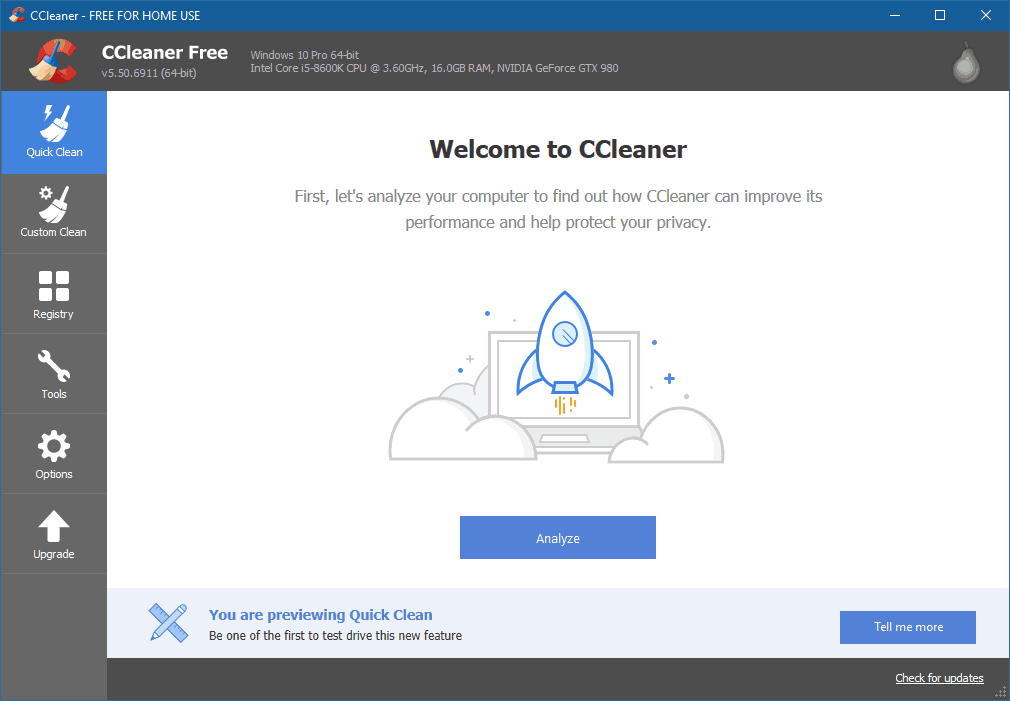Wir sind Teilnehmer des Amazon Services LLC Associates Program, einem Partnerwerbeprogramm, das dazu dient, Gebühren durch die Verlinkung mit Amazon.com und angeschlossenen Seiten zu verdienen.
In Windows gibt es spezielle Ordner, in denen temporäre Dateien gespeichert werden. Wenn Sie auf diese Dateien zugreifen müssen und nicht sicher sind, wie das geht, zeigt Ihnen dieser Leitfaden, wie das geht.
Bevor wir darauf eingehen, wie man auf temporäre Dateien zugreift, lassen Sie uns besprechen, was sie sind und warum Sie auf sie zugreifen wollen:
Es gibt viele verschiedene Arten von Dateien, die temporäre Dateien ausmachen können. Beispiele sind ungespeicherte Textdateien, Dateien aus Installationsprogrammen und komprimierte Dateien, Videodateien von Streaming-Websites und heruntergeladene ausführbare Dateien, die Sie „ausführen“ statt „speichern“. Im Allgemeinen handelt es sich um Dateien, die von Programmen für einen bestimmten Zweck erstellt werden und für eine begrenzte Zeit oder Verwendung gedacht sind. Sobald dieser Zweck erfüllt ist, werden sie von Windows gelöscht.
Manchmal bleiben temporäre Dateien länger bestehen, als Sie es wünschen, und nehmen Festplattenplatz in Anspruch. Deshalb ist ein häufiger Grund für den Zugriff auf die temporären Dateiordner, die Dateien manuell zu löschen. Wenn Sie diese Dateien nicht manuell löschen möchten, gibt es sowohl System- als auch Drittanbieter-Tools, die Ihnen dabei helfen, dies automatisch zu tun. Diese Tools werden in dieser Anleitung behandelt.
Es kann auch sein, dass Sie auf temporäre Dateien zugreifen möchten, um Daten wiederherzustellen, die sonst verloren gehen würden. Um das erste Beispiel zu erweitern: Wenn ein Textverarbeitungsprogramm während der Verwendung abstürzt, kann die unvollständige Textdatei oft in einem der temporären Dateiverzeichnisse gefunden werden. Wenn Sie in der Vergangenheit eine Arbeit in Microsoft Word geschrieben haben und es irgendwie vor dem Speichern geschlossen wurde, mussten Sie vielleicht die temporäre Datei finden, um Ihren Fortschritt wiederherzustellen.
Wie Sie zu diesen temporären Dateien gelangen, hängt davon ab, auf welche Sie zugreifen müssen:
Da es viele verschiedene Arten von temporären Dateien gibt, gibt es mehrere Orte, an denen temporäre Dateien gespeichert werden. Die beiden Hauptbereiche befinden sich im Windows-Ordner und in Ihrem Benutzerordner:
Der einfachste Weg, um auf den Benutzer-Temp-Ordner zuzugreifen, ist über die Windows-Suche:
- Öffnen Sie die Windows-Suche durch Anklicken oder mit der Tastenkombination Win + S, geben Sie dann „%temp%“ in das Suchfeld ein und klicken Sie auf den entsprechenden Eintrag, wenn er erscheint.
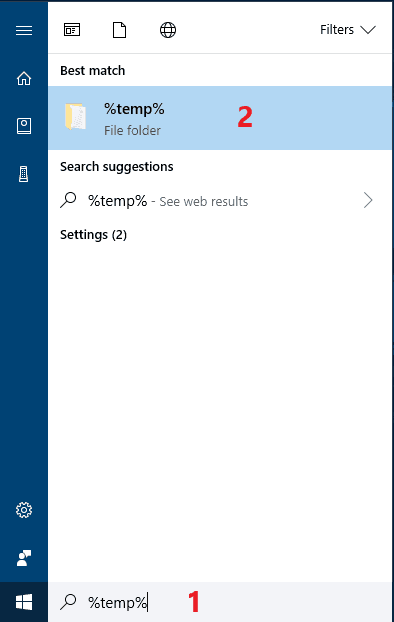
Sie sollten sich nun im Ordner „C:\Users\*Ihr Benutzername*\AppData\Local\Temp“ befinden.
Wenn das aus irgendeinem Grund nicht funktioniert, können Sie auch manuell über den Datei-Explorer dorthin gehen:
Bevor Sie das tun können, müssen Sie die Anzeige von versteckten Ordnern aktivieren. So geht’s:
- Öffnen Sie die Windows-Suche durch Anklicken oder mit der Tastenkombination Win + S, beginnen Sie mit der Eingabe von „Datei-Explorer-Optionen“ und klicken Sie auf den gleichnamigen Eintrag, wenn er erscheint.
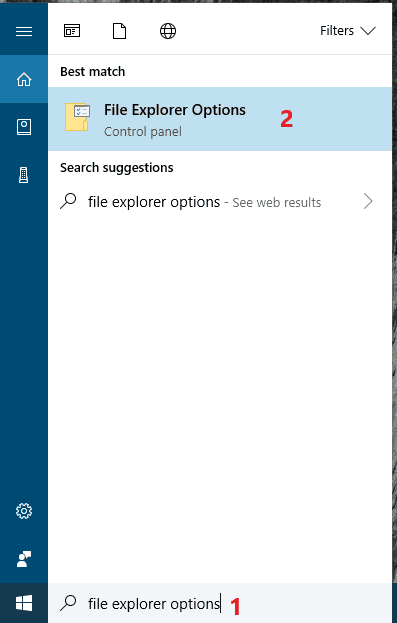
- Klicken Sie oben im Fenster Datei-Explorer-Optionen auf den Reiter Ansicht.
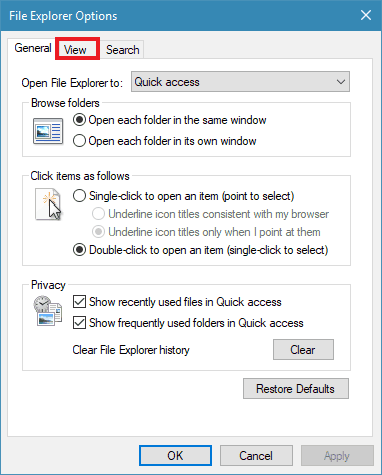
- Suchen Sie den Eintrag Versteckte Dateien und Ordner und klicken Sie auf die Blase neben Versteckte Dateien, Ordner und Laufwerke anzeigen darunter.
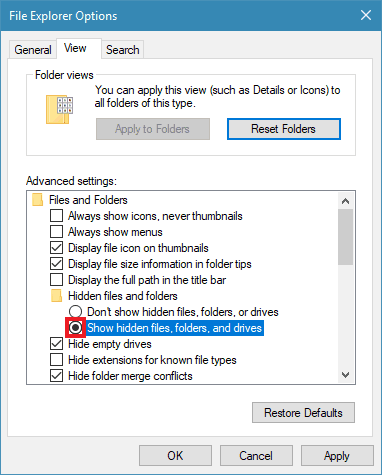
- Klicken Sie auf OK, wenn Sie fertig sind.
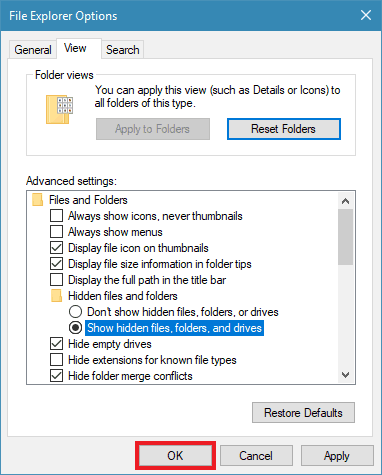
Nachdem Sie nun versteckte Ordner sichtbar gemacht haben, können Sie den Temp-Ordner in Ihrem Benutzerordner aufsuchen:
- Öffnen Sie den Datei-Explorer, indem Sie auf sein Symbol klicken oder mit der Tastenkombination Win + E. Wechseln Sie zu „Dieser PC“, falls noch nicht vorhanden

- Nun öffnen Sie ihn mit einem Doppelklick auf Ihre Windows-Festplatte, meist (C:).
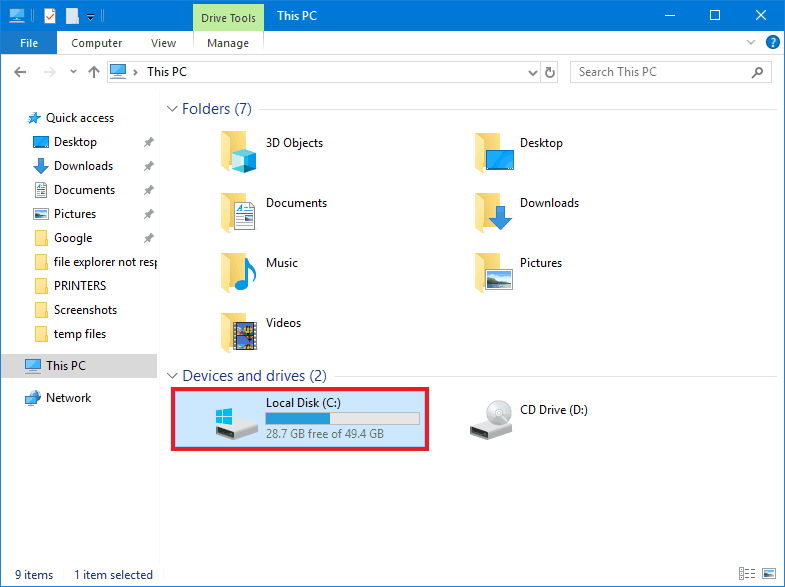
- Finden und öffnen Sie den Ordner „Users“.

- Nun öffnen Sie den Ordner mit Ihrem Benutzernamen. In meinem Fall ist es „Ryder“.
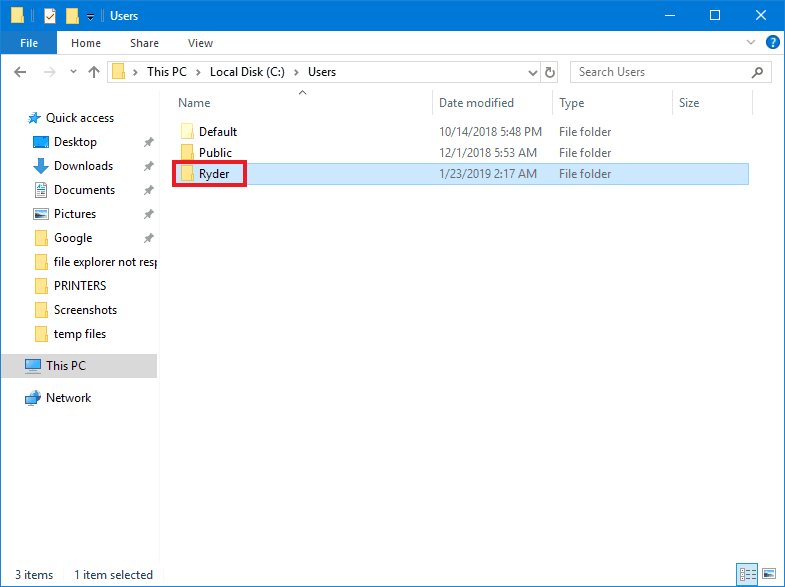
- Suchen Sie nach einem verblassten/transparenten Ordner namens AppData und öffnen Sie ihn.
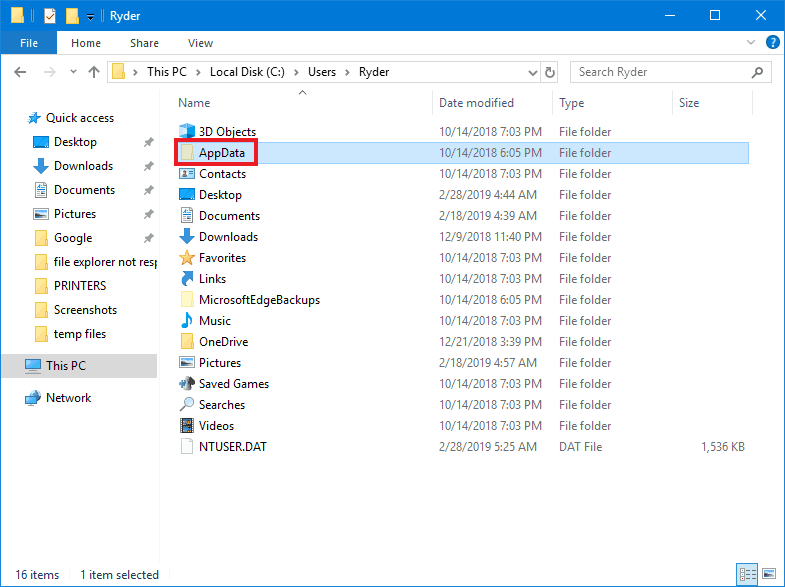
- Nun öffnen Sie den Ordner Local.
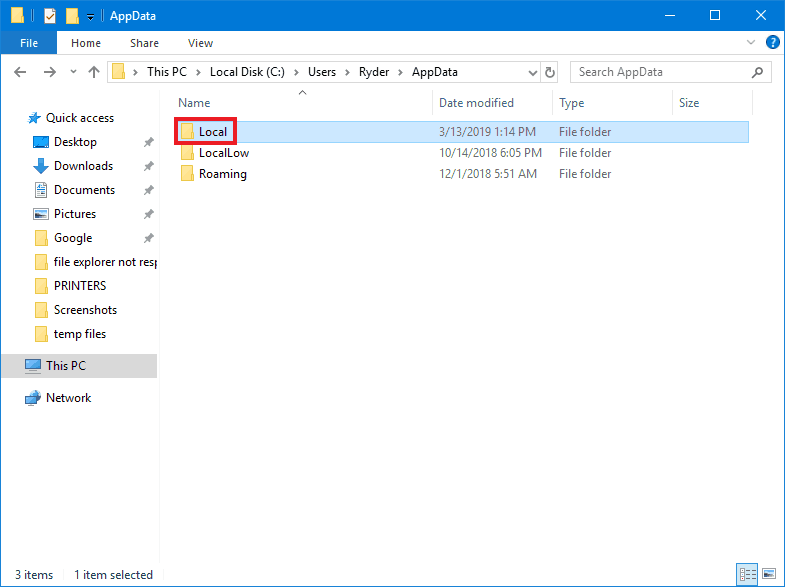
- Von hier aus können Sie den Ordner Temp finden und öffnen.
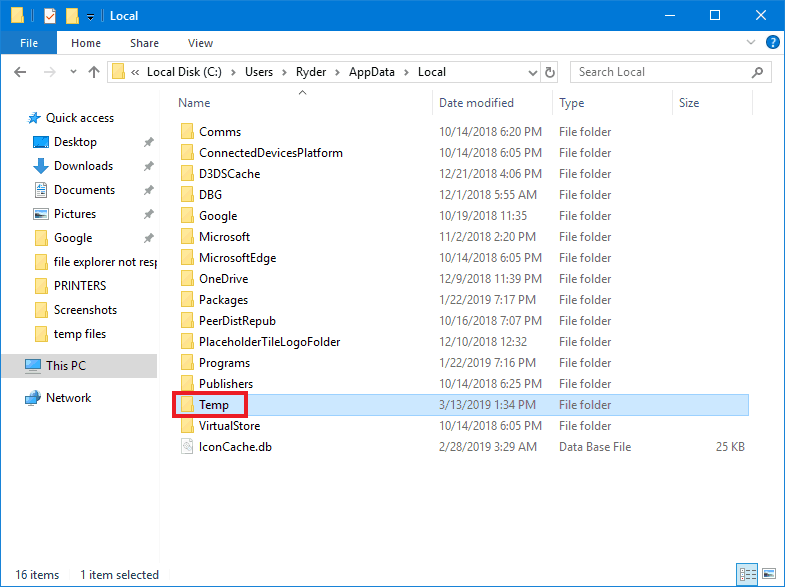
Der Weg zum Temp-Ordner innerhalb des Windows-Ordners verläuft ähnlich:
- Öffnen Sie den Datei-Explorer mit einem Klick auf sein Symbol oder mit der Tastenkombination Win + E. Wechseln Sie zu „Dieser PC“, wenn Sie sich nicht schon darin befinden.

- Öffnen Sie nun mit einem Doppelklick Ihre Windows-Festplatte, meist (C:).
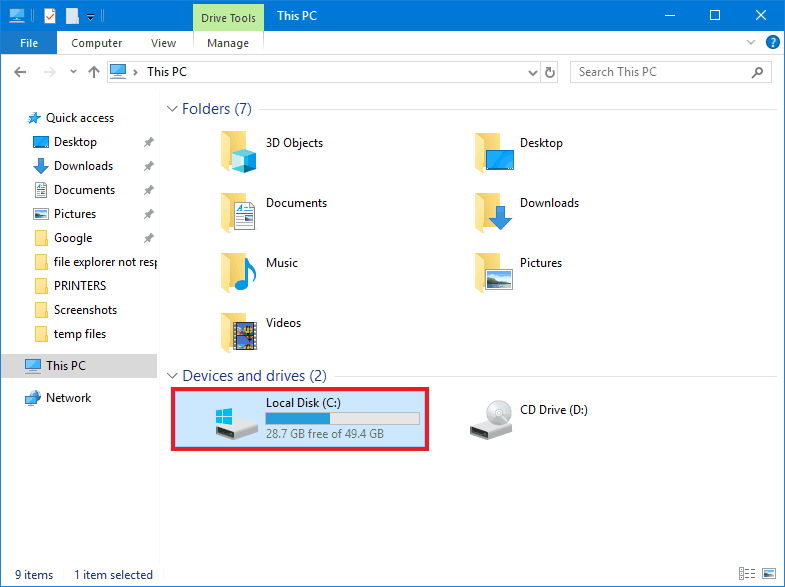
- Finden Sie den Windows-Ordner und öffnen Sie ihn.
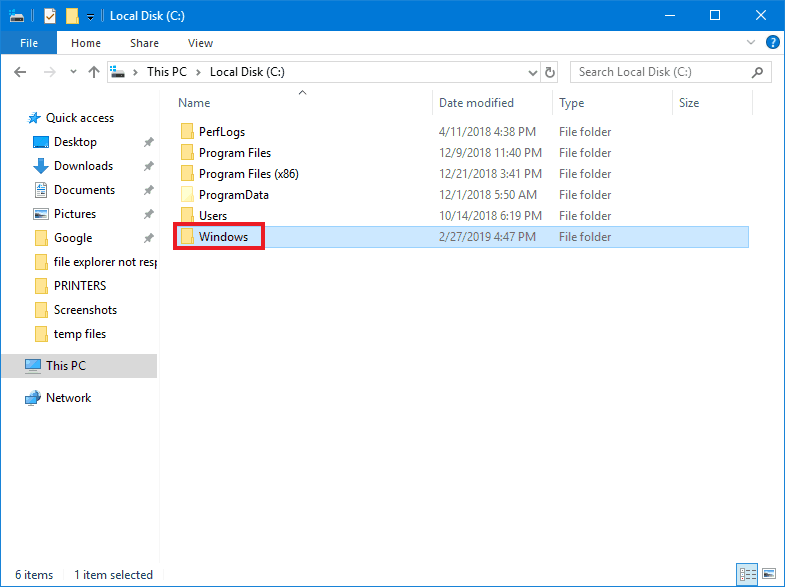
- Nun scrollen Sie nach unten und finden Sie den Ordner Temp und öffnen Sie ihn.
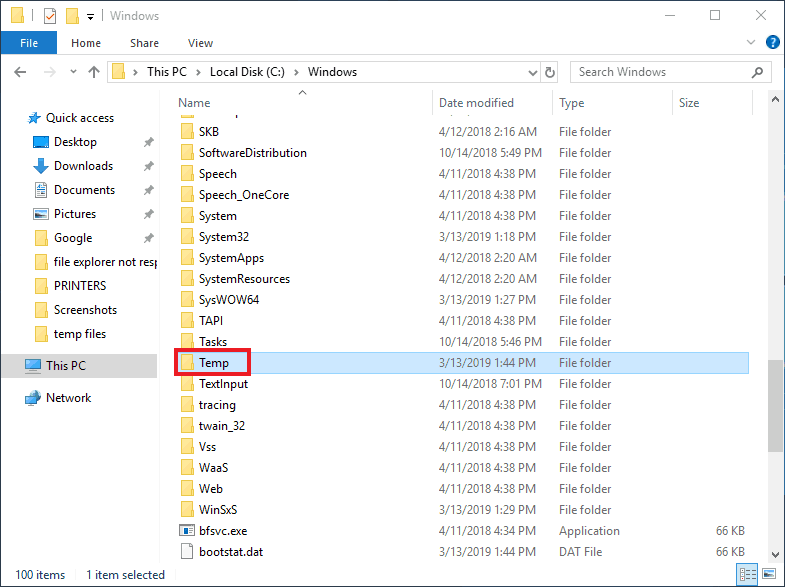
Die meisten temporären Dateien, auf die Sie zugreifen müssen, befinden sich in einem der Temp-Hauptordner, aber einige Programme verwenden eigene Ordner:
Wenn Sie zum Beispiel den Microsoft Edge-Browser verwenden, um eine ausführbare Datei herunterzuladen, und auf „Ausführen“ statt auf „Speichern“ klicken, landet diese in einem temporären Ordner anstelle Ihres üblichen Downloads-Ordners. Wenn Sie diese Datei erneut ausführen müssen, können Sie sie nicht mehr leicht finden. Temporäre Downloads für Edge landen in „C:\Benutzer\*Ihr Benutzername*\AppData\Local\Packages\Microsoft.MicrosoftEdge_8wekyb3d8bbwe\TempState\Downloads“.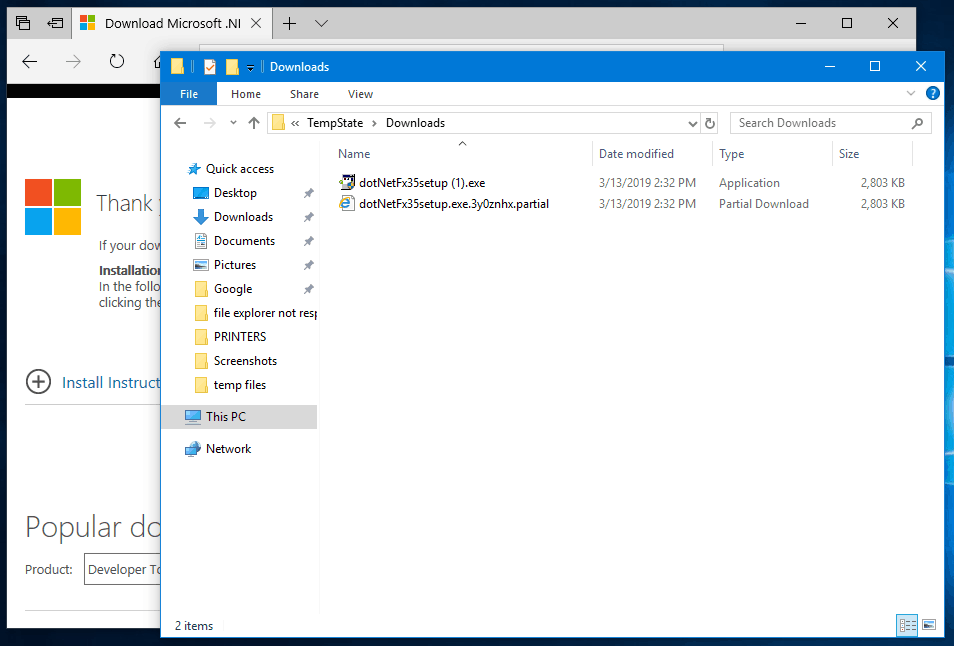
Wenn Sie also nicht in der Lage sind, die gesuchten Dateien in einem der beiden Temp-Ordner zu finden, müssen Sie wahrscheinlich eine Art Anleitung zu Rate ziehen. Wenn Sie nach den temporären Dateien eines bestimmten Programms suchen, sollten Sie in dessen Dokumentation nachsehen oder den Support kontaktieren. Online-Anleitungen aller Art für den Zugriff auf bestimmte Dateien sind auch mit einer Internetsuche recht einfach zu finden. Verwenden Sie einfach Ihre bevorzugte Suchmaschine und geben Sie „*Programmname* temporäre Dateien finden“ ein.
Wenn Sie nur temporäre Dateien loswerden wollen, die Sie nicht mehr benötigen, ist die Verwendung eines Bereinigungstools der beste Weg:
Eine der einfachsten Möglichkeiten, Festplattenplatz freizumachen, ist die Verwendung des eingebauten Festplattenbereinigungstools. Es kann Systemdateien löschen, die nicht mehr benötigt werden.
So greifen Sie darauf zu und verwenden es:
- Öffnen Sie den Datei-Explorer, indem Sie auf sein Symbol klicken oder mit der Tastenkombination Win + E. Wechseln Sie zu „Dieser PC“, wenn Sie sich nicht schon darin befinden.

- Nun klicken Sie mit der rechten Maustaste auf Ihre Windows-Festplatte, in der Regel (C:), und klicken dann auf Eigenschaften.
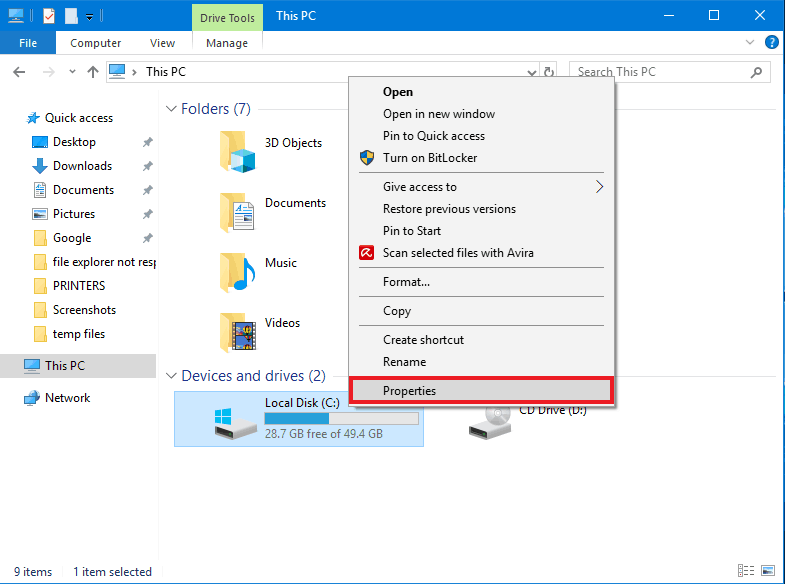
- Im Fenster Eigenschaften klicken Sie auf Datenträgerbereinigung.

- Klicken Sie auf die Schaltfläche Systemdateien bereinigen, um weitere Dateitypen entfernen zu können.
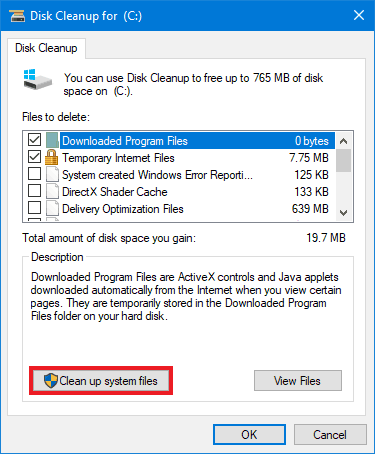
- Klicken Sie im Fenster Datenträgerbereinigung auf die Kästchen neben allem, was Sie löschen möchten. Aktivieren Sie das Kästchen neben Downloads nur, wenn Sie keine der Dateien in Ihrem Downloads-Ordner benötigen.
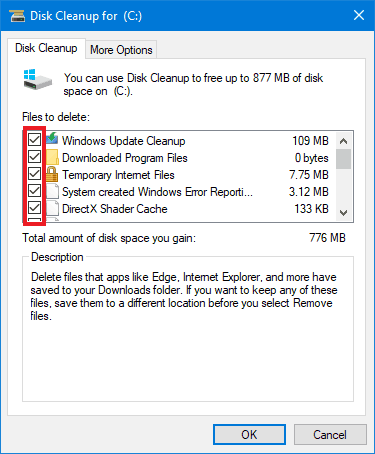
- (Optional) Um mehr Festplattenspeicherplatz freizugeben, klicken Sie auf die Registerkarte „Weitere Optionen“ und dann auf „Bereinigen…“ unter „Systemwiederherstellung und Schattenkopien“. Wie die Beschreibung sagt, werden alle Daten bis auf den letzten Systemwiederherstellungspunkt gelöscht.
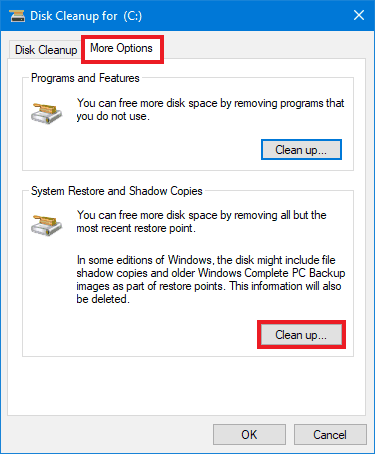
- (Optional) Um mehr Festplattenspeicherplatz freizugeben, klicken Sie auf die Registerkarte „Weitere Optionen“ und dann auf „Bereinigen…“ unter „Systemwiederherstellung und Schattenkopien“. Wie die Beschreibung sagt, werden alle Daten bis auf den letzten Systemwiederherstellungspunkt gelöscht.
- Klicken Sie auf OK, sobald Sie alles ausgewählt haben, was Sie löschen möchten. Die Bereinigung kann eine Weile dauern.
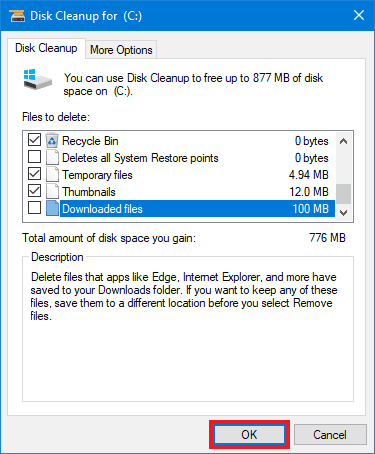
Wenn Sie auch nicht benötigte Dateien von Drittsoftware löschen möchten, ist ein Programm wie CCleaner sehr hilfreich. Sie können die kostenlose Version herunterladen und die Schnellbereinigungsfunktion verwenden, um CCleaner automatisch entscheiden zu lassen, was entfernt werden soll, oder Sie gehen die Optionen in der benutzerdefinierten Bereinigung durch, um zu wählen, was Sie behalten und loswerden möchten.