Wenn Sie lernen möchten, wie Sie Ihren Monitor richtig kalibrieren, ist dies die richtige Anleitung für Sie. Einen Monitor zu haben, der Farben und Kontraste absolut akkurat anzeigt, ist für einen Designer oder Fotografen von entscheidender Bedeutung, da Ihre Arbeit von anderen genau so gesehen wird, wie Sie sie beabsichtigt haben. Es ist auch praktisch, wenn Sie die Farben eines digitalen Designs mit einer gedruckten Version abgleichen müssen.
Man gewöhnt sich leicht an einen unkalibrierten Monitor, der alles mit einem leichten Farbstich anzeigt. Das führt dazu, dass Sie eine ungenaue Ansicht Ihrer digitalen Kreationen erhalten. Sie werden vielleicht sogar schockiert sein, wenn Sie den Vorher/Nachher-Farbunterschied sehen, nachdem Sie den Kalibrierungsprozess durchlaufen haben. (Siehe auch unseren Leitfaden zur Bildschirmauflösung.)
Man könnte meinen, dass jeder Monitor vorkalibriert sein sollte, um optimal darzustellen, aber das ist nur bei Monitoren der Fall, die eine „werkseitige Farbkalibrierung“ aufweisen. Diese Funktion ist in hochwertigen Monitoren wie dem Eizo ColorEdge CG319X integriert, der unserer Meinung nach zu den besten Monitoren gehört, die Sie derzeit kaufen können.
Was ist Monitorkalibrierung?
Die Monitorkalibrierung stellt sicher, dass die Farbausgabe Ihres Monitors mit einem vordefinierten Standard übereinstimmt, wie z.B. dem sRGB- oder Adobe RGB-Farbraum, und nicht mit der Farbbalance, die der Bildschirm zufällig anzeigt, nachdem er die Produktionslinie verlassen hat. Der Kalibrierungsprozess verändert eigentlich nichts am Monitor selbst, abgesehen von Einstellungen wie Helligkeit oder Kontrast. Stattdessen erkennt ein Hardware-Monitor-Kalibrator die von Ihrem Bildschirm ausgegebenen Farben und erstellt ein maßgeschneidertes Software-Profil – oder eine Nachschlagetabelle – die die Grafikkarte Ihres Computers anweist, die Farbausgabe zu verzerren, um die Ungenauigkeiten Ihres Monitors zu kompensieren.
Wenn Sie keine Lust haben, für einen Hardware-Kalibrator Geld auszugeben, gibt es auch Apps, die in das Betriebssystem Ihres Computers integriert sind, sowie kostenlose Online-Tools, die Ihnen dabei helfen, die Farbausgabe Ihres Monitors manuell nach Augenmaß anzupassen. Sie sind nützlich, um eklatante Farb- und Kontrastprobleme zu beheben, aber das menschliche Auge ist einfach zu subjektiv für eine präzise Farbkalibrierung. Wir empfehlen dringend, in einen Hardware-Kalibrator der Einstiegsklasse zu investieren, wenn Sie es mit der Farbgenauigkeit ernst meinen – nur so können Sie die Arbeit richtig erledigen.
Hier finden Sie alle Möglichkeiten, wie Sie Ihren Monitor richtig kalibrieren können.
Wie Sie Ihren Monitor kalibrieren (Windows)
Gamma einstellen
![]()
Der erste Schritt ist das Einstellen des Gammas, was, wie Windows es eloquent ausdrückt, „die mathematische Beziehung zwischen den roten, grünen und blauen Farbwerten, die an das Display gesendet werden, und der Lichtmenge, die letztendlich vom Display abgestrahlt wird“ ist. Dankenswerterweise werden auch visuelle Darstellungen von gutem vs. schlechtem Gamma bereitgestellt – alles, was Sie tun müssen, ist, das Gamma Ihres Monitors an das „gute“ Beispiel anzupassen.
Helligkeit ausgleichen
![]()
Mit Hilfe eines hilfreichen, kontrastreichen Beispielbildes stellt Windows sicher, dass Ihr Monitor genügend Schattendetails in Bildern anzeigt, ohne dabei so hell zu sein, dass Lichter überbelichtet werden. Dies ist ein recht nützliches Werkzeug, vor allem wenn Sie einen billigeren Monitor mit eingeschränktem Betrachtungswinkel verwenden, der je nach Neigung des Bildschirms nach oben oder unten zu unterschiedlichen Kontrasten neigt.
Kontrast einstellen
![]()
Das Einstellen des Kontrasts mit dem Windows-Kalibrierungswerkzeug funktioniert fast genauso wie bei der Helligkeit: Sie müssen den Kontrast Ihres Monitors manuell mit Hilfe eines weiteren, meist monochromen Beispielbildes einstellen.
Farbe einstellen
![]()
Zuletzt ist es an der Zeit, die Farbgenauigkeit einzustellen. In Windows erhalten Sie mehrere Graustufendiagramme, die jeweils mit einem deutlichen Farbstich versehen sind. Der nächste Bildschirm bietet Ihnen individuelle RGB-Schieberegler, mit denen Sie die Windows-Farbausgabe optimieren können. Dies ist zwar nützlich, um einen starken Farbstich zu korrigieren, aber es ist schwierig – wenn nicht sogar unmöglich -, Farben auf diese Weise genau zu beurteilen. Die Definition des menschlichen Auges von „Grau“ ist viel zu ungenau, und Ihre Vorstellung von „richtigem“ Grau könnte sich durchaus von meiner unterscheiden. Diese Stufe des Windows-Kalibrierungsprogramms ist wirklich nur nützlich, um einen offensichtlichen Farbstich zu korrigieren – Kreativprofis brauchen etwas Besseres.
So kalibrieren Sie Ihren Monitor (Mac)
Der in OS X eingebaute Bildschirmkalibrierungsassistent wird über das Symbol „Anzeigen“ im Menü „Systemeinstellungen“ aufgerufen. Klicken Sie dort auf die Registerkarte „Farbe“, halten Sie die Optionstaste gedrückt und klicken Sie auf die Schaltfläche „Kalibrieren…“. Stellen Sie sicher, dass Sie auf dem Einführungsbildschirm des Assistenten für die Anzeigekalibrierung das Kontrollkästchen „Expertenmodus“ aktivieren, um sicherzustellen, dass Sie alle verfügbaren Kalibrierungsoptionen erhalten.
Native Reaktion des Bildschirms einstellen
![]()
Der erste Schritt des Prozesses besteht darin, die native Reaktion Ihres Bildschirms einzustellen. Dies geschieht durch die Einstellung von zwei Schiebereglern zur Feinabstimmung von Helligkeit und Farbe, und der Vorgang wird mehrmals wiederholt, um die Genauigkeit zu erhöhen.
Kontrast einstellen
![]()
Als Nächstes wird der Kontrast Ihres Bildschirms eingestellt, indem eine Ziel-Gamma-Einstellung gewählt wird. Die verfügbare Gamma-Skala reicht von 1,0 bis 2,6, aber Sie sollten fast immer einen Wert von 2,2 wählen, da Anwendungen wie Photoshop dies erwarten.
Zielweißpunkt einstellen
![]()
Zuletzt ist es an der Zeit, einen Zielweißpunkt einzustellen. Dieser bestimmt, wie Ihr Monitor Weiß darstellt, da Weiß je nach persönlicher Vorliebe „kühler“ oder „wärmer“ erscheinen kann (denken Sie an Tageslicht vs. warmweiße LED-Glühbirnen). Das Aktivieren des Kontrollkästchens „Nativen Weißpunkt verwenden“ ist hier in der Regel die sicherste Option, oder bewegen Sie den Schieberegler auf den Punkt D65. Jetzt können Sie Ihr neues Farbprofil als Standard speichern, der bei jeder Verwendung Ihres Macs geladen wird.
Online-Kalibrierungswerkzeuge
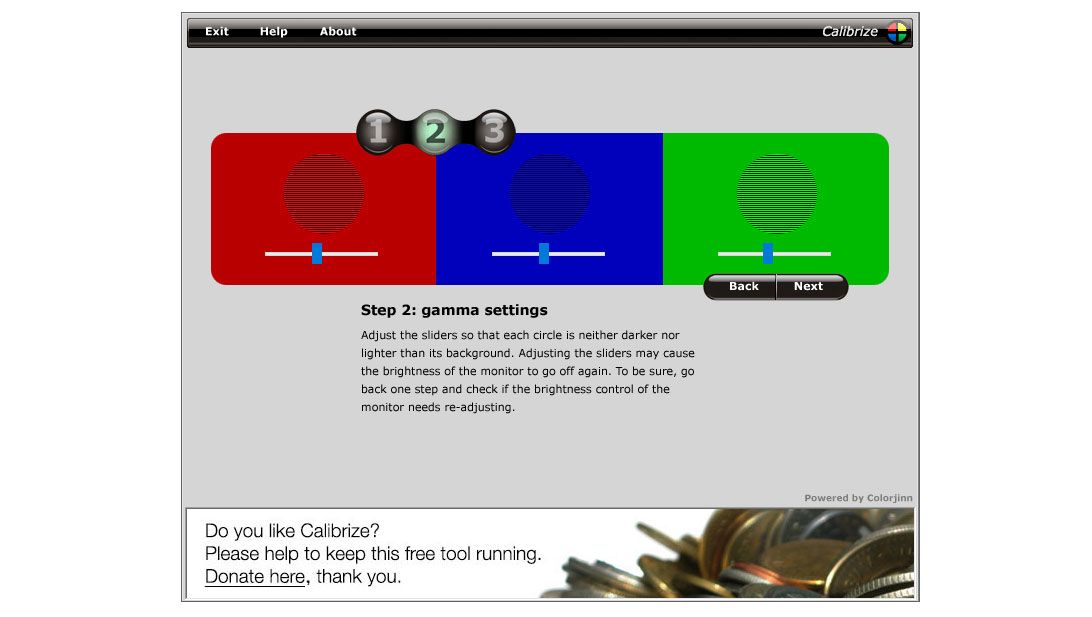
Calibrize ist eine einfache, herunterladbare App, die ähnliche Kalibrierungswerkzeuge enthält wie die eingebauten Kalibrierungsprogramme von Windows und Mac OS X. Schwarz-Weiß-Felder helfen Ihnen bei der Einstellung von Helligkeit und Kontrast mit den Bedienelementen Ihres Monitors, und es gibt RGB-Gamma-Schieberegler für die Farbabstimmung. Speichern Sie Ihr neues Profil und Sie können loslegen.
Photo Friday
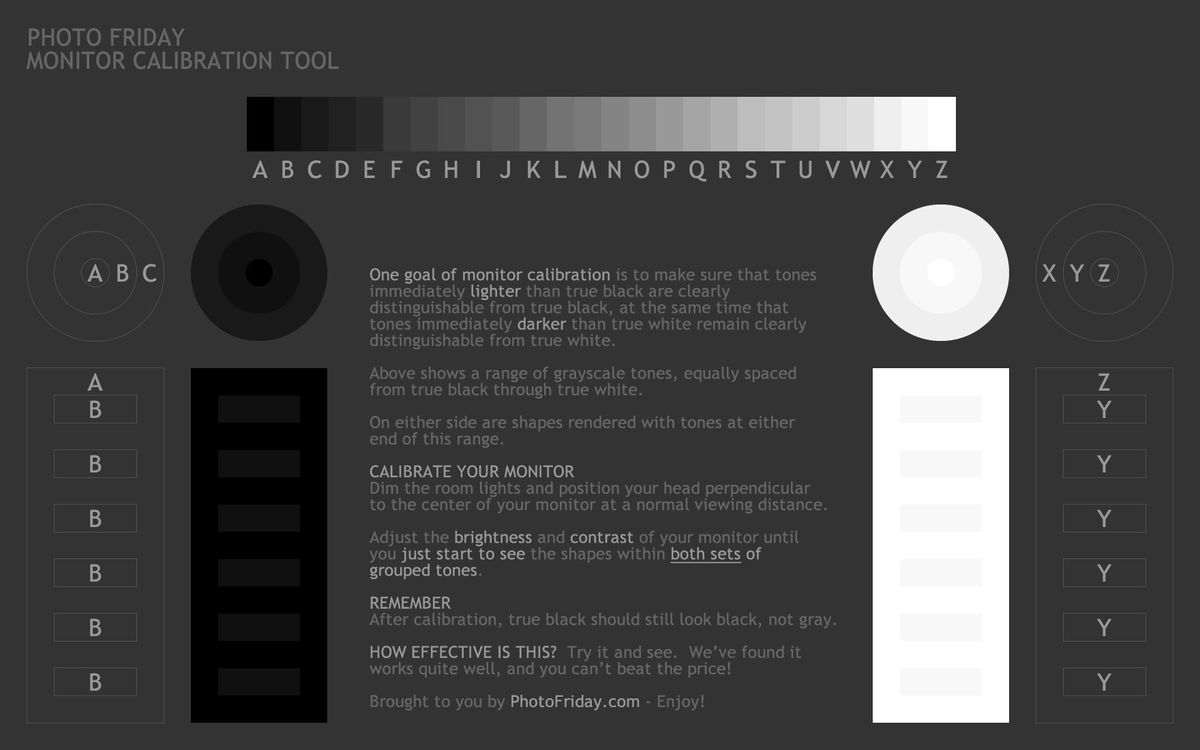
Das Monitor-Kalibrierungs-Tool von Photo Friday ist nichts anderes als eine Webseite, die ein Graustufenbild anzeigt. Sie stellen dann die Helligkeit und den Kontrast Ihres Monitors so ein, dass die schwarzen und weißen Formen so angezeigt werden, wie es die Anleitung vorgibt.
Die Lagom LCD-Monitor-Testseiten

Diese Auswahl an Kalibrierungsseiten ist sehr umfangreich und enthält verschiedene Bilder und Diagramme, die Ihnen helfen, alles vom Schwarzwert bis zur Schärfe zu kalibrieren, zusammen mit den üblichen Helligkeits-, Kontrast- und Gammaoptionen. Es ist eines der besten Online-Kalibrierungs-Tools, die es gibt, obwohl einige der verfügbaren Optionen für Kreative nicht von großem Nutzen sind.
Kauf eines Monitor-Kalibrators: Dinge, die man beachten sollte
Auch wenn Sie den Kalibrierungsprozess eines Online- oder Betriebssystems noch so genau verfolgen, wird es immer eine Schwachstelle im Prozess geben: das menschliche Auge. Selbst wenn Sie perfekt sehen können, ist das Auge einfach kein objektiver Beurteiler von Farbbalance oder Konsistenz. Es gibt viele optische Täuschungen, die die Fehlbarkeit des Auges hervorheben. Um das Problem zu umgehen und Ihren Bildschirm richtig zu kalibrieren, gibt es keine andere Alternative als ein elektronisches Auge: einen speziellen Monitorkalibrator, auch bekannt als Colorimeter. Sehen Sie sich unseren Leitfaden zu den besten Monitorkalibratoren auf dem Markt an oder lesen Sie weiter, um unsere beiden Favoriten kennenzulernen.
Diese raffinierten Gadgets sind in der Regel so groß wie eine Computermaus und benötigen nur einen USB-Anschluss. Sie werden einfach mittig über den Bildschirm gehängt, dann blitzt eine entsprechende Software über einen Zeitraum von mehreren Minuten verschiedene Farben auf, die das allsehende Auge erkennen soll. Der Kalibrator gibt die Farbdaten dann an die Software zurück, damit diese ein individuelles Farbprofil für Windows oder OS X erstellen kann.
Farbmessgeräte sind nicht die einzige Hardware, die man zur Monitorkalibrierung verwenden kann. Spektralphotometer sehen identisch aus und erfüllen dieselbe Aufgabe, kalibrieren aber auch Ihren Drucker, da sie sowohl das von Monitoren emittierte Licht als auch das von gedruckten Farbmustern reflektierte Licht analysieren können. Der einzige Nachteil ist der Preis, da Spektralphotometer in der Regel erheblich mehr kosten als ein reiner Monitorkalibrator.
Nach der Kalibrierung ist man noch nicht ganz im Trockenen. Helligkeit und Farbwiedergabe eines Monitors schwanken mit der Zeit, daher sollten Sie die Kalibrierung alle paar Monate wiederholen, damit alles konstant bleibt.
Top-Monitor-Kalibratoren

Wenn es um die Wahl eines Monitor-Kalibrators geht, dominieren zwei Marken: X-Rite Pantone und Datacolor. Beide stellen exzellente Produkte her, die eine Vielzahl von Preispunkten und Funktionsanforderungen abdecken. Und das Beste daran ist, dass Sie nicht viel Geld für einen Spitzenkalibrator ausgeben müssen, um eine genaue Kalibrierung zu erhalten.
Selbst ein Einsteigergerät wie der Spyder5EXPRESS von Datacolor kalibriert Ihren Monitor supergenau. Wenn Sie mehr Geld ausgeben, erhalten Sie zusätzliche Funktionen wie die Multi-Monitor-Kalibrierung sowie eine Umgebungslichtüberwachung, die Ihnen die optimale Bildschirmhelligkeit für Ihre Studioumgebung anzeigt

High-End-Kalibratoren sind auch tendenziell schneller – ein Kalibrator wie der SpyderX Pro von Datacolor kann einen Monitor in deutlich unter zwei Minuten kalibrieren. Das ist nützlich, wenn Sie regelmäßig kalibrieren müssen, um sicherzustellen, dass Ihr Monitor farbkritische Designs konsistent anzeigt.
- Die besten Monitore für die Fotobearbeitung
- Der beste Ultrawide-Monitor 2020
- Die besten USB-C-Monitore im Moment
Aktuelle Nachrichten