Ob es nun darum geht, Bilder in einen bestimmten Raum einzupassen oder eine bestimmte Geschichte zu erzählen, das Beschneiden ist eine der grundlegendsten Aufgaben in jedem Photoshop-Workflow. Nutzen Sie diese Tipps und Techniken, um Ihre Zuschneideaufgaben schnell und einfach zu erledigen.
C steht für Zuschneiden
1. Drücken Sie c, um das Zuschneidewerkzeug aufzurufen und die Zuschneidegrenze auf das gesamte Bild zu setzen. Drücken Sie Umschalt+c, um auf andere Werkzeuge wie das perspektivische Zuschneidewerkzeug und die Schnittwerkzeuge zuzugreifen.

Üben Sie Ihre Zuschneideoptionen
2. Verwenden Sie das Menü in der Optionsleiste, um das Zuschneideverhältnis und die Abmessungen auszuwählen oder um eine neue Zuschneidevorgabe zu erstellen.
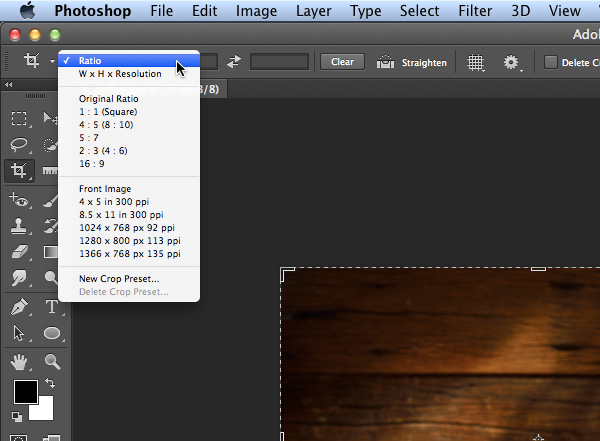

Kostenlose und Premium-Mitglieder sehen weniger Werbung! Registrieren Sie sich und melden Sie sich noch heute an.
Beschneidungsmenü am Mauszeiger
3. Noch besser: Klicken Sie bei ausgewähltem Beschneidungswerkzeug einfach mit der rechten Maustaste auf das Bild, um das gleiche Auswahlmenü am Mauszeiger aufzurufen.

O steht für Überlagerungen
4. Klicken Sie einmal auf das Bild mit dem Zuschneidewerkzeug, um eine der Zuschneideüberlagerungen zu sehen.

Sie können durch die verschiedenen Arten von Überlagerungen wechseln, indem Sie o drücken.

Ziehen, um den Zuschneidebereich zu definieren
5. Um einen neuen Beschnittbereich zu definieren, ziehen Sie eine beliebige Kante oder Ecke, ziehen Sie innerhalb des Bildes oder klicken und ziehen Sie.

Beim Zuschneiden begradigen
6. Um ein schiefes Foto zu begradigen, klicken Sie in der Optionsleiste auf Begradigen und ziehen Sie eine Linie, die Sie perfekt vertikal oder horizontal im Bild machen wollen.

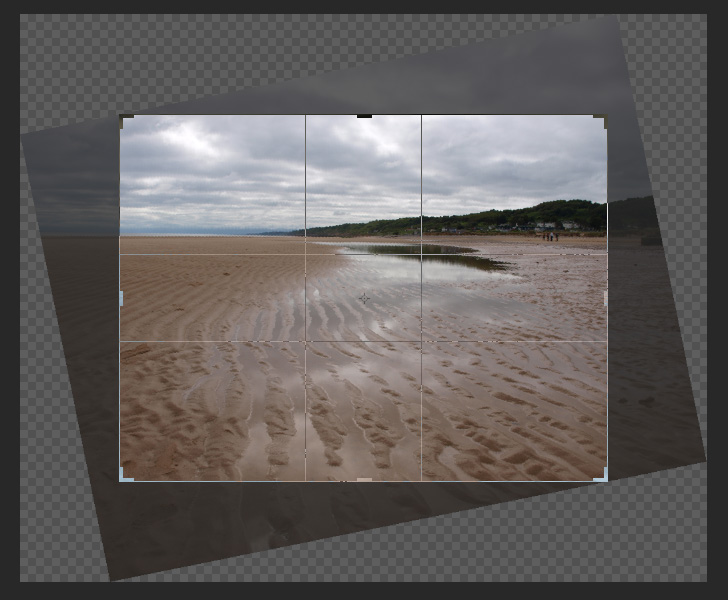

Ein bisschen besser: Statt in die Optionsleiste zu klicken, halten Sie Befehl/Strg gedrückt, um sofort auf das Begradigungswerkzeug zuzugreifen. Viel besser: Wenn Sie eine Linie mit dem Begradigen-Werkzeug ziehen, können Sie präzisere Ergebnisse erzielen, indem Sie eine lange Linie ziehen als eine kurze.
Beschnittene Pixel löschen (oder nicht)
7. Mit den Steuerelementen in der Optionsleiste können Sie beschnittene Pixel löschen oder sie im Bild außerhalb des sichtbaren Bereichs belassen. Wenn Sie abgeschnittene Pixel behalten, wird die Hintergrundebene beim Zuschneiden in eine reguläre Linienebene umgewandelt.

Auswahl in einen Zuschneiderahmen umwandeln
8. Wenn Sie eine Auswahl treffen, bevor Sie das Zuschneiden-Werkzeug wählen, wird der Zuschneidebereich an die Breite und Höhe der Auswahl angepasst.

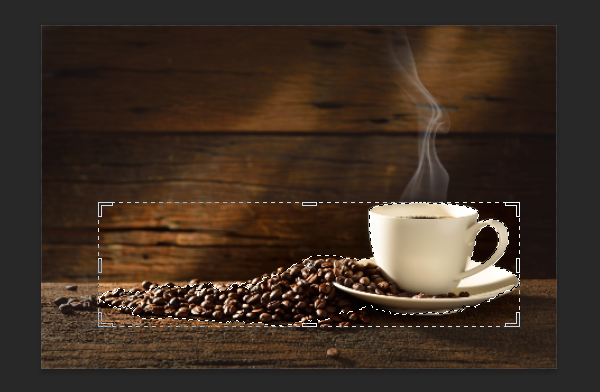
Zentriert zuschneiden
9. Halten Sie die Wahl-/Alt-Taste gedrückt und ziehen Sie eine Ecke oder Kante, um die Größe des Zuschneidebereichs von der Mitte aus zu ändern.

Zusätzliche Leinwandgröße beim Zuschneiden
10. Ziehen Sie eine Ecke oder Kante über den Zuschneidebereich hinaus, um die Leinwandgröße des Bildes zu vergrößern.
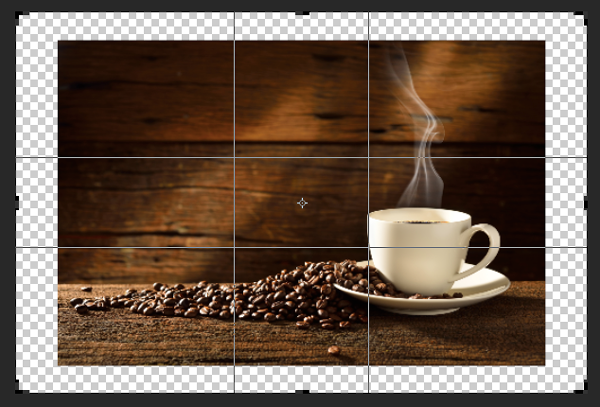
Bestätigen oder löschen
11. Doppelklicken Sie in den Zuschneidebereich oder drücken Sie Return oder Enter, um das Bild zuzuschneiden. Oder drücken Sie die Escape-Taste, um das Zuschneiden abzubrechen.