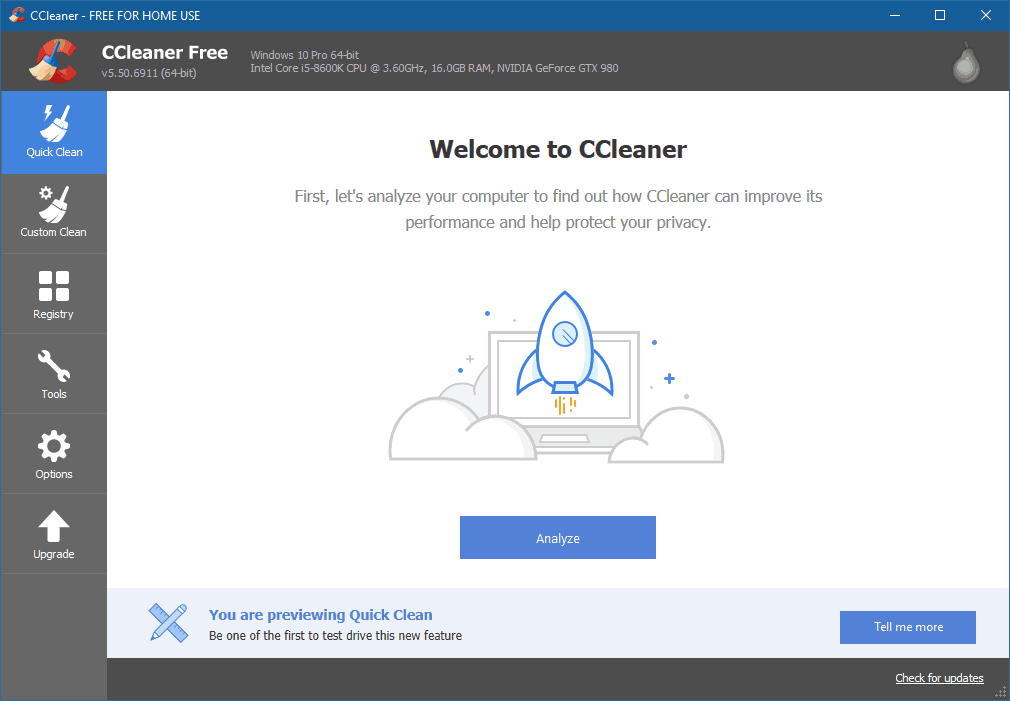Somos participantes no Programa de Associados da Amazon Services LLC, um programa de publicidade de afiliados concebido para nos fornecer um meio de ganhar taxas através da ligação a Amazon.com e sites afiliados.
No Windows existem pastas especiais onde são guardados ficheiros temporários. Se precisar de aceder a estes ficheiros e não tiver a certeza de como, este guia mostrar-lhe-á.
Antes de entrar em como aceder a ficheiros temporários, vamos rever o que eles são e porque é que os quer aceder:
Há muitos tipos diferentes de ficheiros que podem constituir ficheiros temporários. Exemplos incluem ficheiros de texto não guardados, ficheiros extraídos de instaladores e ficheiros comprimidos, ficheiros de vídeo de websites de streaming e ficheiros executáveis descarregados que “correm” em vez de “guardam”. Em geral são ficheiros criados por programas para um fim específico e destinados a ser utilizados por um período de tempo ou utilizações limitado. Uma vez cumprido esse propósito, o Windows acabará por eliminá-los.
Por vezes os ficheiros temporários permanecerão por mais tempo do que o pretendido e ocuparão espaço no disco rígido. É por isso que uma razão comum para aceder às pastas de ficheiros temporários é apagar os ficheiros manualmente. Se não quiser apagar estes ficheiros manualmente, existem tanto ferramentas do sistema como de terceiros que o ajudam a fazê-lo automaticamente. As ferramentas serão abordadas neste guia.
P>Pode também querer aceder a ficheiros temporários a fim de restaurar dados que de outra forma se perderiam. Expandindo sobre o primeiro exemplo, se um programa de processamento de texto falhar durante a utilização, o ficheiro de texto incompleto pode muitas vezes ser encontrado numa das pastas de ficheiros temporários. Se no passado escreveu um papel no Microsoft Word e o fechou de alguma forma antes de o salvar, pode ter tido de encontrar o ficheiro temporário para recuperar o seu progresso.
Como chegar a estes ficheiros temporários dependerá de quais os que precisa de aceder:
Como há muitos tipos diferentes de ficheiros temporários, há vários locais onde os ficheiros temporários são armazenados. As duas áreas principais estão na pasta Windows e na sua pasta de utilizador:
A forma mais simples de aceder à pasta temporária do utilizador é através da pesquisa do Windows:
- Abrir a pesquisa do Windows clicando nela ou com o atalho Win + S, depois introduza “%temp%” na caixa de pesquisa e depois clique na sua entrada quando esta surgir.
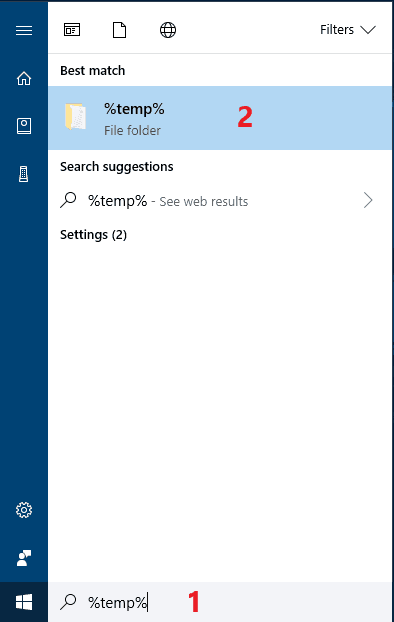
Você deve agora estar na pasta “C:\Users\*Seu Nome de Utilizador*\AppData\Local\Temp”.
Se por alguma razão isto não funcionar, também pode ir a ela manualmente a partir do File Explorer:
Antes de poder fazer isto, terá de activar a exibição de pastas ocultas. Eis como:
- Abrir pesquisa no Windows clicando nele ou usando o atalho Win + S, começar a escrever “Opções do Explorador de Ficheiros” e clicar na entrada nomeada como tal quando surgir.
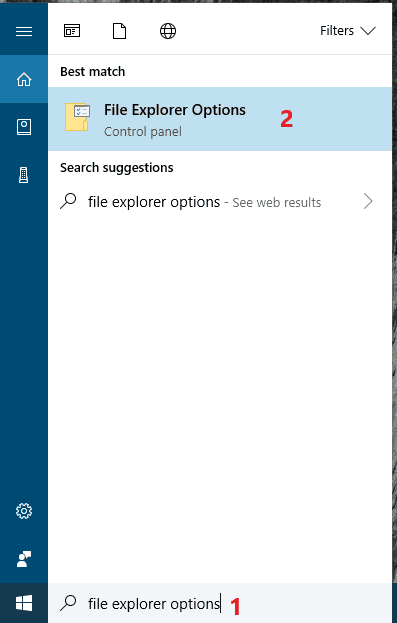
- Clique no separador Ver no topo da janela Opções do Explorador de Ficheiros.
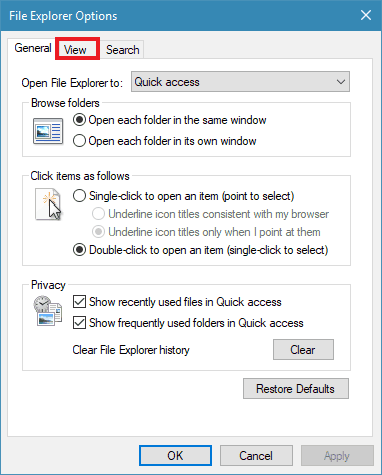
- Encontrar a entrada de ficheiros e pastas ocultos e clicar na bolha ao lado de Mostrar ficheiros, pastas e unidades ocultas debaixo dela.
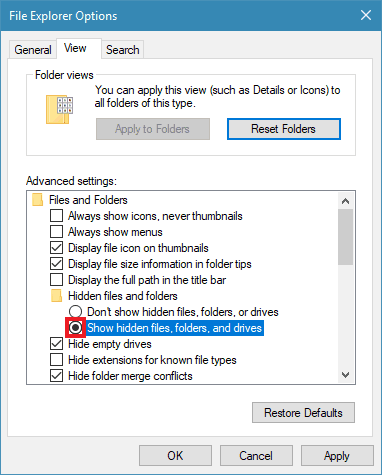
- Clique em OK uma vez terminado.
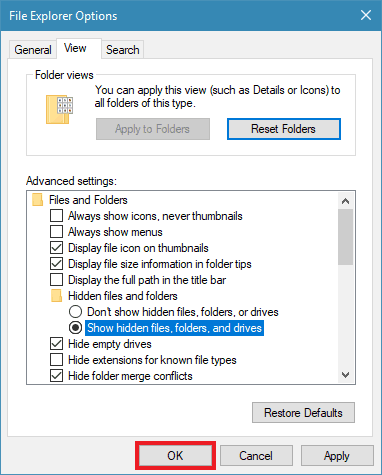
Agora que tenha tornado as pastas ocultas visíveis, pode ir para a pasta Temp na sua pasta de utilizador:
- Open File Explorer clicando no seu ícone ou com o atalho Win + E. Vá a Este PC se ainda não estiver nele

- Agora faça duplo clique no seu disco rígido do Windows, normalmente (C:), para o abrir.
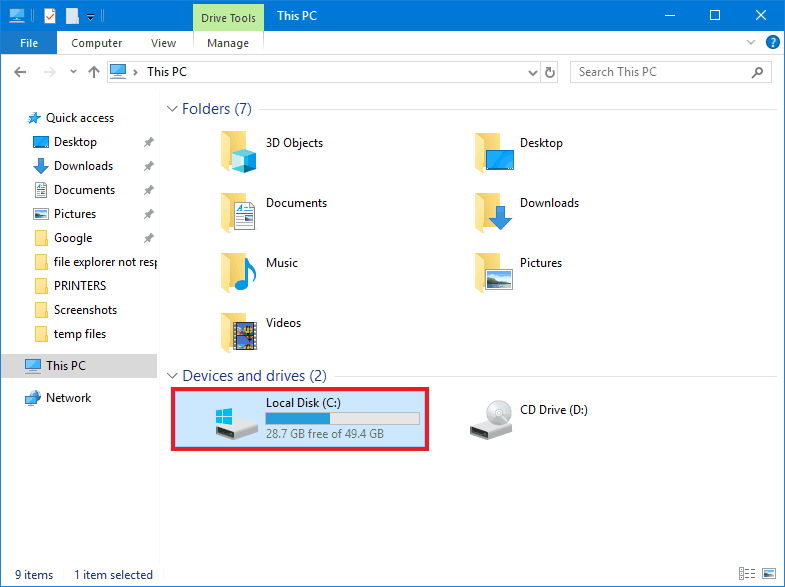
- Encontrar e abrir a pasta Users.

- Agora abra a pasta com o seu nome de utilizador. No meu caso é “Ryder”.
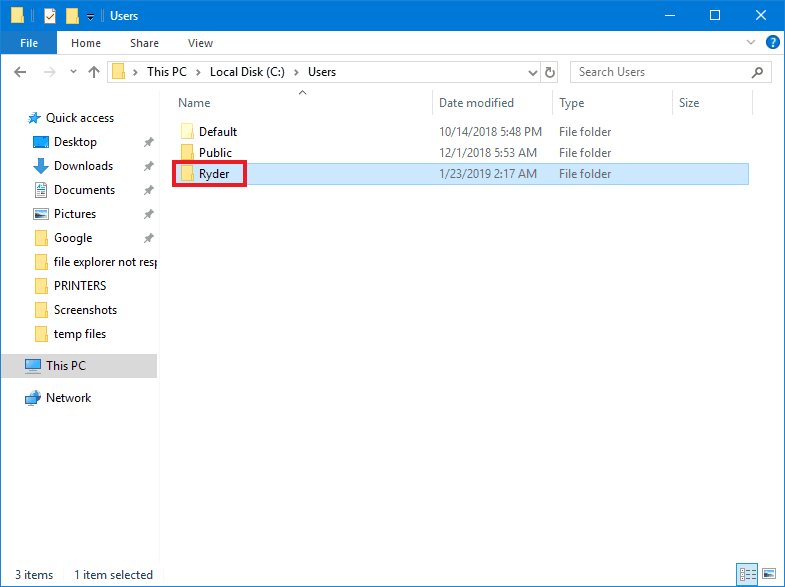
- Li>Li>Procure uma pasta desbotada/transparente com o nome AppData e abra-a.
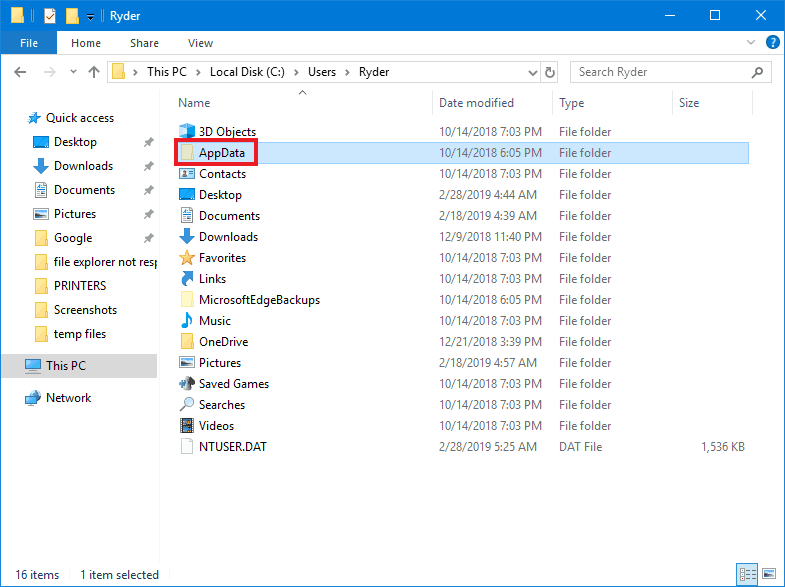
- Agora abra a pasta Local.
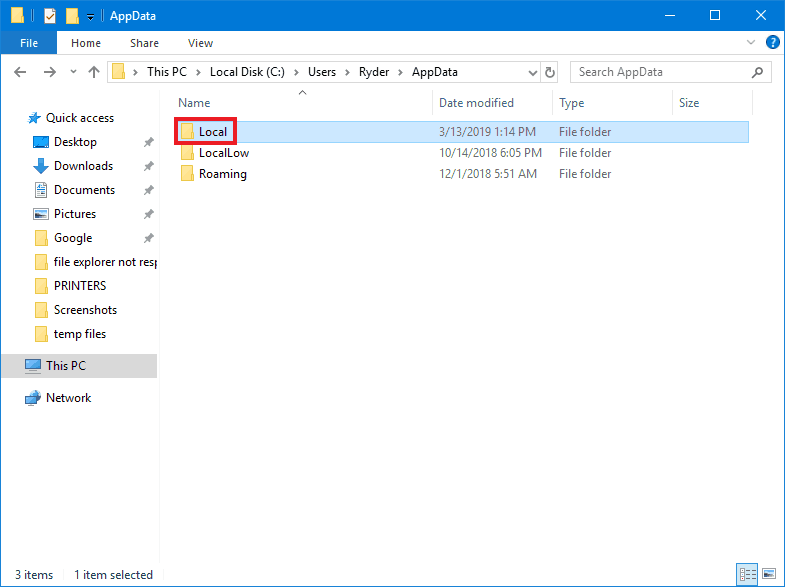
- A partir daqui pode encontrar e abrir a pasta Temp.
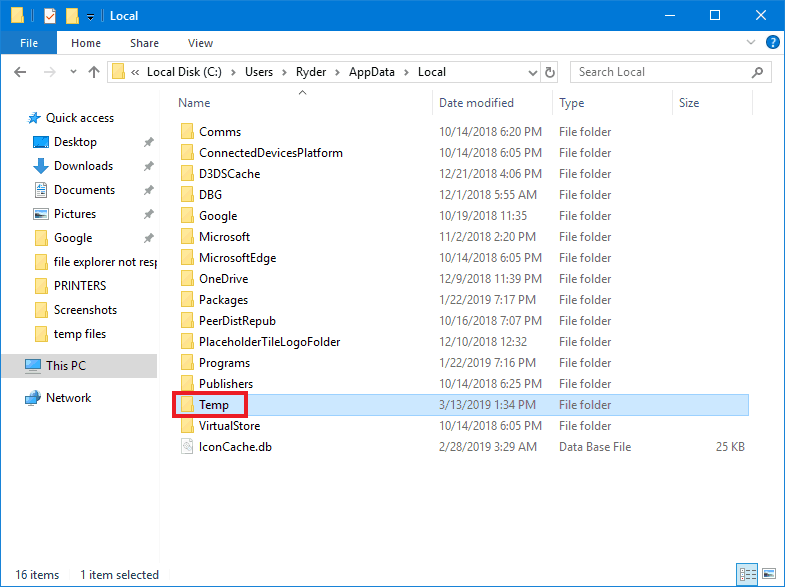
Aceder à pasta Temp dentro da pasta Windows é um processo semelhante:
- Open File Explorer clicando no seu ícone ou com o atalho Win + E. Vá a Este PC se ainda não estiver nele.

- Agora clique duas vezes no seu disco rígido do Windows, normalmente (C:), para o abrir.
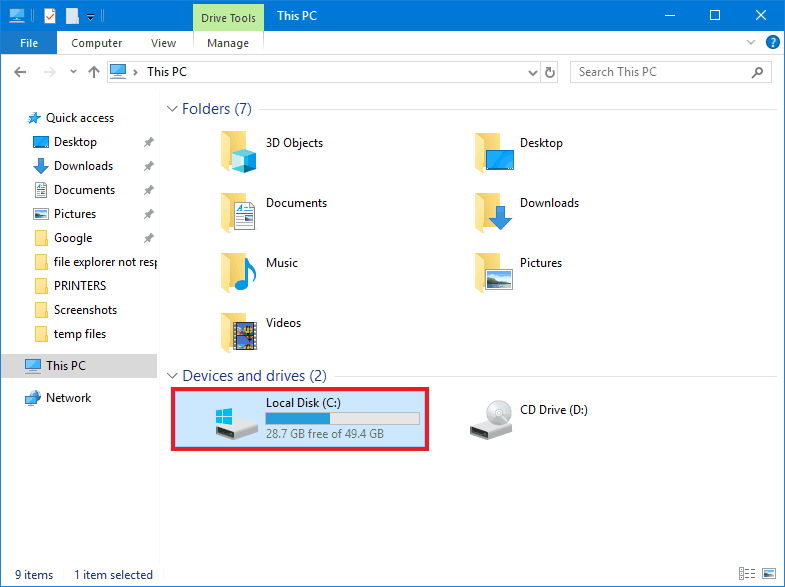
- Encontra a pasta do Windows e abre-a.
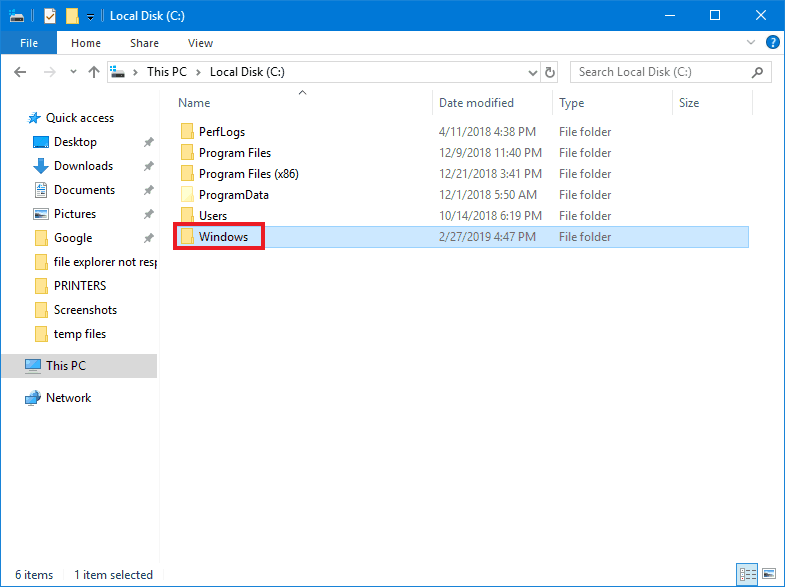
- Agora, role para baixo e encontre a pasta Temp e abra-a.
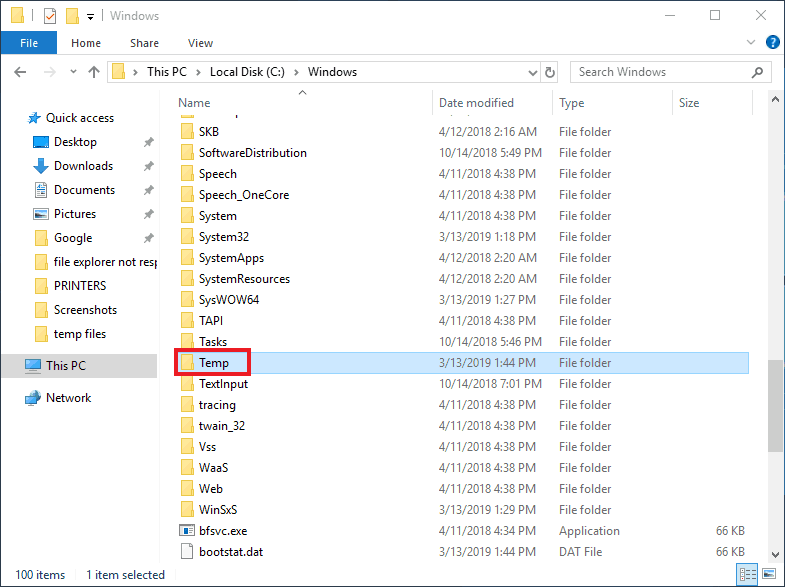
A maior parte dos ficheiros temporários que precisaria de aceder estará numa das pastas principais do Temp, mas alguns programas usam as suas próprias pastas:
Por exemplo, se estiver a usar o browser Microsoft Edge para descarregar um ficheiro executável e clicar em “Run” em vez de “Save”, este acabará numa pasta temporária em vez da sua pasta habitual de Downloads. Se acabar por precisar de executar novamente este ficheiro, não o conseguirá encontrar facilmente. Os descarregamentos temporários para Edge acabam em “C:\Users\*Seu nome de utilizador*\AppData\Local\Packages\Microsoft.MicrosoftEdge_8wekyb3d8bbwe\TempState\Downloads”.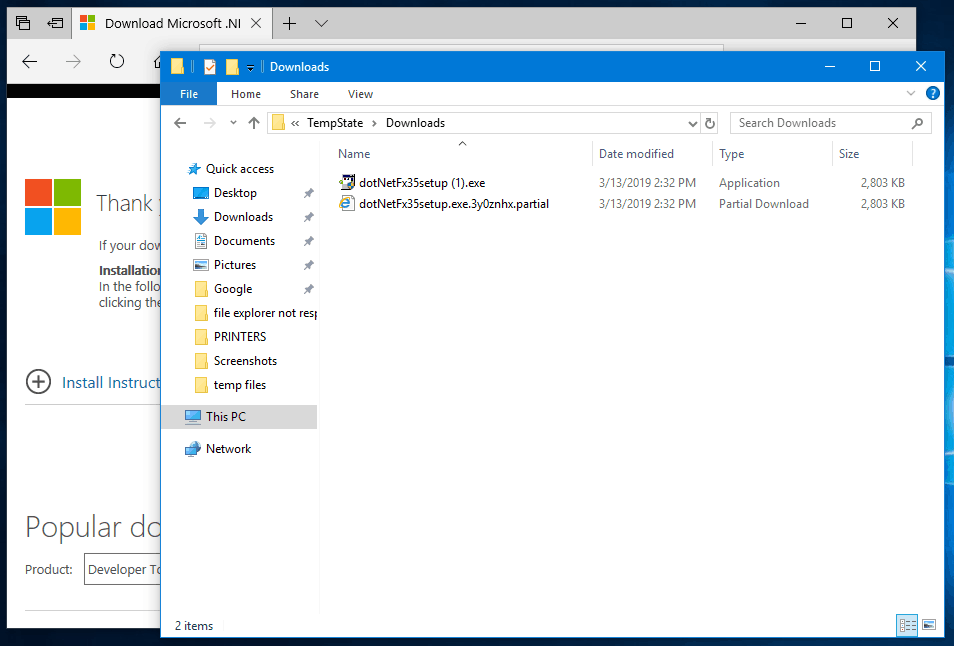
Por isso, se não conseguir encontrar os ficheiros que procura em qualquer uma das pastas Temp, provavelmente precisará de consultar um guia de algum tipo. Se estiver à procura dos ficheiros temporários de um determinado programa, poderá querer verificar a sua documentação ou contactar o suporte. Guias online de todos os tipos para aceder a ficheiros específicos são também bastante fáceis de encontrar com uma pesquisa na Internet. Basta usar o seu motor de busca preferido e introduzir “find *program name* temporary files”.
Se apenas quiser livrar-se de ficheiros temporários que já não precisa, usar uma ferramenta de limpeza é a melhor forma:
Uma das formas mais fáceis de limpar o espaço em disco é usar a ferramenta de limpeza de disco incorporada. Pode apagar ficheiros do sistema que já não são necessários.
Aqui está como aceder e utilizar:
- Open File Explorer clicando no seu ícone ou com o atalho Win + E. Vá a Este PC se ainda não estiver nele.

- li>Novo clique com o botão direito do rato no disco rígido do Windows, normalmente (C:), depois clique em Properties.
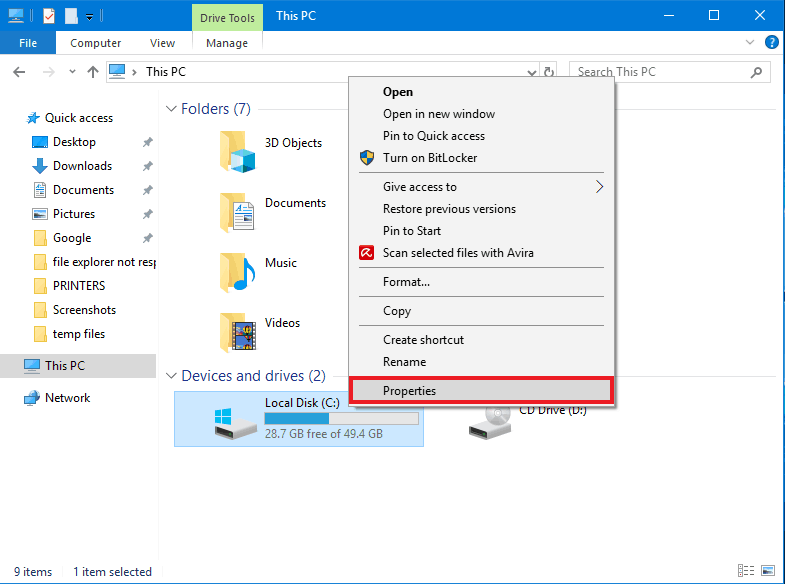
- Once na janela Properties, clique em Disk Cleanup.

- Clique nas caixas de verificação ao lado de tudo o que pretende apagar na janela Limpeza de Disco. Apenas marque a caixa ao lado de Downloads se não precisar de nenhum dos ficheiros na sua pasta Downloads.
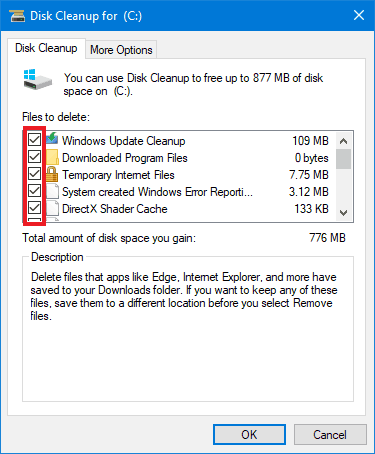
- (Opcional) Para libertar mais espaço no disco rígido, clique no separador Mais Opções e depois em Limpar… em Restauração do Sistema e Cópias de Sombras. Como diz a descrição, irá apagar tudo menos o ponto de restauração do sistema mais recente.
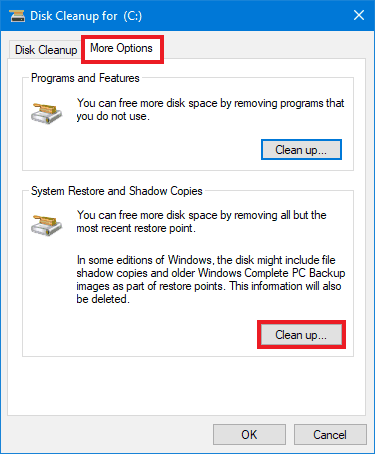
- (Opcional) Para libertar mais espaço no disco rígido, clique no separador Mais Opções e depois em Limpar… em Restauração do Sistema e Cópias de Sombras. Como diz a descrição, irá apagar tudo menos o ponto de restauração do sistema mais recente.
- Clique em OK depois de ter seleccionado tudo o que deseja apagar. A limpeza pode demorar algum tempo a completar.
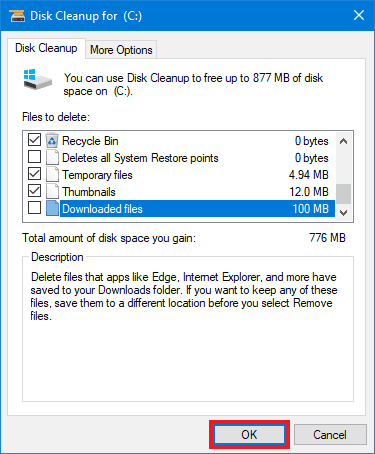
Clique no botão Limpar ficheiros do sistema para poder remover mais tipos de ficheiros.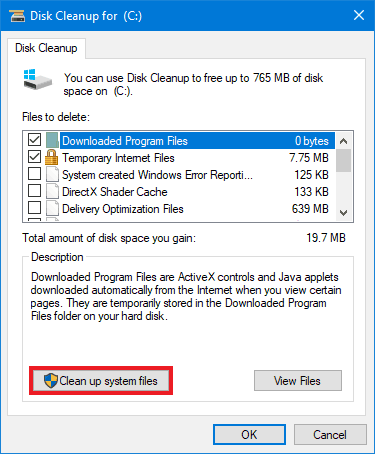
Se desejar apagar ficheiros desnecessários também de software de terceiros, um programa como o CCleaner é muito útil. Pode descarregar a versão gratuita e utilizar a funcionalidade Quick Clean para que o CCleaner decida automaticamente o que remover, ou percorrer as opções em Custom Clean para escolher o que guardar e ver-se livre de.