p>Becky Kilimnik
Agosto 21, 2018
p>Sombra realista em torno de objectos faz com que as fotografias pareçam profissionais e credíveis. No entanto, pode não ter a capacidade de criar fotografias nas definições certas, ou com a iluminação correcta para conseguir as sombras de que necessita.
Receba comércio electrónico gratuito & dicas de fotografia de produtos
Com paciência e delicadeza, pode adicionar sombras de aspecto natural às suas fotografias de produtos no Photoshop. O processo leva tempo, habilidade e compreensão de como funcionam as sombras.
O que vamos cobrir:
- Como se cria uma sombra no Photoshop?
- Tutorial: Como criar uma sombra realista no Photoshop
- Variações de sombras
- Quando usar sombras no comércio electrónico
- A diferença entre uma sombra de gota e uma sombra de gesso
/li>
Como criar uma sombra no Photoshop?
Os objectos têm dois tipos de sombras: sombras de gesso e sombras de forma. O que é uma sombra de elenco?, pode estar a perguntar-se. As sombras fundidas são sombras em torno de um objecto que aparecem no chão ou em outros objectos em torno do objecto. As sombras de forma são sombras que aparecem dentro do próprio objecto.
Cuitos tipos de sombras são determinados pela direcção, distância e número de fontes de luz. Pode usar as sombras da forma no seu objecto para lhe dar pistas sobre como uma sombra realista aparecerá.
Antes de começar a desenhar ou criar a sua sombra no Photoshop, é importante compreender como funcionam as sombras. As sombras fundidas tornam-se mais leves e desfocadas à medida que se afastam do objecto.
Neste tutorial, aprenderá como criar uma sombra realista no Photoshop usando uma combinação do estilo Drop Shadow Layer Style, ferramentas de transformação, a ferramenta de gradiente, desfocagem, máscaras de camada e canais alfa.
Tutorial: Como criar uma sombra realista no Photoshop
- Isolar o seu objecto do fundo
- Criar um novo fundo atrás do seu objecto isolado
- Determinar a cor da sua sombra de gesso
- Criar uma sombra de gota
- Criar uma camada a partir do seu drop shadow
- Distorne a drop shadow
- Cria um canal alfa
- Cria um gradiente dentro do teu canal alfa
- Selecção de enevoamento
- Cria uma máscara de camadas
- Ponderem uma fonte de luz e limpem as sombras
/li>
Passo 1: Isolar o seu objecto do fundo
Abrir a foto que deseja modificar. Uma vez no novo ficheiro, abra a sua paleta de Layers indo a Window > Layers. Recorte o objecto na sua fotografia e coloque-o sobre uma nova camada. Dê à sua nova camada um nome que indique que o fundo foi removido (como “isolado”) para evitar confusão com outras camadas à medida que cria as suas sombras.
Pode consultar o nosso tutorial sobre como usar a varinha mágica para isolar um objecto do seu fundo.

Clique no ícone do olho junto à sua camada de fundo para tornar o fundo invisível. Desta forma, só poderá ver o seu objecto contra um fundo transparente.

Step 2: Criar um novo fundo atrás do seu objecto isolado
Na sua paleta de Camadas, seleccione a sua camada de fundo oculta. Vá para Layer > Nova camada, ou digite SHIFT+CONTROL+N (SHIFT+COMMAND+N num Mac) para criar uma nova camada. Esta camada servirá como novo fundo.
Preencher a nova camada com uma cor indo a Edit > Preencher. Ao escolher Cor no menu suspenso, tem a opção de escolher uma cor personalizada.


No exemplo acima, o fundo foi criado pela sobreposição de vários gradientes no topo da cor de preenchimento.
Passo 3: Determine a cor da sua sombra de elenco
As sombras têm cor, e pode olhar para as sombras de forma no seu objecto para determinar qual deve ser a cor da sua sombra de elenco.
Encontrar uma sombra de forma dentro do seu objecto, e usar a sua Ferramenta Conta-gotas para seleccionar essa sombra.
A cor seleccionada aparecerá como cor de primeiro plano na parte inferior da sua paleta de Ferramentas. Faça duplo clique sobre a nova cor de primeiro plano para trazer à tona a caixa de diálogo de ajuste de Seleccionar Cor.

Ajustar a cor seleccionada para ser um pouco mais escura e menos saturada, movendo a selecção para baixo e para a esquerda do campo de cor. Clique OK.
Passo 4: Criar uma sombra de gota
Com a sua camada de objecto isolada seleccionada, clique no botão fx no fundo da sua paleta de camadas e seleccione Drop Shadow.

A caixa de diálogo Drop Shadow aparecerá. Crie uma sombra de gota ajustando a sua cor de sombra à sua cor de primeiro plano. A opacidade, distância, dispersão e níveis de tamanho não são assim tão importantes neste momento, pois irá ajustar tudo isso mais tarde, mas pode usar os valores na imagem do ecrã abaixo como ponto de partida.
Após estar satisfeito com as suas definições de Sombra de Gota, clique OK.

Passo 5: Crie uma camada a partir da sua sombra de gota
Vá para Layer > Layer Style > Crie uma camada para separar a sua sombra de gota da sua camada. Isto permitir-lhe-á modificar a sombra independentemente do objecto. Uma caixa de diálogo de aviso poderá aparecer quando for criar a camada; se assim for, basta clicar OK.

Step 6: Distorcer a sombra de gota
Na sua paleta de Layers, seleccione a camada de sombra de gota recentemente criada.
Vá a Editar > Transforme > Distorção para puxar a sua sombra de gota para o chão.
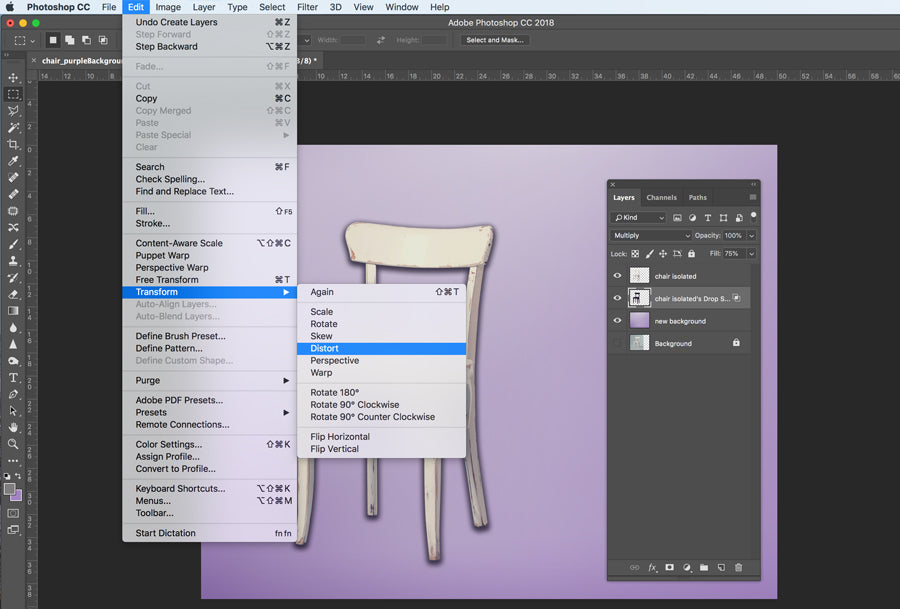
O conhecimento artístico vem aqui a calhar; considere onde estão as sombras da forma no seu objecto para determinar a direcção em que a sombra de gota deve cair naturalmente, e pense no ponto de fuga da sua imagem para determinar até que ponto deve distorcer a sombra.

Se necessário, pode seleccionar certas secções da sombra e transformá-las independentemente para assegurar que a sombra se liga a todas as partes do objecto que tocam o chão.
Para o fazer, defina o Modo de Mistura da sua camada de sombra para Normal e o preenchimento para 100%.

Draw a selection around the area of your shadow you need to modify using the Rectangular Marquee Tool, and then go to Edit > Transformar > Distort to edit that portion of the shadow.

Após estar satisfeito com as suas alterações, aplique a transformação e use as suas ferramentas de Pincel e Apagador para “fixar” quaisquer arestas das suas sombras. Depois mude o modo de mistura de camadas da sua camada de sombra de gota de volta para Multiply, e reduza o Fill para essa camada para 75%.
Passo 7: Criar um canal alfa
Esta sombra começa a parecer realista, mas lembrem-se que na vida real, as sombras tornam-se mais desfocadas e mais leves quanto mais afastadas do objecto. Utilizar um canal alfa é uma forma fácil de controlar as áreas da sombra que precisam de embaçar e clarear.
Para criar um canal alfa, vá a Window > Channels to open your Channels Palette. Clique no menu Paleta para seleccionar Novo Canal.

Uma caixa de diálogo Novo Canal irá aparecer. Pode manter o nome como padrão, Alpha 1. Em Indicadores de Cor, certifique-se de que o botão de rádio da Área Seleccionada é escolhido.

passo 8: Criar um gradiente dentro do seu canal alfa
Na sua paleta de Canais, seleccione o seu novo canal alfa 1 tal como seleccionaria uma camada. Certifique-se de que a visibilidade (ícone do olho à esquerda do nome do canal) é alternada para todos os canais.
Selecione a Ferramenta Gradiente a partir da paleta Ferramentas. Na parte inferior da paleta Ferramentas, certifique-se de que o primeiro plano está definido para preto e o fundo está definido para branco.
Na paleta Opções na parte superior da janela da sua aplicação, certifique-se de que o gradiente está definido para preto a branco, e o tipo de gradiente é linear.
Após as definições de gradiente estarem correctas, defina o cursor no ponto mais afastado da sua sombra (ou mais além) e desenhe o gradiente em direcção à parte da sombra que está mais próxima do objecto.

A selecção será visível como um gradiente vermelho sobrepondo a sua imagem.

Passo 9: Selecção de desfocagem
Após ter criado o seu gradiente no seu canal alfa, verá um gradiente vermelho no topo da sua imagem, indicando como a máscara dentro do canal interage com a sua imagem. Pode alternar o ícone do olho junto ao Alpha 1 para tornar o gradiente vermelho invisível, de modo a não distrair.
Clique no canal superior da sua paleta de Canais (RGB ou CMYK, dependendo do modo de cor da sua imagem) para seleccionar os seus canais de cor e desmarcar o seu canal alfa.
Vá à sua paleta de Camadas para se certificar de que ainda tem a sua camada de sombra de gota seleccionada.
Vá ao Filtro > Desfoque > Desfoque da Lente. Uma caixa de diálogo irá aparecer dando-lhe controlos significativos sobre o seu Desfoque.
Certifique-se de que a caixa junto à Pré-visualização está assinalada. Em Mapa de Profundidade, seleccione Alpha 1 no menu pendente Source.
Keep the Blur Focal Distance at 0, e marque a caixa junto a Invert.
Slide the Radius para um número elevado (neste exemplo, está definido para 67). Deixe todos os outros valores nos seus valores por defeito. Clique OK.

Passo 10: Criar uma máscara de camadas
Ir para Seleccionar > Selecção de Carga. Escolha Alpha 1 a partir das opções drop-down do Canal, e certifique-se de que o botão de rádio junto à Nova Selecção está seleccionado.

Click OK.
Verá agora uma selecção aproximando as áreas mais escuras do gradiente que criou no seu canal alfa.
Seleccionar inverso indo a Seleccionar > Seleccionar Inverso, ou digitando SHIFT+CONTROL+I (SHIFT+COMMAND+I num Mac).
Na sua paleta de Camadas, clique no ícone da Máscara de Camadas na parte inferior da paleta.
Quando a máscara é aplicada, a sombra aparecerá a “desvanecer-se” à medida que retrocede na distância. Repare que a miniatura da máscara de camadas corresponde à miniatura junto a Alpha 1.


Passo 11: Considere fonte de luz e limpe as sombras
Finalmente, certifique-se de que não há porções da sua sombra que estão a aparecer no lado errado do seu objecto. Assim, no exemplo deste tutorial, não deve haver casos de sombra que apareçam à frente do objecto, uma vez que a fonte de luz empurra a sombra fundida para trás do objecto. Utilizando a Ferramenta Apagador, remova cuidadosamente as sombras que não pertençam.
Ainda, note que as sombras das pernas dianteiras na imagem da cadeira devem atingir as pernas traseiras da cadeira. A maneira mais fácil de recriar estas sombras é criar uma nova camada acima do seu objecto, e depois, usando a sua cor de sombra, usar a ferramenta Pincel para pintar nas sombras fundidas em cima do seu objecto. Defina o Modo de Mistura de Camadas para Multiplicar e ajustar a opacidade até que corresponda às sombras circundantes.
Usar variações de sombras
Se estiver a colocar o seu objecto noutra fotografia, poderá ter de criar sombras adicionais fundidas de modo a corresponder às outras sombras no novo fundo. Uma vez finalizada a sua primeira sombra moldada, pode adicionar sombras adicionais em diferentes direcções repetindo os passos acima para simular fontes de luz adicionais.

Também pode facilmente ajustar a sua sombra para que apareça numa parede atrás do seu objecto.
Após distorcer a sua sombra de gota (Passo 6), seleccione a área da sombra que cai na parede com a Ferramenta Marquee Rectangular e vá a Edit > Transformar > Distortar para puxar a sombra para cima da parede.

Ao criar o seu canal alfa, ajuste as suas cores para que a cor do primeiro plano seja um cinzento escuro (em vez do preto), e inicie o declive na base da parede para que a sua desfocagem e desbotamento sejam uniformes contra a superfície da parede.


Quando utilizar uma sombra de gota no comércio electrónico
Colocar produtos em diferentes configurações pode ajudar os compradores a ligarem-se ao produto a um nível emocional. Contudo, se estiver a utilizar o Photoshop para fundir o produto nesse cenário, terá de dar a esse produto uma sombra de gota realista para que a foto tenha um aspecto credível.
P>Even se estiver simplesmente a exibir um produto contra um fundo branco, adicionar uma sombra realista ajuda o seu produto a aparecer contra o fundo e cria uma foto mais realista e de aspecto profissional.
Mobiliário em particular presta-se à técnica da sombra de gota, adicionando dimensão e profundidade às fotos do seu produto sem os aspectos técnicos de iluminação durante a sessão.
Aqui está um exemplo da The Mood Store, onde pode ver sombras de gota adicionadas a várias imagens:

Verá também isto frequentemente na moda, vestuário e acessórios. Kubashi, por exemplo, adiciona uma sombra de gota às fotos de produtos de chapéus de basebol para adicionar dimensão a uma imagem de outro modo plana.

A diferença entre uma sombra de gota e uma sombra de gesso
Criar uma sombra realista é um processo muito mais complicado e gratificante do que apenas aplicar uma sombra de gota a um objecto. As sombras de gota por si só são aproximadamente do mesmo tamanho e dimensão que o objecto. Raramente na vida real se encontraria uma sombra que se parecesse apenas com uma sombra de gota não modificada. Ajustar a sua sombra numa sombra tridimensional usando o método descrito acima é essencial para fazer a sua sombra parecer realista.
Tags:
- Como fazer,
- Edição de imagem,
- Photoshop

Becky Kilimnik
p>Bio: Com mais de 18 anos de experiência como designer gráfico, Becky é apaixonada por ajudar as pessoas a melhorar o seu conteúdo através do domínio de software de manipulação de imagem. Becky trabalhou com uma variedade de editoras educacionais nos EUA e no Reino Unido e ensinou design em seis universidades.