Sumário :
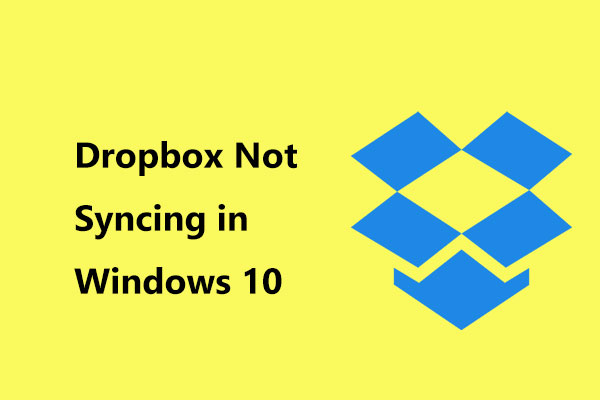
Dropbox pode ajudá-lo a sincronizar ficheiros & pastas e pode aceder a elas em diferentes dispositivos, tais como um computador, Mac, telefone Android ou iPhone com a mesma conta Dropbox. Mas poderá ser incomodado pelo Dropbox não sincronizar no Windows 10. Assim, MiniTool oferece este post para mostrar algumas soluções e também introduz software profissional de sincronização de ficheiros do Windows.
Dropbox Not Syncing Windows 10
Dropbox, um dos serviços de armazenamento em nuvem mais utilizados (Google Drive, OneDrive), permite-lhe carregar ficheiros para a nuvem e depois pode aceder a eles em qualquer lugar em qualquer um dos seus dispositivos, incluindo Mac, PC, iPhone ou dispositivos Android.
No entanto, muitos utilizadores do Windows 10 relataram ter encontrado alguns problemas, incluindo o Dropbox não actualizar a pasta partilhada, o Dropbox encravou a sincronização, o Dropbox não se liga, etc. O problema sério é o Dropbox não sincronizar ficheiros ou pastas.
Atualmente, o problema de sincronização do Dropbox é muito comum, tal como o Google Drive não sincronizar o Windows 10. Porque é que o Dropbox não está a sincronizar? As causas principais são erros de configuração e bugs nas configurações, ficheiros em uso, nomes idênticos, problemas de firewall, configurações de Proxy, etc.
Se o seu Dropbox não sincroniza ficheiros ou pastas, vem ao sítio certo, uma vez que lhe mostraremos alguns métodos úteis para corrigir a questão dos ficheiros Dropbox não sincronizados no Windows 10.
Fixes para Windows 10 Dropbox Not Syncing
Como com toda a resolução de problemas, começaremos com algumas verificações básicas e depois trabalharemos para alguns métodos complexos. Experimente-os um a um se o Dropbox parar a sincronização.
Solução 1: Reinicie o processo Dropbox
A primeira coisa que deve fazer é verificar se o processo Dropbox está a correr no seu computador. Por vezes, o processo Dropbox não está a correr ou a responder ou congelou, o que causa o problema de sincronização. Na maioria dos casos, pode simplesmente iniciar ou reiniciar o processo Dropbox, o que é suficiente para resolver a pasta Dropbox não sincronizada.
Passo 1: No Windows 10, vá para o Gestor de Tarefas.

O Gestor de Tarefas não responde no Windows 10/8/7? Agora obtenha as soluções completas para corrigir o Gestor de Tarefas se não o conseguir abrir.
P>Passo 2: Procure o processo Dropbox.
- Se o encontrar na lista de Processos, escolha-o e clique em End task.
- Se não o conseguir ver ou tiver terminado a tarefa, clique no ícone da área de trabalho para o reiniciar.

Se o reinício não puder ajudar, tente outras formas.
Solução 2: Verifique o ficheiro
Se o ficheiro estiver aberto numa aplicação, não pode ser copiado da pasta Dropbox do seu PC para o servidor da nuvem. Dropbox não sincronizará o ficheiro e poderá receber a mensagem de erro – ficheiro está em uso.
Para corrigir o problema de sincronização da Dropbox, siga estas dicas para fazer uma verificação:
- Certifique-se de que o ficheiro que precisa para carregar ou sincronizar não está aberto no seu computador.
- Verifica o nome do ficheiro e certifica-te de que não contém quaisquer caracteres, por exemplo, %, ?, #, &, etc.
- Eliminar o ficheiro da pasta Dropbox e copiar uma nova versão.
Solução 3: Clear Dropbox Cache
Caches Dropbox cheias podem também fazer com que o cliente não esteja a sincronizar ficheiros ou pastas. Para corrigir o problema, deve esvaziar a cache.
- Abrir o Explorador de Ficheiros do Windows 10 e ir para a pasta Dropbox.
- Localizar para a pasta .dropbox.cache.
- Seleccionar todos os ficheiros dessa pasta para apagar.
Solução 4: Use Selective Sync
Na Dropbox, existe uma funcionalidade chamada Selective Sync que lhe permite escolher ficheiros ou pastas que pretende fazer cópias de segurança. Se activar esta funcionalidade, ela apenas sincronizará os ficheiros selectivos. Se não adicionar determinados ficheiros ou pastas, poderá descobrir que a Dropbox não está a sincronizar os seus ficheiros.
Tente estes passos para corrigir o seu problema:
- Clique no ícone da Dropbox na barra de tarefas.
- Clique no botão Settings, vá a Preferences > Sync.
- Clique Selective Sync para colocar os ficheiros que deseja sincronizar na pasta de sincronização selectiva. Também pode desseleccionar os ficheiros de que não precisa.
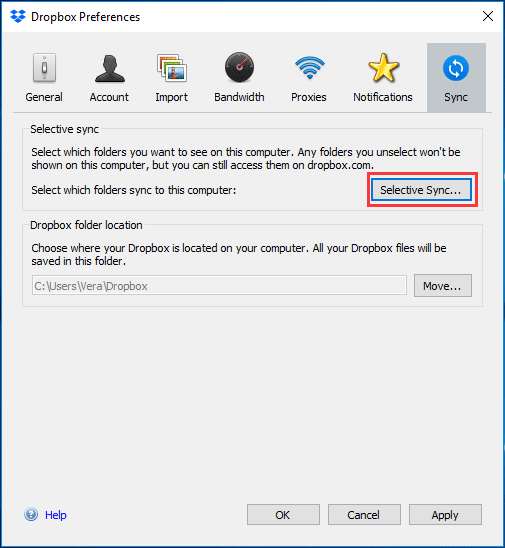
Solução 5: Certifique-se de que a ligação à Internet
Conexão à Internet é o básico para assegurar o trabalho normal da Dropbox. Se o PC não estiver ligado à Internet, obviamente, o Dropbox deixou de sincronizar. Portanto, deve assegurar-se de que a Internet está ligada. Além disso, deve manter uma velocidade de rede suficiente e não limitar a velocidade de download e upload do Dropbox.

Saiba como resolver problemas de ligação à Internet com estas 11 dicas incl. WiFi ligado mas sem Internet Windows 10, router não ligado à Internet.
Solução 6: Desactive o seu software antivírus
Seu programa antivírus como Windows Defender, Norton, AVG, etc. pode considerar a aplicação Dropbox como um software perigoso; como resultado, impede a sincronização do Dropbox.
Se estiver incomodado por ficheiros Dropbox não sincronizados, deve removê-lo da lista negra do programa antivírus ou desactivar temporariamente o software antivírus. Depois, pode sincronizar os seus ficheiros com Dropbox novamente.
Solução 7: Grant Access in Firewall
No Windows 10, o Windows Firewall pode bloquear o Dropbox e então o problema de sincronização acontece. Neste caso, não precisa de desligar o Firewall mas pode adicionar esta aplicação à lista de excepções para permitir o acesso.
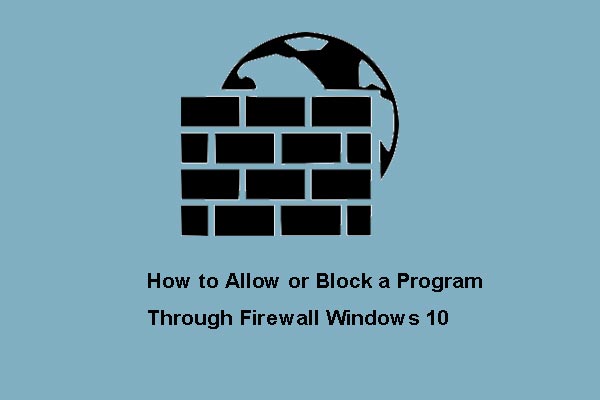
A Firewall do Windows pode impedir o seu programa de aceder à Internet. Este post mostra-lhe como permitir um programa através do Firewall Windows 10.
Passo 1: Vá à janela Permitir aplicações.
- Introduzir firewall na caixa de pesquisa e depois clique em Windows Defender Firewall. Depois, clicar em Permitir uma aplicação ou recurso através do Windows Defender Firewall
- Alternativamente, pode ir para Iniciar > Configurações > Actualização & Segurança > Defensor do Windows > Abrir o Windows Defender Security Center > Firewall & protecção de rede > Permitir uma aplicação através de firewall.
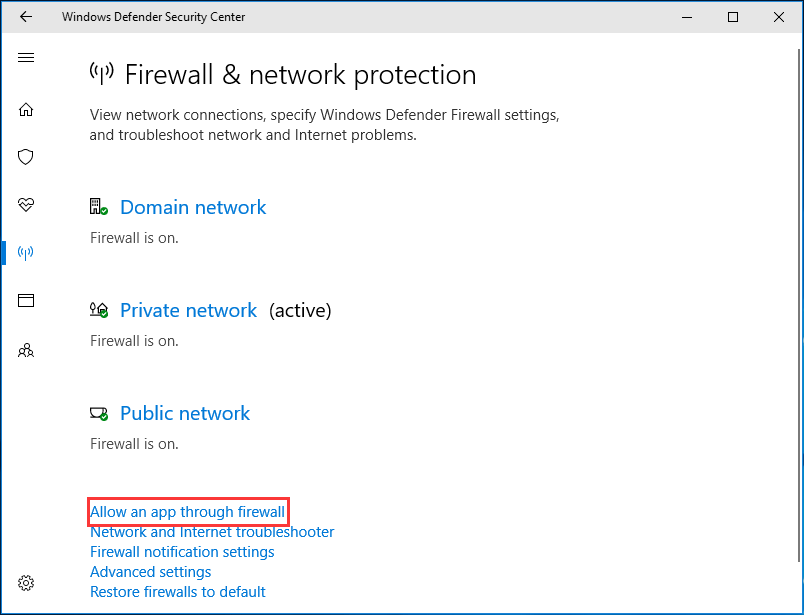
Passo 2: Na caixa de diálogo pop-up, clique em Change settings, desça a lista de aplicações, procure Dropbox e marque as caixas de Particular e Público.
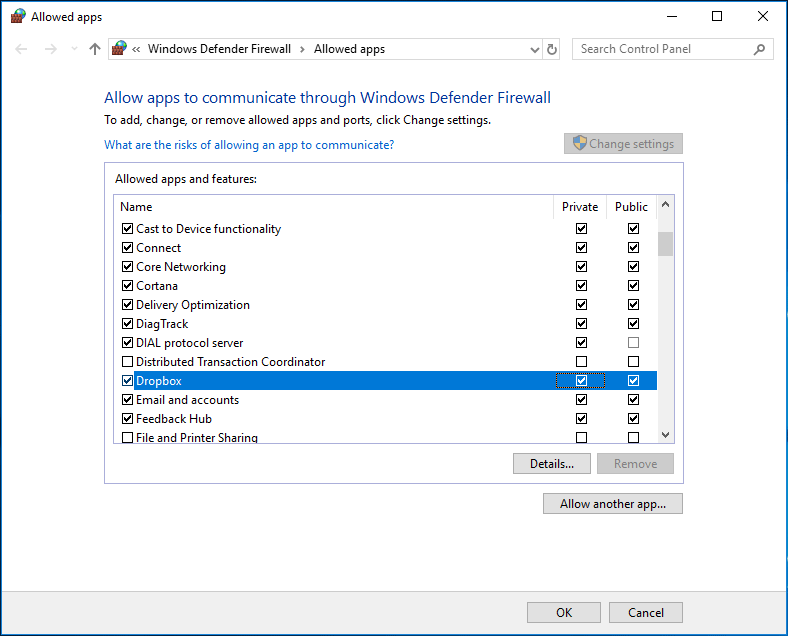
P>Passo 3: Clique OK para guardar a alteração.
Solução 8: Ajuste as definições da Dropbox (para Utilizadores Avançados)
Se já experimentou os métodos acima referidos mas não funcionam para corrigir o problema da não sincronização de ficheiros/pastas da Dropbox, talvez o problema seja causado por configurações incorrectas ou definições modificadas. Assim, deverá ajustar as definições do Dropbox seguindo os passos abaixo.
Aqui está o que deve fazer:
Passo 1: Clique no ícone Dropbox na bandeja do sistema, vá a Definições (ícone de engrenagem no painel de notificações) e escolha Exit Dropbox.
Passo 2: Introduza cmd na barra de pesquisa do Windows 10, clique com o botão direito do rato no Prompt de Comando e clique em Executar como administrador.
passo 3: Copie e cole os seguintes comandos na janela pop-up por ordem e prima Enter após cada comando:
icacls “%HOMEPATH%\Dropbox” /grant “%USERNAME%”:(F) /T
icacls “%APPDATA%\Dropbox” /grant “%USERNAME%”:(F) /T
icacls “%LOCALAPPDATA%\Dropbox” /grant “%USERNAME%”:F /T
icacls “%PROGRAMFILES%\Dropbox” /grant “%USERNAME%”:F /T
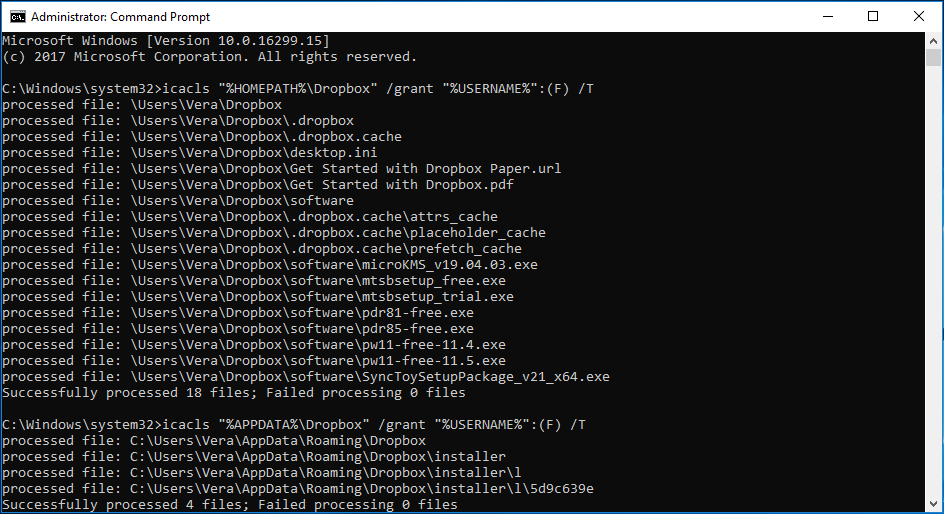
P>Passo 4: Reinicie a Dropbox e verifique se o problema de sincronização está resolvido.
Outras Soluções Possíveis
Além dos oito métodos acima referidos, pode tentar muitas outras soluções possíveis para resolver o problema da Dropbox não sincronizar o Windows 10. Pode tentar estes métodos mas aqui não lhe mostraremos os passos detalhados sobre eles.
E eles são:
- Unlink Dropbox
- Try install Dropbox from Windows Store
- Executar o App Troubleshooter
- Sair de outras aplicações
- Renomear os ficheiros
- Atualizar a aplicação Dropbox para a versão mais recente
- Mais…
“A sua Dropbox não está a sincronizar ficheiros ou pastas? Experimente estes métodos agora e pode facilmente livrar-se de problemas. Também os pode partilhar com os seus amigos no Twitter. “Click to tweet
Outros casos de ficheiros Dropbox não sincronizados
Como sabe, Dropbox pode ser usado no seu iPhone, telefone Android ou Mac para além do PC. Se o Dropbox não sincroniza nos seus dispositivos iOS ou Android ou Macs, tenha calma! Basta procurar as soluções com base em diferentes casos e alguns métodos são os mesmos que a resolução de problemas num PC Windows.
Utilizar o MiniTool ShadowMaker para sincronizar ficheiros no Windows 10 PC
Para sincronizar ficheiros ou pastas no seu computador Windows 10, pode usar o software de sincronização profissional – MiniTool ShadowMaker.
À primeira vista, verá que este programa é uma peça de software profissional de cópia de segurança para PC. Depois de o lançar, verá que pode fazer backup do sistema operativo Windows, ficheiros & pastas, discos, e partições. Além disso, sabe que suporta backup automático, backup incremental e diferencial.
Atualmente, pode ser como um software de sincronização de ficheiros uma vez que a sua funcionalidade Sync pode facilmente ajudá-lo a sincronizar ficheiros para outros locais, tais como uma unidade flash USB, disco rígido externo, rede (na mesma LAN), NAS, etc. Se estiver a utilizar o Windows 10, Windows 8 ou Windows 7, pode facilmente terminar a sincronização de ficheiros. Da mesma forma, pode usar a funcionalidade Schedule para sincronizar automaticamente ficheiros ou pastas.
Agora, obtenha a MiniTool ShadowMaker Trial Edition (apenas usada dentro de 30 dias gratuitamente) clicando no seguinte botão para sincronização de ficheiros no seu PC. Claro, pode actualizar para uma edição completa para o utilizar para sempre.
Descarregamento gratuito
Aqui está como sincronizar ficheiros no Windows 10.
Passo 1: Abrir MiniTool ShadowMaker
- Clique duas vezes no programa que tem instalado.
- Click Keep Trial para utilizar esta edição.
- Escolha um modo de sincronização: local ou remoto, premindo o botão Connect.

Step 2: Escolha Files to Sync
- Abaixo do separador Sync, clique na secção Source.
- Check all the files or folders that you need to sync.
- Clique OK.
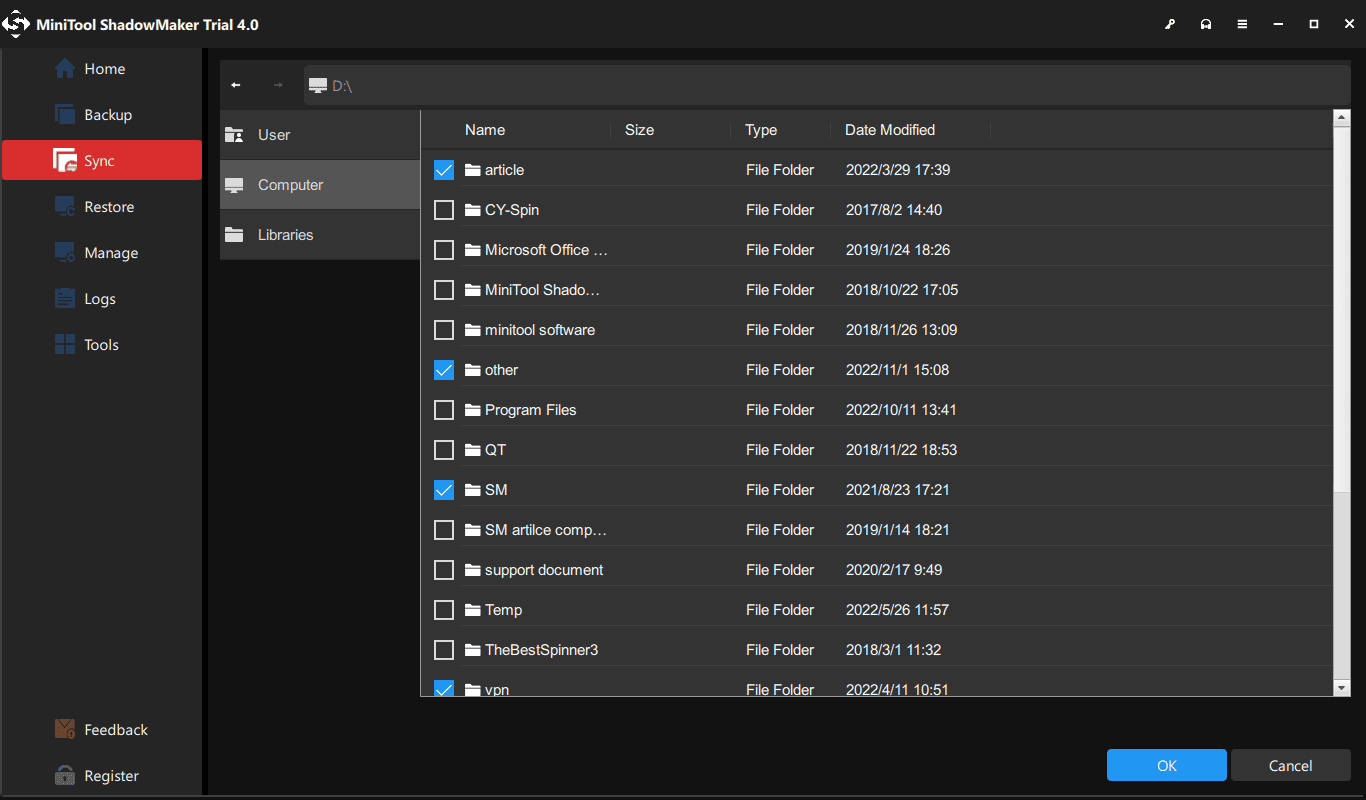
Passo 3: Escolha um Destino
- Voltar à janela Sync, clicar Destino.
- Escolha um alvo para a sincronização do ficheiro.
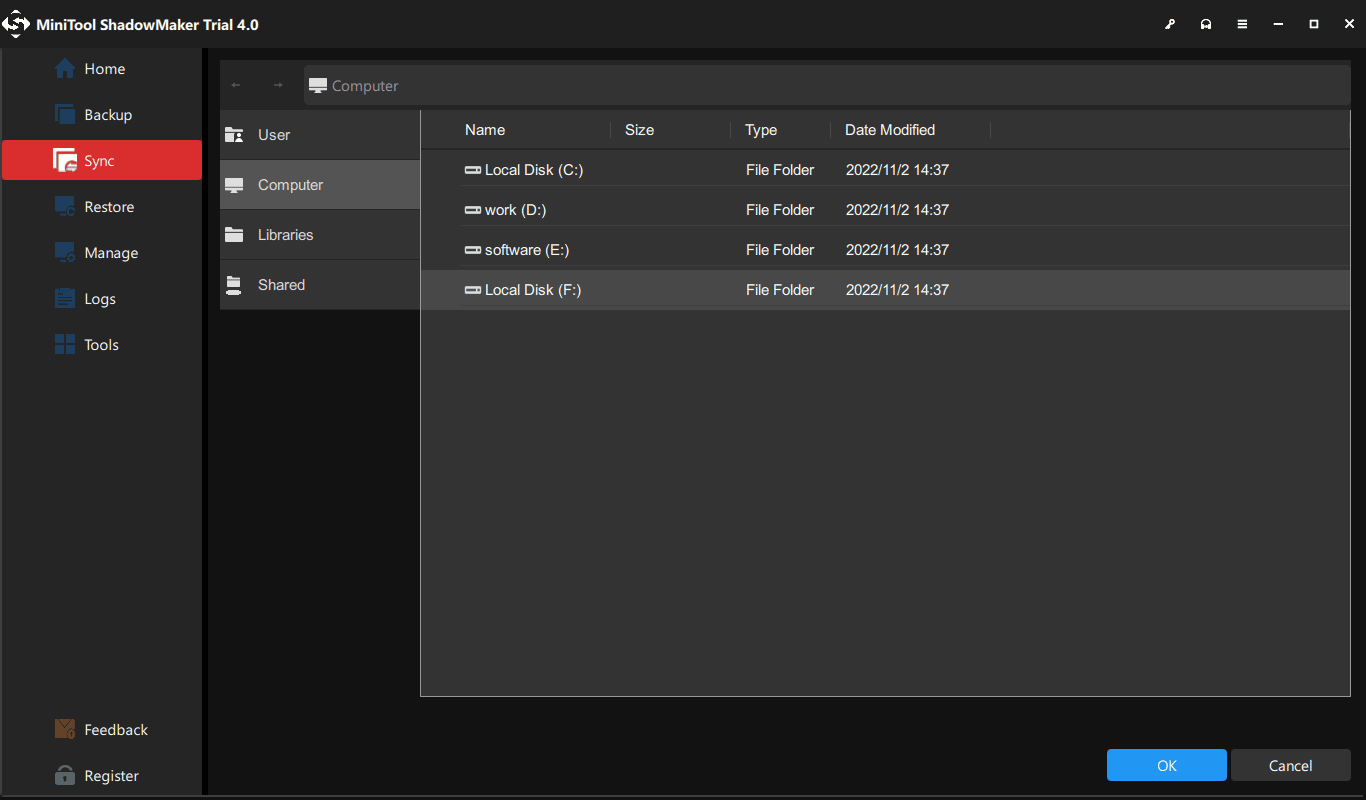
Passo 3: Executar Sincronização de Ficheiro
- Clique Sync Now para iniciar a sincronização do ficheiro.
- Na janela Gerir, pode ver a sua tarefa de sincronização.

“Experimentei a questão de Dropbox não sincronizar no Windows 10. Para fazer o backup dos meus dados, utilizei o MiniTool ShadowMaker para sincronizar ficheiros no meu PC. “Click to tweet
With MiniTool ShadowMaker, pode facilmente sincronizar ficheiros para um disco rígido, rede ou NAS. Infelizmente, actualmente não suporta armazenamento em nuvem. Se tiver necessidade, agora tente.
Free Download
Final Words
Have you encountered the issue of Dropbox not syncing in Windows 10? Relaxe! Este post dá-lhe múltiplas soluções. Basta experimentá-las para se ver livre do problema. Também pode usar o MiniTool ShadowMaker para sincronizar facilmente os seus ficheiros para outros locais.
Por outro lado, deixe a sua ideia na parte dos comentários se tiver alguma sugestão ou outras soluções. Alternativamente, escrever um e-mail e enviá-lo para está também disponível. Obrigado pela sua partilha.
Dropbox Not Syncing Windows 10 FAQ
- Vá ao website do Dropbox para descarregar esta aplicação e instalá-la no seu PC.
- Clique no ícone Dropbox a partir da barra de tarefas, vá a Settings > Preferences.
- Escolha quais as pastas a sincronizar, indo a Sync > Selective Sync.
- Clique OK.