
Div>Dev tropeçou na actualização do Steam Stuck enquanto tentava actualizar os jogos ou a aplicação? Neste caso tente actualizar novamente depois de reiniciar o vapor ou limpar a cache, elimine os ficheiros de vapor e tente instalá-lo novamente.
Mas se ainda estiver a encontrar a actualização de vapor presa ou não a descarregar, então fique atento e continue a ler o artigo para aprender a corrigir o problema da actualização do jogo de vapor presa?
Steam é a plataforma mais desejada para gerir várias aplicações e jogos. E o cliente Steam para os jogos recebe regularmente actualizações, mas muitos utilizadores enfrentam problemas durante a instalação das actualizações de vapor.
As per the users, Steam update hangs or stuck indefinitely, whereas some users reported Steam stuck on checking for available updates
And as a result, steam won’t get updated, so below check out some of the most possible solutions to fix Steam update getting stuck and not downloading.
Mas primeiro, veja as possíveis causas do problema de bloqueio da actualização.
Porquê é que a Actualização do Meu Vapor está Presa?
Bem não há nenhuma razão específica para a actualização do Vapor ficar preso o problema, por isso aqui veja algumas das causas comuns:
- O servidor de vapor não foi capaz de processar o pedido
- A ligação à Internet não está a funcionar correctamente
- Os ficheiros de vapor são corrompidos
- Se não tiver os direitos administrativos, então pode ser uma razão
- O programa de segurança está a bloquear a actualização de vapor
- Se estiver a experimentar um erro durante a instalação ou actualização de jogos de vapor.
Por isso, estas são algumas das razões comuns responsáveis pela actualização de vapor fica com um problema bloqueado. Bem, há muitos outros erros diferentes relacionados com a actualização fica pendurado ou preso problema no Steam.
Aqui estão alguns dos problemas relacionados que podem ser corrigidos com as soluções dadas abaixo:
1: Actualização de vapor bloqueada ao parar – Este é um problema em que a actualização fica bloqueada e pára e os utilizadores não são capazes de cancelar o download da actualização. Tente reiniciar o Steam ou deixe clicar em Steam e desligue e depois carregue em Exit now.
2: Steam update stuck at 100 – Tente reiniciar ou limpar a cache de download e isto irá ajudá-lo a corrigir o Steam update stuck at 99 ou 100.
3: Actualização do vapor a demorar uma eternidade – Para corrigir o vapor preso no laço de actualização, desligue o programa de segurança de terceiros, verifique a sua ligação à Internet. Mas se mesmo assim o problema não for resolvido, tente as correcções dadas abaixo.
4: O descarregamento de vapor está preso – Para resolver o problema do descarregamento de vapor preso, mude a região de descarregamento. O conteúdo do vapor é dividido em região geográfica, por isso pode acontecer que o servidor de uma região específica seja lento, por isso mude temporariamente para uma região diferente para usar outro servidor e descarregar a actualização
5: Ocorreu um erro de vapor durante a actualização – Este é um erro comum que os utilizadores encontram enquanto instalam ou actualizam e para o corrigir limpar a cache de descarregamento, reparar a pasta da biblioteca ou tentar carregar com os direitos administrativos
Como é que corrijo a actualização do vapor fica presa?
Table of Contents
Correcção 1 – Soluções Preliminares
- Muito primeiro é sugerido reiniciar o computador e o Steam, esta é sempre uma boa ideia para resolver os erros e bugs comuns.
- Verifica se a sua ligação à Internet está a funcionar correctamente.
- Tambem desactivar temporariamente o programa antivírus de terceiros, pois isto pode estar a bloquear a actualização do descarregamento
Tente agora instalar novamente a actualização e verificar se o problema da actualização do Steam bloqueado está resolvido ou então avançar para a solução seguinte.
Correcção 2 – Open Steam as Administrator
As per the users, if the steam is not having admin privilege then also the Steam gets stuck update. Portanto, certifique-se de executar o cliente como um administrador.
Seguir os passos dados para o fazer:
- Pressiona a tecla Windows + E > no Explorador de Ficheiros abra a Pasta de Vapor
- Então na pasta Software > clique com o botão direito do rato exe > escolha Propriedades.
li> clique agora na compatibilidade > escolha Executar como configuração de administrador.
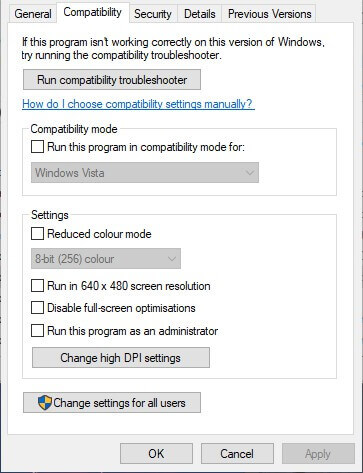
- botão Aplicar > clicar OK
li>Clicar OK para fechar a janela.
Fix 3 – Clear Download Cache of Steam
Pode corrigir o Steam update ficar preso a 99 ou 100 edições, limpando a cache de vapor.
Seguir os passos para o fazer:
- Click Steam > Settings > click Downloads no lado esquerdo
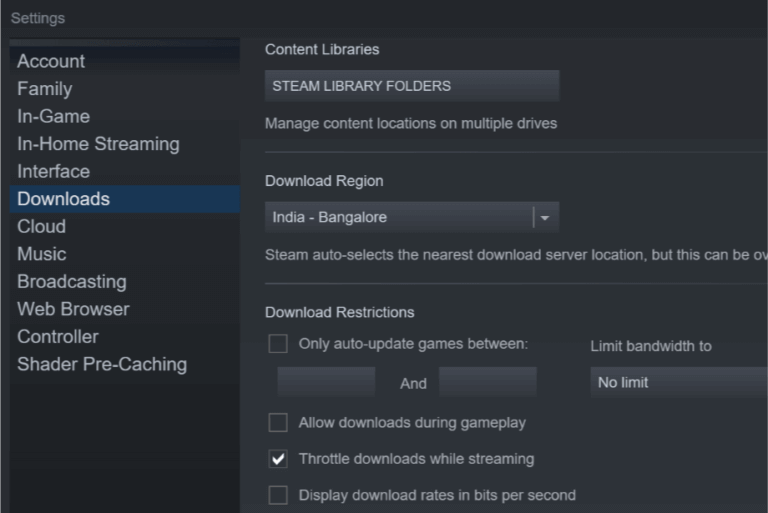
- Então clique no botão Clear Download Cache.
- Agora na caixa de diálogo Clear Download Cache > prima OK
- E depois de limpar a cache > inicie novamente a sessão no Steam
Cheque se isto funciona para corrigir a actualização do Steam ou o problema do download.
Corrigir 4 – Apagar a Pasta de Pacotes
Como mencionado acima, a actualização do vapor pode pendurar ou ficar presa quando os ficheiros do pacote de actualização forem corrompidos.
Por isso, vale a pena apagar a pasta Pacote, pois isto permitirá que o vapor volte a ser descarregado e corrija o problema da actualização de vapor bloqueada.
Seguir as instruções dadas:
- Fechar vapor > e premir a tecla Windows + E > para abrir o File Explorer.
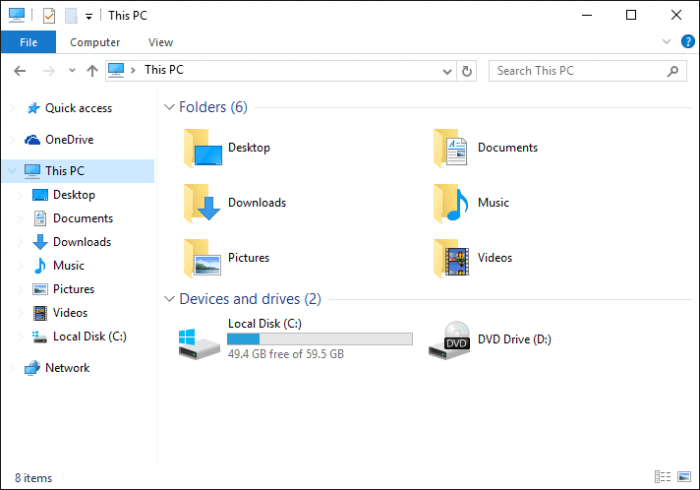
- Então no File Explorer > abrir o directório Steam
- Agora faça uma cópia de segurança da pasta de pacotes para outro caminho através do botão copiar e colar (se algo correr mal, então pode voltar a colocá-lo)
li> Agora clique com o botão direito do rato e apague a pasta de pacotes li> E depois de apagar a pasta de pacotes > iniciar Steam > irá então descarregar alguns ficheiros e abrir.
corrigir 5 – Editar ficheiro do anfitrião para alterar o servidor de conteúdo do vapor
Se houver um problema no servidor do vapor, então isto pode bloquear as actualizações do vapor a partir do descarregamento. Portanto, aqui precisa de editar o ficheiro do hospedeiro, seguindo cuidadosamente as instruções dadas.
- Click on Start > in search box type Notepad.
- Then rightclick on Notepad > choose Run as administrator option.
- Click File > escolha Open
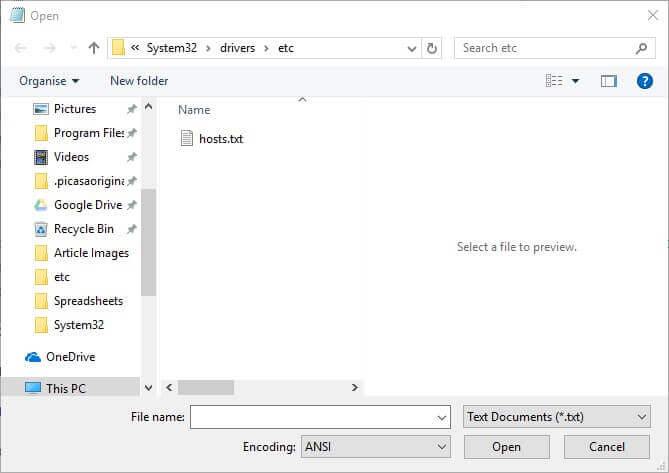
- Na janela aberta navegue para C: > Windows > Sistema32 > controladores > etc > e seleccione o ficheiro txt, > carrega no botão Abrir.
- agora digite as três linhas dadas no fim do ficheiro de anfitriões:
- 142.122.70 cdn.steampowered.com
- 111.128.6 cdn.store.steampowered.com
- 111.128.7 media.steampowered.com
- li> Então clique em File > Guarde para guardar as alterações.
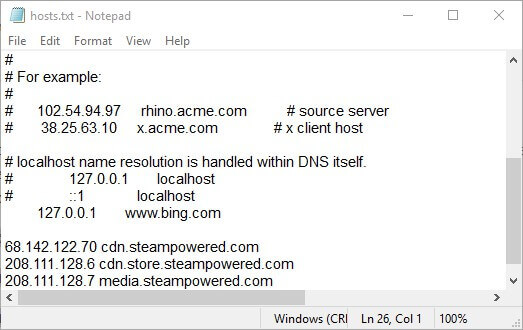
- E feche o Bloco de Notas
- Próxima direitaclique no botão Iniciar > escolha Executar > abra a janela Executar
- e no ipconfig /flushdns > clique OK
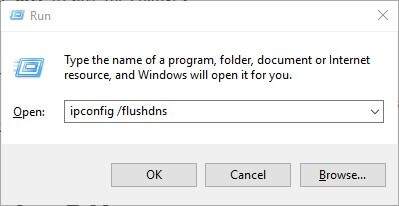
Correcção 6 – Desligar Firewall Defender do Windows
Como já é dito o programa de segurança de terceiros, pode interromper a actualização da haste a partir da instalação. Além disso, verifique se está a executar um Firewall Defender do Windows embutido, então este poderá ser responsável pelo problema da actualização do Steam bloqueado.
Por isso, certifique-se de que desactiva o Windows Defender Firewall, siga os passos para o fazer:
- Ir para a caixa de pesquisa > escrever Firewall na caixa de pesquisa > escolher Windows Defender Firewall
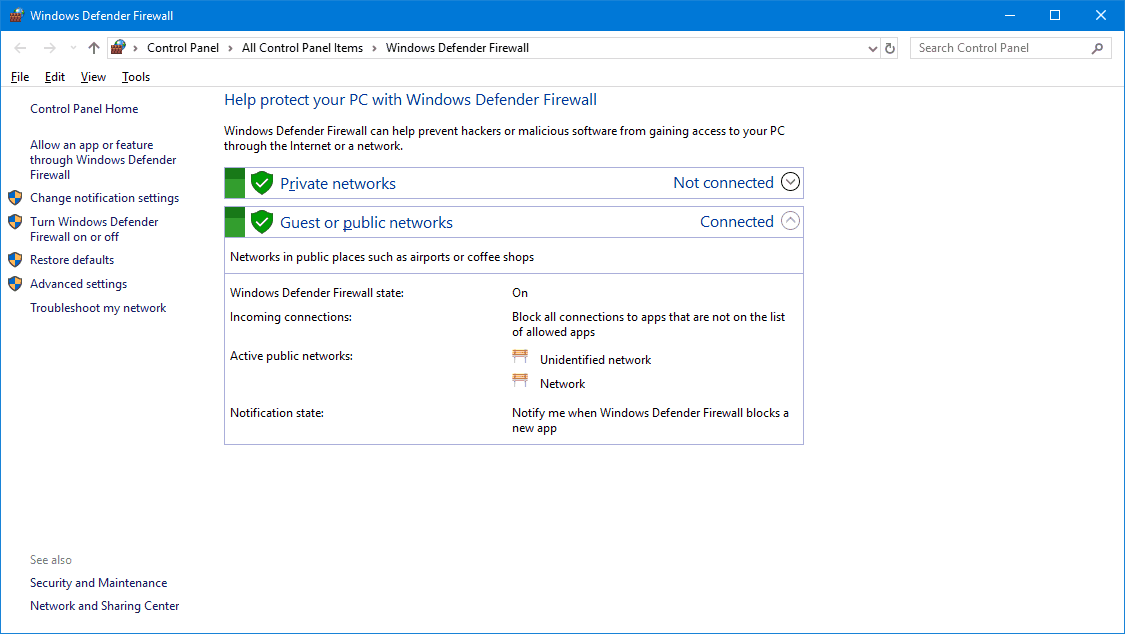
- Now click on Turn Windows Defender Firewall on ou off no painel esquerdo
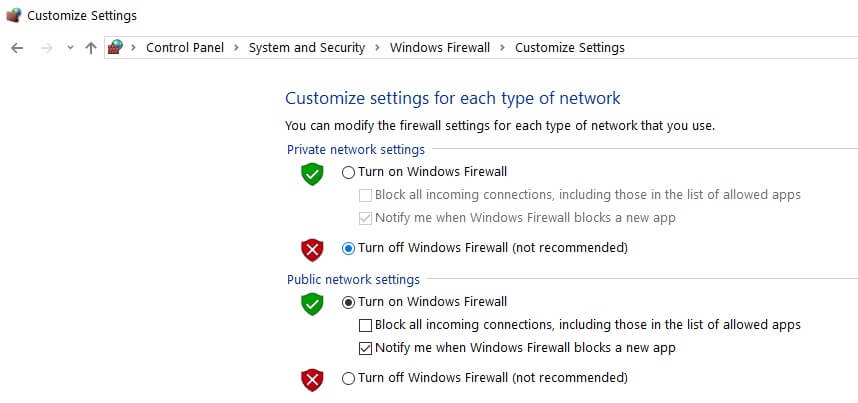
- E escolha ambos os botões de rádio Desligar o Windows Defender Firewall, >pressiona o botão OK
- Verifica se a desactivação do Windows Defender Firewall resolve o problema. Depois, aqui precisa de adicionar Steam à aplicação permitida do Windows Defender Firewall.
- e para o fazer clique em Allow an app or feature through Windows Defender Firewall
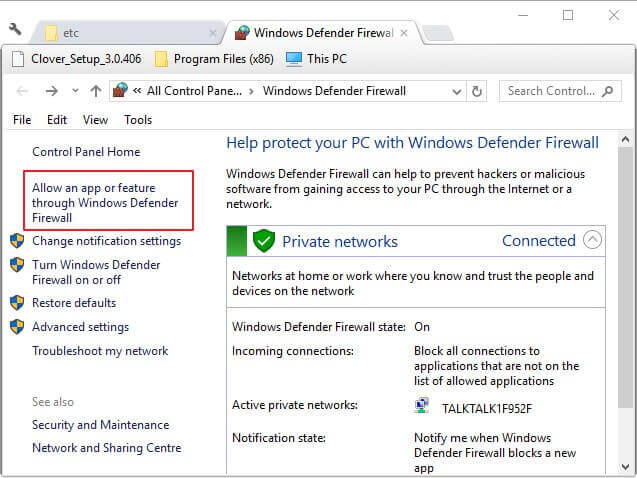
- e clique no botão Change settings.
- Para abrir a janela > prima Permitir outro botão de aplicação > clique Procurar > abra a subpasta Bin na pasta Steam.
- Agora escolha SteamService, > botão OK > seguinte na janela Adicionar um Programa > escolher Serviço ao Cliente Steam > carregar no botão Adicionar.
- Next for the Steam Client Service escolha ambas as caixas de verificação > para clicar no botão OK.
- Pressione Windows + R > na caixa Run > tipo msconfig > clique OK para abrir a Configuração do Sistema.
- em Serviços tab > assinalar Esconder todos os serviços Microsoft opção > clicar Desactivar todos
- E abre-se uma janela de diálogo a partir da qual escolhe reiniciar
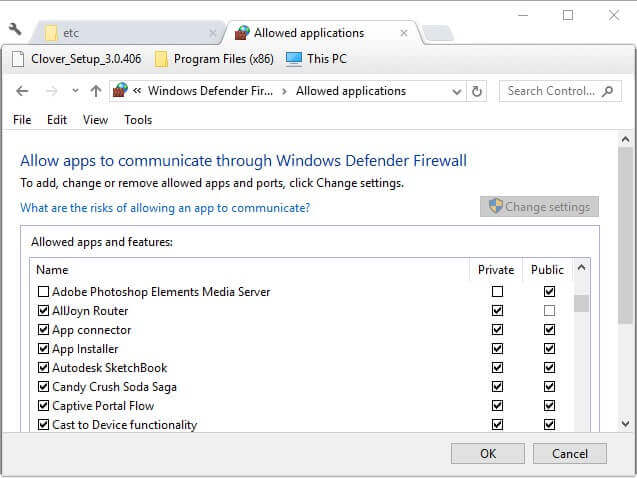
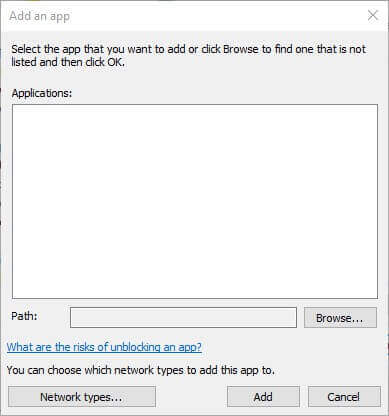
Espero que isto funcione para que possa corrigir problemas de actualização do Steam bloqueado ou não descarregar.
Fix 7 – Clean Boot Your Windows
Se nenhuma das correcções acima mencionadas funcionar para si, então aqui é sugerido que execute o arranque limpo do Windows. Isto ajuda-o a evitar conflitos entre aplicações ou serviços de terceiros durante a actualização a vapor.
Então, siga os passos para o fazer:
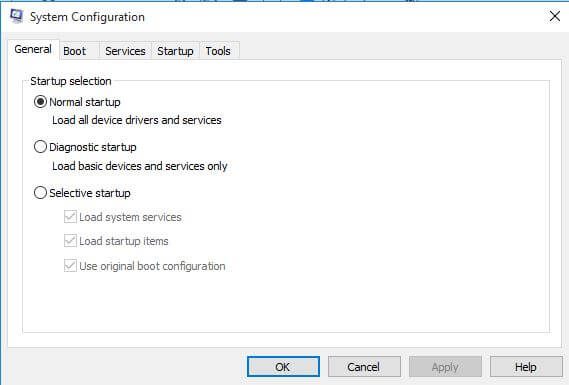
- li> Agora na guia Geral > seleccionar Botão de arranque selectivo > e verificar Carregar serviços do sistema e desmarcar Opção Carregar itens de arranque.
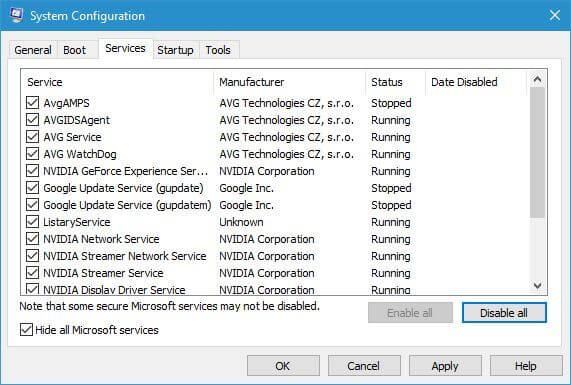
li>Lev>Lev>Lev clique em Aplicar e OK para guardar as alterações.
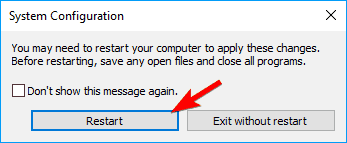
h2>PEOPLE TAMBÉM ASK:
1 – Porque é que o meu descarregamento de vapor está bloqueado?
O cliente vapor não descarrega porque o servidor de descarregamento que seleccionou não está a funcionar correctamente, ou a ligação à Internet não está a funcionar correctamente. Além disso, o programa de segurança de terceiros pode estar a bloquear o processo de descarregamento.
2 – Como Corrijo a Paragem do Descarregamento de Vapor?
Para corrigir o início e a paragem do descarregamento de Vapor, limpar a cache de descarregamento de Vapor, reparar a pasta da Biblioteca, alterar a região de descarregamento, pois o servidor de vapor pode estar lento ou sobrecarregado. Talvez a verificação da integridade dos ficheiros do jogo também possa funcionar para si. Mas se nenhum funcionar, então basta reinstalar o Steam.
3 – Como Ignoro uma Actualização de Jogo a Vapor?
Steam está por defeito definido para instalar actualizações de jogos automaticamente, no entanto, pode saltar as actualizações seguindo certos passos como depois de instalar os jogos a vapor > ir à Biblioteca a vapor> clicar com o botão direito do rato sobre o nome do jogo > Propriedades > clicar na tabulação Actualizações. Agora altere Automatic Updates para Não actualizar automaticamente este jogo. E desta forma, pode parar as actualizações automáticas do Steam.
Soluções Recomendadas – Corrigir Erros do PC & Optimizar o seu Desempenho
Muitas vezes o PC Windows começa a executar lentamente ou a atirar vários erros e problemas, por isso, para corrigir estes problemas do PC recomenda-se que faça um scan ao seu sistema com a Ferramenta de Reparação do PC.
Esta é uma ferramenta multifuncional que resolverá todos os tipos de problemas e erros do PC com o Windows em apenas alguns cliques. Só precisa de descarregar esta ferramenta; ela fará o scan automático do seu sistema, detectará os erros, e resolvê-los-á.
Com isto, pode corrigir erros como erros de DLL, erros de registo, problemas de aplicação, erros BSOD, & outros. Também repara ficheiros de sistema inacessíveis, danificados, impede vírus do PC, acelera o desempenho, como um novo.
Põe a ferramenta de reparação do PC a reparar erros do PC e acelera o computador
Conclusion:
Então, tudo isto tem a ver com o facto de a actualização do Steam ficar presa e não descarregar problemas no PC. Fiz o meu melhor para listar a informação completa para corrigir actualizações de vapor que ficam presas enquanto descarrego.
Certifique-se de seguir cuidadosamente as correcções dadas e instalar a actualização facilmente em Steam.
Espero que o artigo se tenha revelado útil para si. Pode também dirigir-se ao nosso centro da Secção de Jogos para aprender sobre vários problemas e erros do jogo.
Se houver alguma coisa que me tenha escapado, sinta-se à vontade para partilhar connosco. Pode gostar, partilhar, e seguir-nos na nossa página do Facebook também partilhar todas as suas dúvidas e comentários.
Good Luck…!
Hardeep Kaur
Hardeep tem sido sempre uma amante do Windows desde que pôs as mãos no seu primeiro PC com Windows XP. Sempre foi entusiasta de coisas tecnológicas, especialmente da computação de Inteligência Artificial (IA). Antes de se juntar ao PC Error Fix, trabalhou como freelancer e trabalhou em numerosos projectos técnicos.