Se for feito para fazer as imagens caberem num espaço específico, ou para as fazer contar uma determinada história, o recorte é uma das tarefas mais fundamentais em qualquer fluxo de trabalho do Photoshop. Aproveite estas dicas e técnicas para fazer os seus trabalhos de cultivo de forma rápida e fácil.
C é para cultivo
1. Prima c para obter a ferramenta Crop e definir o limite de cultivo para toda a imagem. Prima shift+c para aceder a outras ferramentas como a ferramenta Perspective Crop e as ferramentas Slice.

Exercer as suas opções de corte
2. Utilize o menu na barra de Opções para seleccionar a relação de corte, dimensões, ou para criar uma nova predefinição de corte.
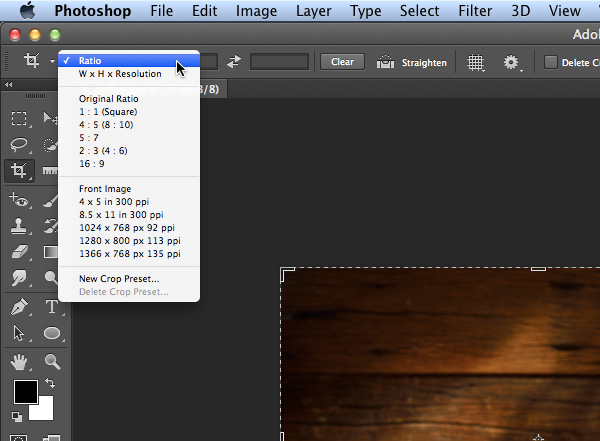
 br> Membros gratuitos e Premium vêem menos anúncios! Inscreva-se e inicie sessão hoje.
br> Membros gratuitos e Premium vêem menos anúncios! Inscreva-se e inicie sessão hoje. menu de corte no seu cursor
3. Melhor ainda: com a ferramenta Crop seleccionada, basta clicar com o botão direito do rato na imagem para aceder ao mesmo menu de escolhas no seu cursor.

O é para overlays
4. Clique uma vez na imagem com a ferramenta Crop para ver uma das sobreposições da cultura.

Pode percorrer os diferentes tipos de sobreposições premindo o.

Drag para definir a caixa de cultura
5. Para definir uma nova área de cultivo, arrastar qualquer borda ou canto, arrastar dentro da imagem, ou clicar e arrastar.

Ajustar enquanto corta
6. Para endireitar uma fotografia torta, clique em Endireitar na barra de Opções e arraste uma linha que deseje fazer perfeitamente vertical ou horizontal na imagem.

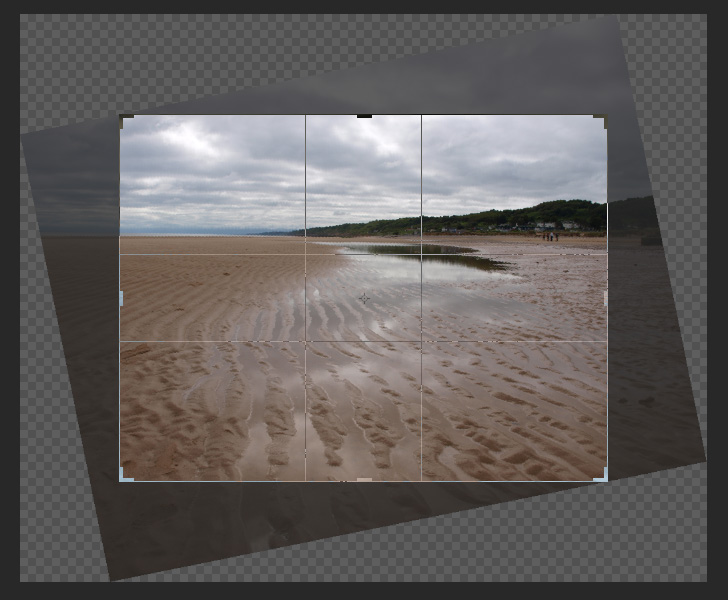

P>Even melhor: Em vez de clicar na barra de Opções, segure Command/Ctrl para aceder imediatamente à ferramenta Straighten. Muito melhor: Ao arrastar uma linha com a ferramenta Straighten, pode obter resultados mais precisos arrastando uma linha longa do que uma linha curta.
Delete cropped pixels (or don’t)
7. Pode usar os controlos na barra de Opções para apagar os pixels cortados ou deixá-los na imagem fora da área visível. Se mantiver os pixels recortados, a camada de Fundo é convertida para uma camada de linhagem regular quando se corta.

Converta uma selecção para uma caixa de cultivo
8. Se fizer uma selecção antes de escolher a ferramenta Crop, a área de cultivo é ajustada à largura e altura da selecção.

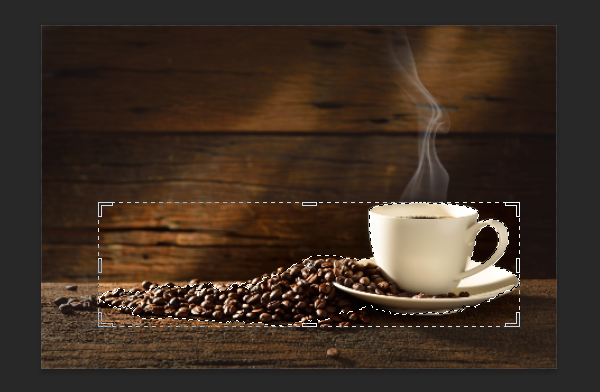
Culturas centradas
9. Manter Opção/Alt e arrastar um canto ou borda para redimensionar a área de cultura do centro.

Adicionar tamanho da tela enquanto se cultiva
10. Arraste um canto ou borda para além da área de cultivo para adicionar ao tamanho da tela da imagem.
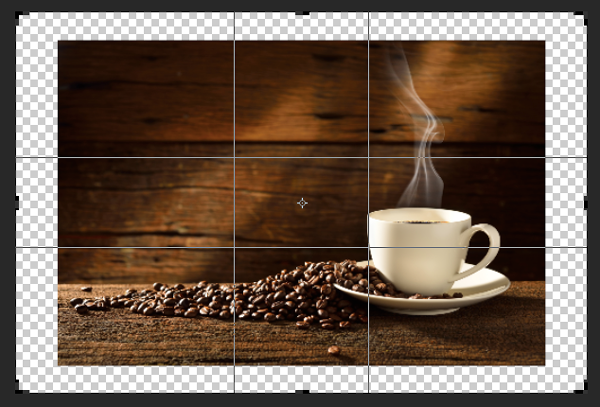
Comprometer ou canelar
11. Faça duplo clique na área de cultivo ou prima Return ou Enter para recortar a imagem. Ou prima escape para cancelar a colheita.