A aplicação Terminal permite-lhe controlar o seu Mac usando um prompt de comando. Porque quereria fazer isso? Bem, talvez porque está habituado a trabalhar numa linha de comando num sistema baseado em Unix e prefere trabalhar dessa forma. O Terminal é uma interface de linha de comando Mac. Há várias vantagens em utilizar o Terminal para realizar algumas tarefas – é normalmente mais rápido, por exemplo. No entanto, para o utilizar, terá de se familiarizar com os seus comandos e funções básicas. Uma vez feito isso, poderá aprofundar e aprender mais comandos e usar o prompt de comando do seu Mac para tarefas mais complexas, bem como algumas tarefas mais divertidas.
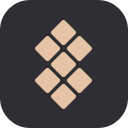
Aplicações Mac com cura que mantêm o desempenho do seu Mac sob controlo. Evite comandos de Terminal, evite problemas.
Descarregar Grátis
Como abrir o Terminal em Mac
A aplicação Terminal encontra-se na pasta Utilitários em Aplicações. Para o abrir, ou abra a pasta Aplicações, depois abra Utilitários e faça duplo clique no Terminal, ou prima Command – barra de espaço para lançar Spotlight e digite “Terminal”, depois faça duplo clique no resultado da pesquisa.
Verá uma pequena janela com um fundo branco aberto no seu ambiente de trabalho. Na barra de título estão o seu nome de utilizador, a palavra “bash” e as dimensões da janela em pixels. Bash significa “Bourne again shell”. Existem várias conchas diferentes que podem executar comandos Unix, e no Mac Bash é o utilizado pelo Terminal.
Se quiser aumentar a janela, clique no canto inferior direito e arraste-a para fora. Se não gostar do texto preto sobre fundo branco, vá ao menu Shell, escolha Nova Janela e seleccione a partir das opções da lista.
Se o Terminal se sentir complicado ou se tiver problemas com a configuração, deixe-nos dizer-lhe de imediato que existem alternativas. O MacPilot permite ter acesso a mais de 1.200 funcionalidades do MacOS sem memorizar quaisquer comandos. Basicamente, um Terminal para Mac de terceiros que actua como o Finder.
Para características de monitorização Mac, experimente os Menus iStat. O aplicativo recolhe dados como carga da CPU, actividade do disco, utilização da rede, e mais – todos acessíveis a partir da sua barra de menu.
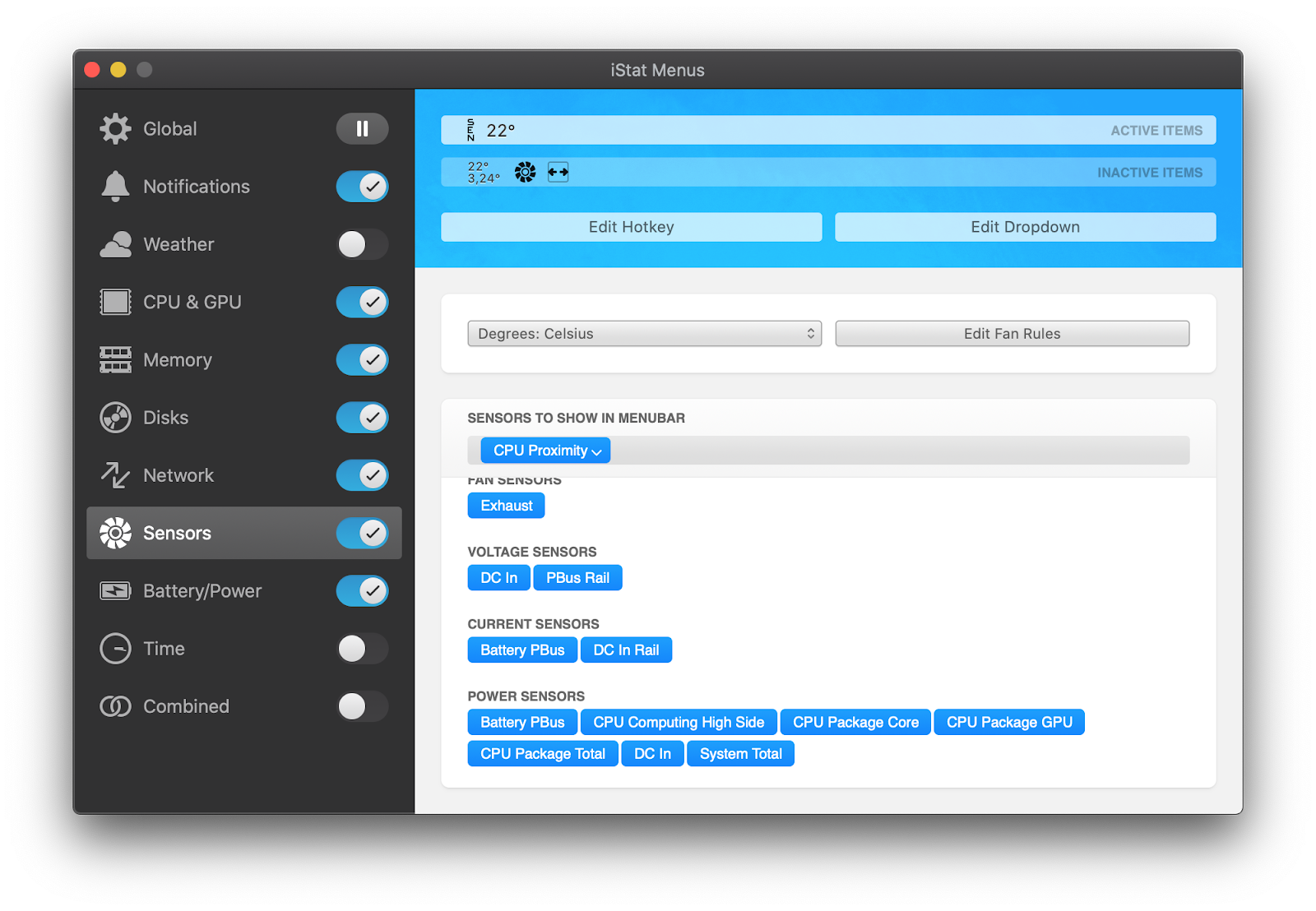
Basic Mac commands in Terminal
A forma mais rápida de conhecer o Terminal e compreender como funciona é começar a utilizá-lo. Mas antes de o fazermos, vale a pena gastar um pouco de tempo a conhecer como funcionam os comandos. Para executar um comando, basta escrevê-lo no cursor e carregar em Return to execute.
Cada comando é composto por três elementos: o comando em si, um argumento que diz ao comando em que recurso deve funcionar, e uma opção que modifica a saída. Assim, por exemplo, para mover um ficheiro de uma pasta para outra no seu Mac, utilizaria o comando mover “mv” e depois escreveria o local do ficheiro que pretende mover, incluindo o nome do ficheiro e o local para onde o pretende mover.
P>Vamos tentar.
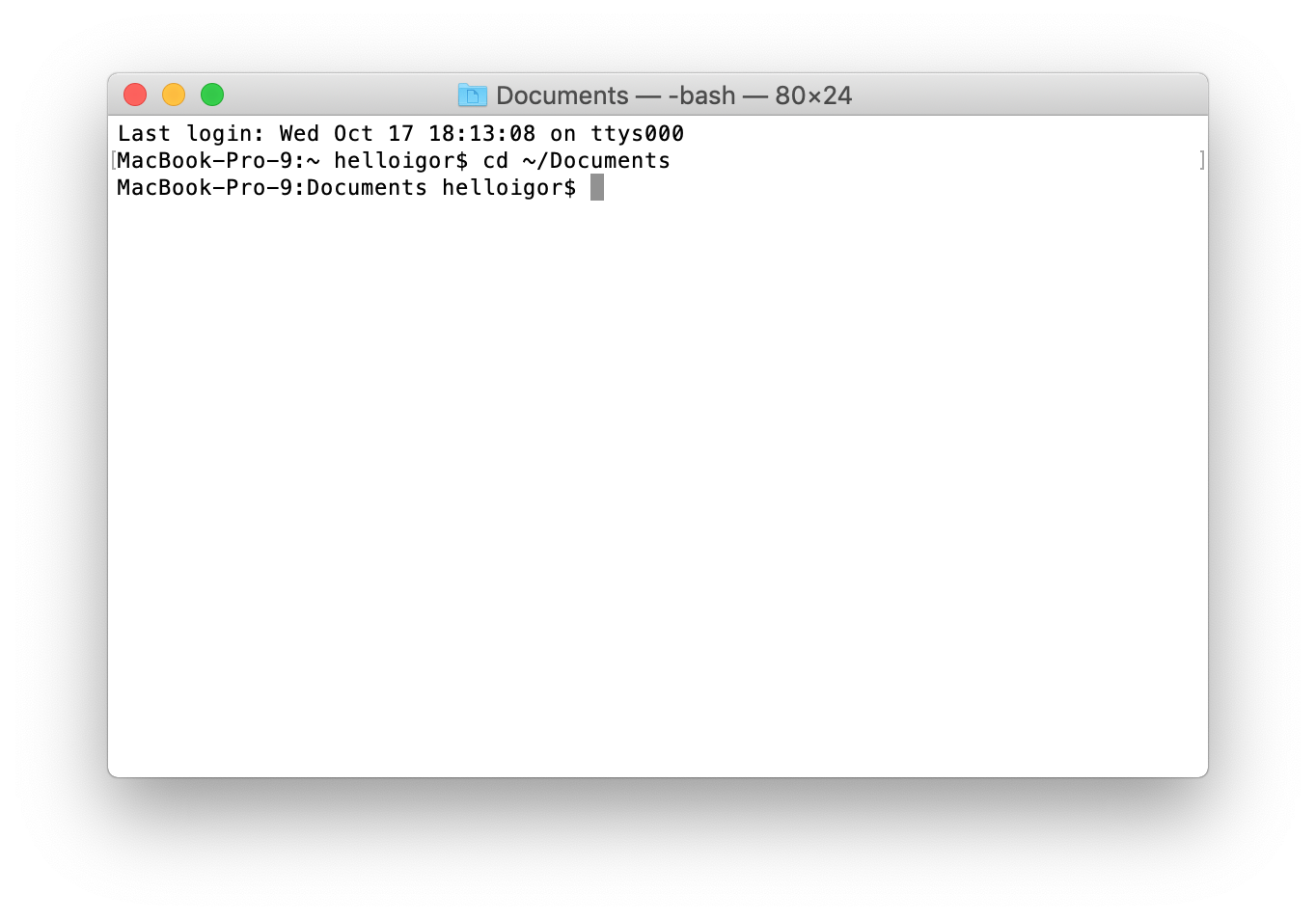
-
Tipo cd ~/Documentsthen e prima Return para navegar para a sua pasta Home.
- p>Tipo lsthen Return (digite Return após cada comando).
Deverá agora ver uma lista de todos os ficheiros na sua pasta Documentos – ls é o comando para listar ficheiros.
Para ver uma lista de todos os comandos disponíveis no Terminal, mantenha premida a tecla Escape e depois prima y quando vir uma pergunta a perguntar se quer ver todas as possibilidades. Para ver mais comandos, prima Return.
Unix tem o seu próprio manual incorporado. Assim, para saber mais sobre um comando tipo homem , onde “comando” é o nome do comando sobre o qual deseja saber mais.
Regras térmicas
Existem algumas coisas a ter em conta quando estiver a digitar comandos em Terminal, ou qualquer outra ferramenta de linha de comando. Em primeiro lugar, todos os caracteres são importantes, incluindo espaços. Assim, quando estiver a copiar um comando que vê aqui, certifique-se de que inclui os espaços e que os caracteres estão no caso correcto.
Não pode usar um rato ou trackpad no Terminal, mas pode navegar usando as setas do teclado. Se quiser voltar a executar um comando, toque na tecla de seta para cima até chegar a ele, depois prima Return. Para interromper um comando que já esteja em execução, digite Control-C.
Comandos são sempre executados no local actual. Assim, se não especificar um local no comando, este será executado onde quer que se tenha movido pela última vez ou onde o último comando foi executado. Use o comando cd, seguido por um caminho de directório, como no Passo 1 acima, para especificar a pasta para onde quer que um comando seja executado.
Há outra forma de especificar um local: vá ao Finder, navegue até ao ficheiro ou pasta que pretende e arraste-o para a janela do Terminal, com o cursor no ponto onde teria digitado o caminho.
Aqui está outro exemplo. Desta vez, vamos criar uma nova pasta dentro do seu directório de Documentos e chamar-lhe “TerminalTest”
- p>Abrir uma janela do Localizador e navegar para a sua pasta de Documentos.
- p>Digite cd e arraste a pasta Documentos para a janela Terminal.
- p>p>Agora, digite mkdir “TerminalTest”
Volte ao Finder, abra a edição de texto e crie um novo ficheiro chamado “TerminalTestFile.rtf”. Agora guarde-o na pasta TerminalTest na pasta Documents.
Na janela Terminal, digite cd ~/Documents/TerminalTest e depois Return. Agora digite lsand e deverá ver “TerminalTestFile” listado.
Para alterar o nome do ficheiro, digite-o, premindo Return após cada passo:
- p>cd~/Documents/Terminal Test
- p>mv TerminalTestFile TerminalTestFile2.rtf
Isso irá mudar o nome do ficheiro para “TerminalTestFile2”. Pode, claro, usar qualquer nome que quiser. O comando mv significa “mover” e também pode utilizá-lo para mover ficheiros de um directório para outro. Nesse caso, manteria os nomes dos ficheiros da mesma forma, mas especificaria outro directório antes de digitar a segunda instância do nome, como isto:
mv ~/Documentos/TerminalTest TerminalTestFile.rtf ~/Documentos/TerminalTest2 TerminalTestFile.rtf
Comandos Terminal mais avançados
Terminal pode ser usado para todo o tipo de tarefas diferentes. Alguns deles podem ser executados no Finder, mas são mais rápidos no Terminal. Outros acedem a partes profundas de macOS que não são acessíveis a partir do Finder sem aplicações especializadas. Aqui estão alguns exemplos.
Copiar ficheiros de uma pasta para outra
- p> Numa janela do Terminal, digite ditto onde “pasta 1” é a pasta que hospeda os ficheiros e “pasta 2” é a pasta para onde os quer mover.
- p>Para ver os ficheiros a serem copiados na janela do Terminal, digite -v após o comando.
- p>cd ~/Downloads/
- p>curl -O
Download files from the internet
Vocês precisarão do URL do ficheiro que desejam descarregar para usar o Terminal para isto.
Se quiser descarregar o ficheiro para um directório diferente da sua pasta Downloads, substitua ~/Downloads/ pelo caminho para essa pasta, ou arraste-o para a janela do Terminal depois de digitar o comando cd.
Alterar a localização padrão para screenshots
Se não quiser que o MacOS guarde screenshots no seu Ambiente de Trabalho ao premir Command-Shift-3, pode alterar a localização padrão no Terminal
-
defaults write com.apple.screencapture location
- p>Hit Return
- p>p>killall SystemUIServer
- p> Hit Return/li>
Change o tipo de ficheiro padrão para screenshots
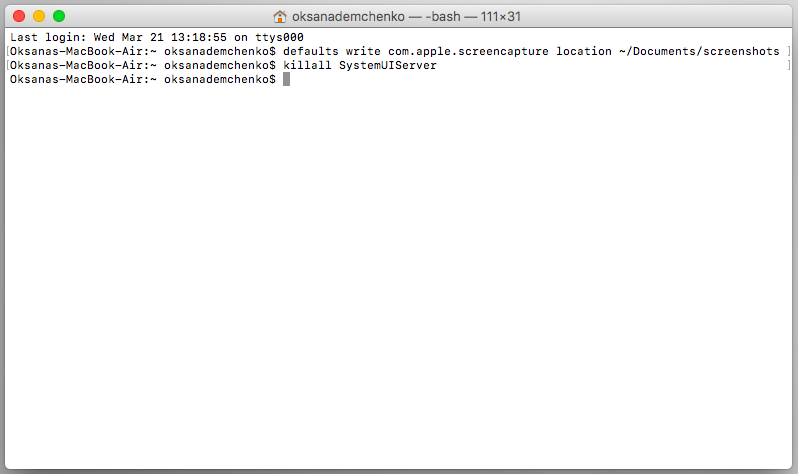
Por defeito, macOS salva screenshots como .png ficheiros. Para alterar isso para .jpg, faça isto:
-
defaults write com.apple.screencapture type JPG
-
p>Press Return
- p>p>killall SystemUIServer>/li>>p>Press Return
Delete todos os ficheiros numa pasta
O comando usado para apagar, ou remover, ficheiros no Terminal é rm. Assim, por exemplo, se quisesse remover um ficheiro na sua pasta Documentos chamado “oldfile.rtf” utilizaria cd ~/Documents para ir para a sua pasta Documentos e depois apagar o ficheiro. Tal como está, isso apagará o ficheiro sem qualquer outra intervenção sua. Se quiser confirmar o ficheiro a apagar, utilize -i como em rm -i oldfile.rtf
Para apagar todos os ficheiros e subpastas de um directório chamado “oldfolder”, o comando é rm -R oldfolder e para confirmar cada ficheiro deve ser apagado, rm -iR oldfolder
Apenas porque pode utilizar o Terminal para apagar ficheiros no seu Mac, não significa que o deva fazer. É um instrumento relativamente simples, apagando apenas os ficheiros e pastas que especificar.
Outra forma de libertar espaço
Se o seu objectivo ao remover ficheiros ou pastas é libertar espaço no seu Mac, ou remover ficheiros de lixo que estão a fazer com que o seu Mac corra lentamente, é muito melhor usar uma aplicação concebida para o efeito. CleanMyMac X é uma dessas aplicações.

>br>>>/p>
Procurará ficheiros no seu Mac e recomendará quais os que pode apagar com segurança, bem como dizer-lhe quanto espaço irá poupar. E depois de decidir quais os ficheiros a apagar, pode livrar-se deles com um clique. Pode descarregar o CleanMyMac aqui.
Como pode ver, enquanto o Terminal pode parecer assustador e parecer difícil de usar, na realidade não o é. A chave é aprender alguns comandos, tais como os que descrevemos acima, e conhecer a sintaxe desses comandos.
No entanto, deve ter cuidado ao utilizar o Terminal, é uma ferramenta poderosa que tem acesso profundo aos ficheiros de sistema do seu Mac. Verifique os comandos através do Google, se não tiver a certeza do que eles fazem. E se precisar de apagar ficheiros para poupar espaço, utilize uma aplicação como CleanMyMac X para o fazer. É muito mais seguro!