Este tutorial ensinar-lhe-á algumas formas rápidas de inserir superescrito e subscrito em Excel, tanto para valores de texto como para números.
Os utilizadores do Microsoft Office perguntam por vezes porque é que uma determinada característica está presente numa aplicação do Office e ausente noutra. Assim é o caso dos formatos superescrito e subscrito – disponíveis na fita do Word, não se encontram em lado nenhum no Excel. Lembre-se, o Microsoft Word é tudo sobre texto e o Excel é sobre números, não pode fazer todos os truques do Word. No entanto, tem muitos truques próprios.
- O que é superescrito e subscrito no Excel?
- Como subscrever e sobrescrever valores de texto
- Formatar texto como subscrito ou sobrescrito
- Atalho de subescrito e sobrescrito
- Como adicionar ícones Superescrito e Sobrescrito para QAT
- Como adicionar botões de subscrição e de superescrito à fita Excel
- Como remover formatação de subscrição e de superescrito
- Aplicar formato de superescrito e de subscrito a números
- Escrever subscrito e superescrito em equações
- Atalhos de superescrito para números
- Como adicionar superescrito em Excel com uma fórmula
- Como fazer subscrito e superescrito com formato personalizado
- Como fazer superescrito com VBA
- Como fazer subscrito e superescrito no Excel por copy/pasting
O que é superescrito e subscrito no Excel?
Superscript é uma letra pequena ou um número digitado acima da linha de base. Se houver algum texto anterior numa célula, o superescrito é anexado ao topo dos caracteres de tamanho normal.
Por exemplo, pode usar o superescrito para escrever unidades quadradas como m2 ou polegada2, números ordinais como 1º, 2º ou 3º, ou expoentes em matemática como 23 ou 52.
Subscript é um pequeno caracter ou string que se situa abaixo da linha de texto.
Em matemática, é frequentemente usado para escrever bases numéricas como 648 ou fórmulas químicas como H2O ou NH3.
Como fazer sobrescrito e subscrito para valores de texto
A formatação do Excel pode ser aplicada a qualquer tipo de dados da mesma forma. O superescrito e o subscrito são uma história diferente. Os métodos descritos nesta secção funcionam apenas para valores de texto, mas não para números. Porquê? Creio que só a equipa da Microsoft sabe a razão exacta 🙂 Possivelmente porque isto iria converter números em cadeias de caracteres e eles querem impedir que você manipule acidentalmente os seus dados.
Aplique o formato superescrito ou subscrito
A cada vez que quiser formatar texto em Excel, abra a caixa de diálogo Format Cells. Permite-lhe aplicar rapidamente o efeito superescrito, subscript, e strikethrough ou qualquer formatação que deseje.
Em caso de superescrito e subscript, há um obstáculo. Não pode simplesmente aplicar o formato normalmente a toda a célula, porque isto moveria todo o texto acima ou abaixo da linha de base, que quase certamente não é o que pretende.
Aqui estão os passos para inserir correctamente o subscrito ou o superescrito:
- Selecione o texto que gostaria de formatar. Para isso, faça duplo clique numa célula e seleccione o texto utilizando o rato. Ou pode seguir o caminho antigo – clique na célula e prima F2 para entrar no modo de edição.
- Abra o diálogo Formatar Células premindo Ctrl + 1 ou clique com o botão direito do rato na selecção e escolha Format Cells… a partir do menu de contexto.

- Na caixa de diálogo Células de Formato, vá ao separador Fonte, e seleccione Superscript ou Subscript em Effects.
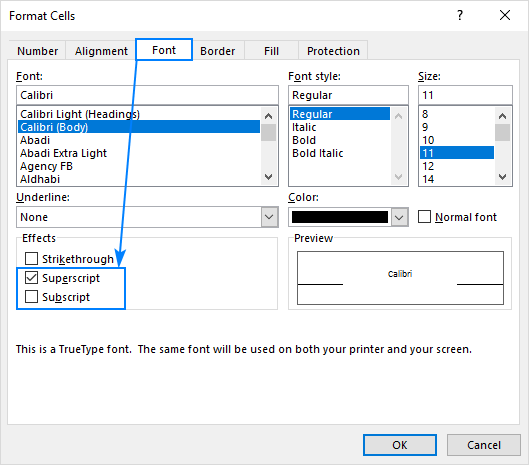
- Click OK para guardar a alteração e fechar o diálogo.
Done! O texto seleccionado será subscrito ou superescrito, dependendo da opção assinalada.
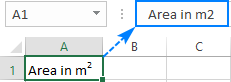
Atalhos de teclado para superescrito e subscrito no Excel
Embora não exista atalho no seu sentido puro para adicionar subscrito ou superescrito no Excel, isto pode ser feito com um par de combinações de teclas.
Atalo para superescrito do Excel
Ctrl + 1, depois Alt + E, e depois Enter Atalo para superescrito do Excel
Atalo para superescrito do Excel
Atalo para subscrito do Excel
Ctrl + 1, depois Alt + B, e depois Enter
Por favor, tenha em atenção que as teclas não devem ser premidas simultaneamente, cada combinação de teclas deve ser premida e libertada por sua vez:
- Selecione um ou mais caracteres que deseja formatar.
- Pressione Ctrl + 1 para abrir a caixa de diálogo Formatar Células.
- Em seguida, prima Alt + E para seleccionar a opção Superscript ou Alt + B para seleccionar Subscript.
- Acione a tecla Enter para aplicar a formatação e feche o diálogo.
Adicionar ícones Superscript e Subscript à Barra de Ferramentas de Acesso Rápido
Os utilizadores do Excel 2016 nas subscrições do Office 365, têm a capacidade de adicionar os botões Subscript e Superscript à sua Barra de Ferramentas de Acesso Rápido (QAT). Aqui estão os passos para esta configuração única:
- Clique na seta para baixo junto ao QAT no canto superior esquerdo da janela do Excel, e escolha More Commands… no menu pop-up.

- li>Em baixo Escolha comandos de, seleccione Comandos Não na Fita, role para baixo, seleccione Subscript na lista de comandos, e clique no botão Adicionar.
- Da mesma forma, adicione o botão Superscript.
- Com ambos os botões adicionados à lista de comandos no painel direito, clique em OK para guardar as alterações.

E agora, pode simplesmente seleccionar o texto a ser subscrito ou superescrito numa célula ou na barra de fórmulas, e clicar no ícone correspondente na Barra de Ferramentas de Acesso Rápido para aplicar o formato:
Mais, é atribuído um atalho de teclado especial a cada botão da Barra de Ferramentas de Acesso Rápido que lhe permite subscrever e sobrescrever no Excel 2016 com um único toque de tecla! As combinações de teclas variam dependendo de quantos botões o seu QAT acomoda.
Para descobrir os atalhos de sobrescrito e de subscrito no seu computador, mantenha a tecla Alt premida e olhe para a barra de ferramentas de acesso rápido. Para mim, são as seguintes:
- Atalho de subescrito: Alt + 4
- Atalho de sobrescrito: Alt + 5

Adicionar botões de Assinatura e Superescrito ao ribbon do Excel
Se preferir não desordenar a sua Barra de Ferramentas de Acesso Rápido com demasiados ícones, pode adicionar os botões de Superescrito e Assinatura ao seu ribbon do Excel. Tal como com o QAT, esta funcionalidade só está disponível para o Excel 2016 nas subscrições do Office 365.
Porque os botões personalizados só podem ser adicionados a grupos personalizados, terá de criar um. Eis como:
- clique direito em qualquer parte da fita e seleccione Personalizar a Fita… a partir do menu pop-up. Isto abre a caixa de diálogo Opções do Excel.
- Na parte direita da caixa de diálogo, em Personalizar a Fita, seleccione o separador desejado, digamos Home, e clique no botão Novo Grupo.
- Clique no botão Renomear para dar ao grupo recém-adicionado um nome do seu agrado, por exemplo Os Meus Formatos. Neste ponto, terá o seguinte resultado:

- Na lista suspensa à esquerda, em Escolher comandos de, seleccionar Comandos Não na Fita, depois escolher Superescrito na lista de comandos, e clicar em Adicionar.
- Próximo, seleccionar Assinatura na lista de comandos e clicar novamente no botão Adicionar.

- Click OK para guardar as alterações e fechar a caixa de diálogo.
Agora, pode subscrever e superescrito no Excel clicando no botão correspondente na fita:
Como remover a formatação de subscrito e superescrito no Excel
Dependente de querer remover todos ou alguns subscritos/superescritos numa célula, seleccione a célula inteira ou apenas o texto subscrito/superescrito, e faça o seguinte:
- Pressione Ctrl + 1 para abrir a caixa de diálogo Format Cells…
- No separador Fonte, limpe a caixa de verificação Superscript ou Subscript.
- Clique OK.
Os formatos subscrito e superescrito também podem ser apagados premindo o respectivo atalho de teclado ou clicando no botão correspondente na fita e QAT se tais botões forem adicionados no seu Excel.
Aplique o formato superescrito e subscrito aos números
Below, encontrará algumas técnicas para fazer superescrito e subscrito para valores numéricos. Tenha em mente que alguns dos métodos convertem números em strings, enquanto outros alteram apenas uma exibição visual do valor numa célula. Para ver o valor real por detrás de um superescrito, veja a barra de fórmula. Além disso, por favor, leia cuidadosamente as limitações de cada método antes de o utilizar nas suas folhas de trabalho.
Como escrever subscript e superscript no Excel
Para poder escrever subscript e superscript no Excel, insira uma equação na sua folha de trabalho. Eis como pode fazer isto:
- Vá ao separador Inserir, grupo Símbolos, e clique no botão Equação.

- Isto levá-lo-á ao separador Desenho, onde clica no botão Script no grupo Estruturas, e selecciona o formato desejado, por exemplo Superscript.

- Clique nos quadrados, digite os seus valores, e está feito!

Alternativamente, pode clicar no botão Ink Equation e escrever a sua matemática usando o rato. Se o Excel compreender a sua caligrafia, mostrará correctamente a pré-visualização. Clicando no botão Inserir irá inserir a sua entrada numa folha de trabalho.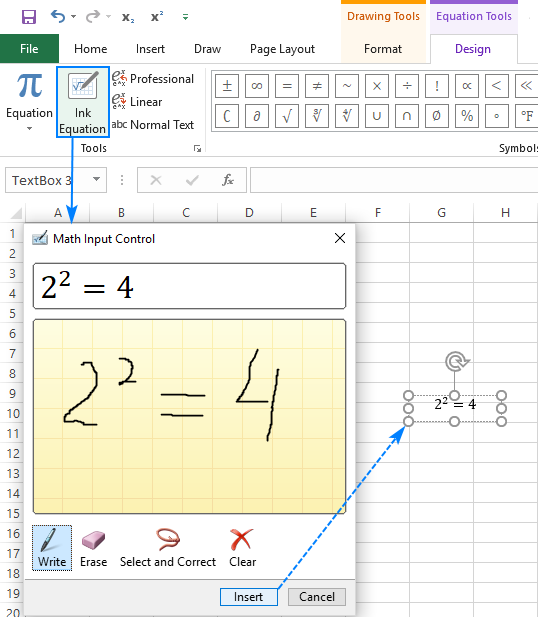
Cavernas: Este método insere a sua matemática como um objecto Excel, e não o valor da célula. Pode mover, redimensionar e rodar as suas equações usando as alças, mas não pode referenciá-las em fórmulas.
Excel atalhos de superescrito para números
Microsoft Excel fornece uma maneira fácil de inserir números superescritos em células, desde que sejam 1, 2, ou 3. Basta digitar os seguintes números no teclado numérico, mantendo premida a tecla Alt:
| Superscript | Shortcut |
| 1 | Alt+0185 | 2 | Alt+0178 |
| 3 | Alt+0179 |
Utilizando estes atalhos, pode escrever superescritos em células vazias e anexá-los aos números existentes:
Cavernas:
- Estes atalhos funcionam para Calibri e Arial Se estiver a utilizar outra fonte, os códigos de caracteres podem ser diferentes.
- Os números com superescritos são transformados em cadeias numéricas, o que significa que não poderá efectuar quaisquer cálculos com eles.
Como fazer superescrito em Excel com uma fórmula
Outra forma rápida de fazer superescrito em Excel é usando a função CHAR com o código correspondente.
Fórmula superescrita1: =CHAR(185)
Fórmula de superescrito2: =CHAR(178)
Fórmula de subscrito3: =CHAR(179)
Este método vem a calhar quando se pretende preservar os números originais. Neste caso, concatena-se a função CHAR com o número original e introduz-se a fórmula na coluna seguinte.
Por exemplo, é assim que pode adicionar dois sobrescritos ao número em A2:
=A2&CHAR(178)br>
Caverna: Tal como com o método anterior, a saída da fórmula é uma string, não um número. Por favor note os valores alinhados à esquerda na coluna B e números alinhados à direita na coluna A na imagem de ecrã acima.
Como sobrescrito e subscrito em Excel com formato personalizado
Se quiser adicionar sobrescrito a uma gama de números, uma forma mais rápida seria criar um formato personalizado. Eis como:
- Selecione todas as células a serem formatadas.
- Pressione Ctrl + 1 para abrir o diálogo Células de Formato….
- Na aba Número, em Categoria, selecione Personalizado.
- Na caixa Tipo, introduza 0, que é o espaço reservado aos dígitos, depois mantenha premida a tecla Alt ao digitar o código superescrito correspondente.
Por exemplo, para criar um formato de número personalizado para superescrito 3, digite 0, prima a tecla Alt, digite 0179 no teclado numérico, depois solte Alt.
- Click OK.
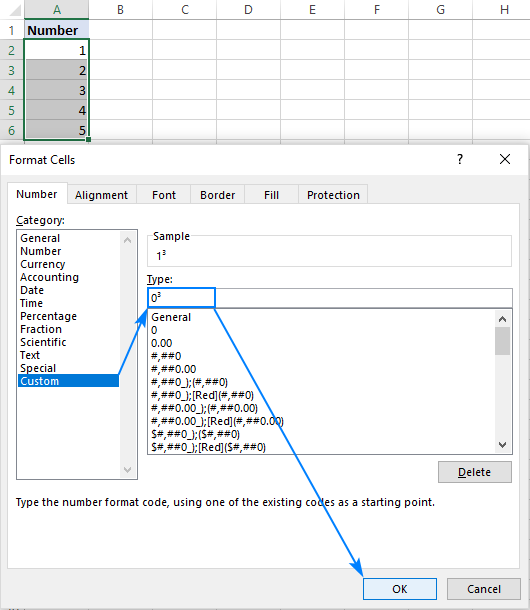
Os números sobrescritos terão um aspecto semelhante a este:
Para criar um formato de subscrito personalizado ou um formato sobrescrito com números diferentes de 1, 2, ou 3, copie daqui o caracter necessário. Por exemplo, para inserir o super-escrito 5, criar um formato personalizado com este código: 0⁵. Para adicionar o subscrito 3, utilizar este código: 0₃.
Para remover superescritos, basta definir o formato da célula de volta para General.
Caveat: Ao contrário do método anterior, o formato de número personalizado do Excel não altera o valor original numa célula, apenas altera a representação visual do valor. Na imagem acima, pode ver 1³ na célula A2, mas a barra de fórmula mostra 1, o que significa que o valor real na célula é 1. Se referir A2 em fórmulas, o seu valor real (o número 1) será usado em todos os cálculos.
Como fazer superescrito no Excel com VBA
No caso de precisar de adicionar rapidamente um determinado superescrito a toda a coluna de números, pode automatizar a criação de um formato de número personalizado com VBA.
Existe uma macro simples de uma linha para adicionar o superescrito Dois a todas as células seleccionadas.
Sub SuperscriptTwo()Selection.NumberFormat = "0" & Chr(178)End Sub
Para adicionar outros superescritos, substituir Chr(178) pelo código de caracteres correspondente:
Superscript Um: Chr(185)
Superscript Três: Chr(179)
Esta macro também pode ser usada para anexar o sinal de grau aos números nas células seleccionadas. Para isso, utilize Chr(176), e os seus números serão formatados desta forma:
As instruções passo a passo sobre como inserir e executar código VBA no Excel podem ser encontradas aqui. Ou, pode descarregar a nossa pasta de trabalho de amostra com todas as macros superescritas e abri-la juntamente com a sua própria pasta de trabalho. Depois, na sua pasta de trabalho, prima Alt + F8, seleccione a macro desejada, e clique em Run.
Super maneira fácil de sobrescrever e subscrever no Excel – copiar e colar!
Microsoft Excel não fornece atalhos ou códigos de caracteres para inserir números sobrescritos que não sejam 1, 2 ou 3. Mas sabemos que a impossibilidade não é nada 🙂 Basta copiar daqui os números e símbolos matemáticos subscritos e superescritos:
Subscrições: ₀ ₁ ₂ ₉ ₄ ₅ ₆ ₇ ₈ ₉ ₊ ₊ ₋ ₌ ₍ ₍ ₎
Superscripts: ⁰ ¹ ² ³ ⁴ ⁵ ⁶ ⁷ ⁼ ⁸ ⁸ ⁺ – ⁼ ⁽ ⁽ ⁾
Parte da simplicidade, este método tem mais uma vantagem – permite-lhe adicionar subscrições e superescritos a qualquer valor de célula, texto e números!
Se precisar de subscrições Unicode e letras e símbolos superescritos, pode copiá-los deste artigo da Wikipedia.
É assim que se usam os formatos de subscrições e superescritos no Excel. Agradeço a sua leitura e espero vê-lo no nosso blogue na próxima semana!
É possível que também esteja interessado em
- Como fazer strikethrough em Excel
- Como adicionar pontos-bala em Excel
- Como criar uma lista de verificação interactiva, lista de afazeres e relatório
- Como inserir um símbolo de carrapato e uma marca cruzada no Excel
- Como adicionar zeros iniciais no Excel
- Como alinhar o texto no Excel
- Como AutoFit no Excel: ajustar colunas e linhas para corresponder ao tamanho dos dados