- Alex Edwards
@howtogeek

br>>>li>Fevereiro 25, 2019, 10:24am EDT

P>P>Pode usar o Excel para calcular rapidamente a percentagem de mudança entre dois valores. No nosso exemplo simples, mostramos-lhe o que precisa de saber para poder calcular coisas como quanto o preço do gás mudou da noite para o dia ou a percentagem de subida ou descida do preço de uma acção.
Como funciona a percentagem de mudança
A percentagem de mudança entre um valor original e um novo valor é definida como a diferença entre o valor original e o novo valor, dividido pelo valor original.
(new_value - original_value)/(original_value)
Por exemplo, se o preço de um galão de gasolina fosse $2.999 ontem na sua viagem de regresso a casa e subiu para $3,199 esta manhã quando encheu o seu depósito, podia calcular a percentagem de mudança ligando esses valores à fórmula.
($3.199 - $2.999)/($2.999) = 0.067 = 6.7%
Vejamos um Exemplo
Para o nosso exemplo simples, vamos olhar para uma lista de preços hipotéticos e determinar a percentagem de mudança entre um preço original e um novo preço.
Aqui estão os nossos dados de amostra contendo três colunas: “Preço original”, “Novo preço”, e “Percentagem de mudança”. Formatámos as duas primeiras colunas como montantes em dólares.

Comece seleccionando a primeira célula na coluna “Percentagem de alteração”.

Digite a seguinte fórmula e depois prima Enter:
=(F3-E3)/E3

O resultado aparecerá na célula. Ainda não está formatado como uma percentagem. Para o fazer, primeiro seleccione a célula contendo o valor.

No menu “Início”, navegue para o menu “Números”. Utilizaremos dois botões – um para formatar o valor da célula como percentagem e outro para reduzir o número de casas decimais de modo a que a célula mostre apenas as décimas de lugar. Primeiro, premir o botão “%”. Em seguida, premir o botão “.00->.0”. Pode usar qualquer um dos botões do lado direito do menu para aumentar ou diminuir a precisão exibida do valor.

O valor é agora formatado como uma percentagem com apenas uma casa decimal exibida.

Agora podemos calcular a percentagem de mudança para os restantes valores.
Seleccionar todas as células da coluna “Percentagem de mudança” e depois premir Ctrl+D. O atalho Ctrl+D preenche os dados para baixo ou para a direita através de todas as células seleccionadas.
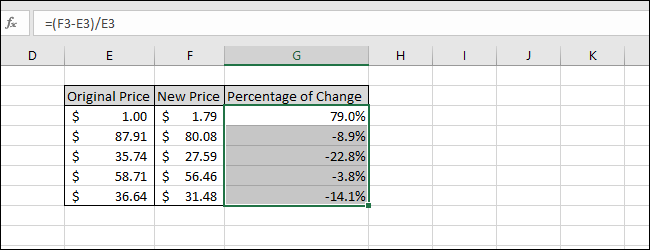
Agora estamos prontos, todas as percentagens de mudança entre os preços originais e os novos preços foram calculadas. Note-se que quando o valor “Novo Preço” é inferior ao valor “Preço Original”, o resultado é negativo.
RELATADO: Todos os Melhores Atalhos de Teclado Microsoft Excel