Por vezes, uma imagem simplesmente não é suficiente. Em alguns casos, duas fotografias podem criar uma composição muito melhor. Neste tutorial, vou ensinar-vos como combinar imagens no Photoshop. Vamos ver como fazer composições criativas com texturas, bem como efeitos de dupla exposição. Vai precisar de uma subscrição Creative Cloud para Adobe Photoshop e algumas imagens para trabalhar com.
Neste post vamos usar algumas imagens dos nossos pacotes de layout Divi para lhe mostrar três técnicas de mistura diferentes. Com estas ferramentas sob o seu cinto, poderá então criar todo o tipo de composições incríveis no Photoshop.
Configurar o fluxo de trabalho
A primeira coisa a fazer é preparar o seu fluxo de trabalho.
Inicie um novo projecto e coloque duas fotografias na tela.
Cada imagem deve ter a sua própria camada, nomeie-as como quiser. Por agora, a ordem das camadas não importa, mas mais tarde, quando começar a ver como as coisas funcionam, deve tentar inverter a ordem para ver como as coisas mudam. Para este tutorial, colocamos a mulher por baixo e a cidade por cima.
Next, fazemos uma cópia de cada imagem e bloqueamos os originais. Na verdade, esta é uma prática que deve sempre fazer. Poderá exagerar com um efeito e não terá forma de voltar ao início. Sim, claro, pode usar Command+Z para desfazer, mas também pode desfazer outros efeitos que queira manter noutra camada.
Na imagem abaixo há duas imagens, movi a cidade um pouco só para lhe mostrar a imagem da mulher por baixo.
Comecemos a aprender como misturar imagens no Photoshop.
 h2>How to Blend Images in Photoshop with Opacity Options
h2>How to Blend Images in Photoshop with Opacity Options
P>Primeiro, vejamos a ferramenta de opacidade. Este é um botão de alternância disponível para cada camada no painel de camadas. Activa-se quando uma camada é seleccionada.
Definidamente, a forma mais fácil de misturar imagens no Photoshop é com os controlos de Opacidade. Como padrão, a opacidade é definida a 100%, o que significa que a imagem não tem qualquer transparência. Ao ajustar a opacidade para misturar as imagens, certifique-se de que trabalha na camada superior. Consequentemente, ao fazer as suas próprias experiências de mistura, experimente diferentes níveis de opacidade e veja como são diferentes.
Below, pode ver três níveis diferentes de opacidade.
First, 70% Opacity
First, seleccione a imagem na camada superior. Depois, ajuste a opacidade para 70%.
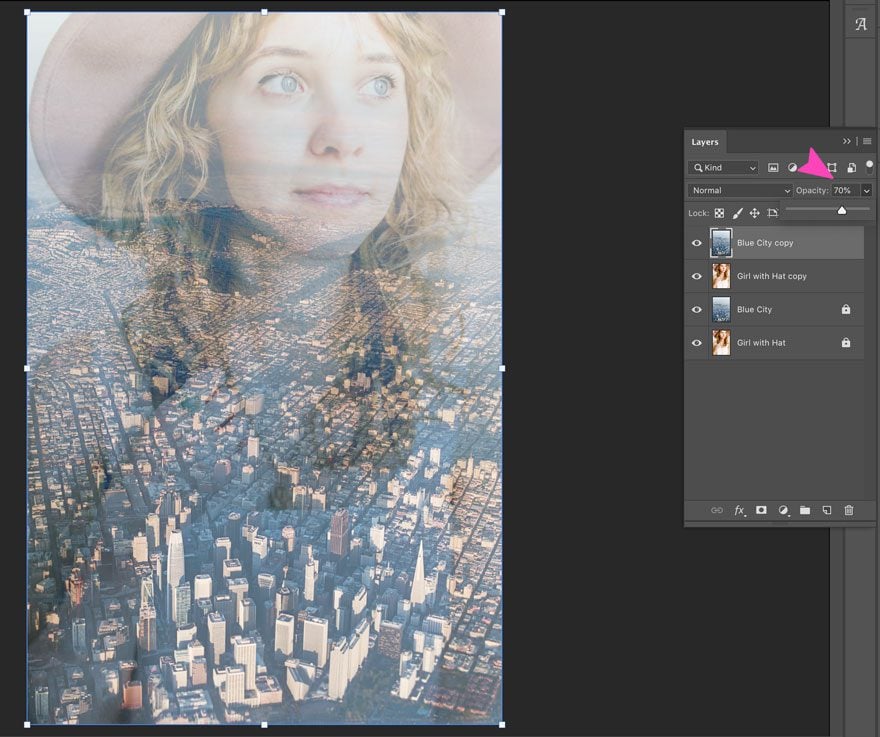
Então, 50% de opacidade
Ganhar, seleccione a imagem na camada superior e agora ajuste a opacidade para 50%.
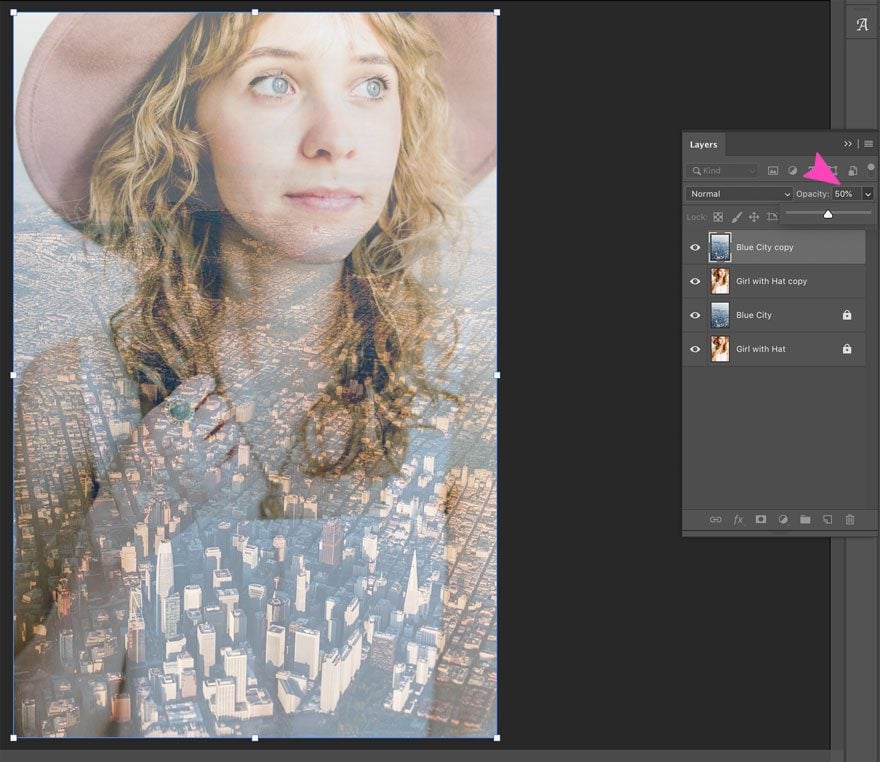
Terceiro, 30% Opacidade
Desta vez, seleccionar a imagem na camada superior e ajustar a opacidade para 30%.
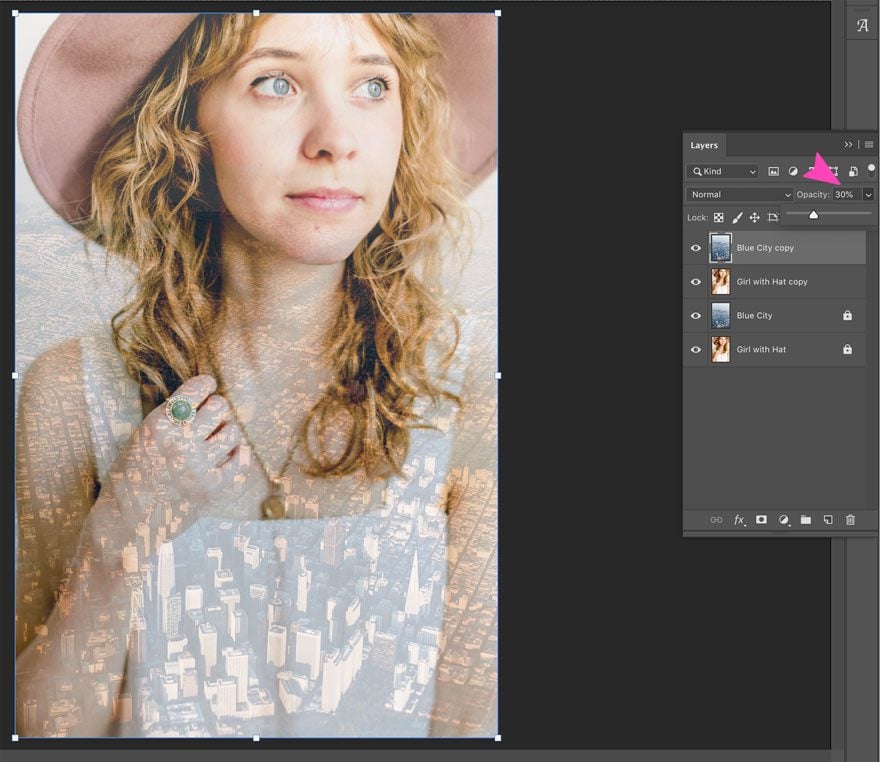
Como se pode ver acima, cada percentagem de opacidade parece um pouco diferente. Dependendo do que quiser usar esta imagem, escolha o resultado final que desejar e exporte a imagem para usar onde quiser.
Como misturar imagens no Photoshop com modos de mistura de camadas
Outra técnica prática para misturar imagens no photoshop é usando os modos de mistura de camadas.
Para começar, cada camada tem 27 opções para modos de mistura de camadas. A forma como os Layer Blends funcionam é com uma equação numérica que controla a forma como os pixels na camada superior interagem com a camada inferior. Para uma fácil selecção, os modos de Blend são separados em grupos daquilo que podem alcançar. Consequentemente, todos os Modos de Mistura dentro de um grupo criam um efeito global semelhante, mas com diferenças criativas. Além disso, todos os Modos de Mistura podem ser ajustados com o comando Opacity toggle para diferentes forças ou efeitos.
Aqui está uma lista prática para a sua referência. Além disso, cada Modo de Mistura tem um atalho de teclado, é Shift+Option+a letra. Assim, adicionei a letra relevante a cada Modo de Mistura na lista abaixo.
Estes são os 27 Modos de Mistura:
Modos de Mistura normais
Estes são os modos de mistura normais que tecnicamente nada fazem.
O Modo de Mistura Dissolver, embora mude com os controlos de opacidade.
- Normal N
- Dissolver I
Modos de Mistura Escuros
Os Modos de Mistura neste grupo escurecerão uma imagem.
- Darken K
- Multiply M
- Color B
- Linear Burn A
- Linear Burn A
- Linear Cor
Modos de Mistura Iluminados
Estes irão iluminar uma imagem.
- Lighten G
- Screen S
- Color Dodge D
- Linear Dodge (Add) W
- Lighter Color
Contrast Blend Modes
Este grupo de Blend Modes adiciona contraste a uma imagem.
- Overlay O
- Soft Light F
- Luz Dura H
- Luz Viva V
- Luz Linear J
- Luz Pino Z
- Mistura dura L
Modos de mistura de inversão
Estes criam efeitos diferentes usando variações das camadas de base e de mistura.
- Diferença D
- Exclusão X
- Subtracção
- Divide
Modos de Mistura de Componentes
Os Modos de Mistura neste grupo são bases de efeitos visuais sobre os componentes de cor primária.
- Hue U
- Saturação T
- Cor C
- Luminosidade Y
Admittedly, conhecer todos os Modos de Mistura requer muita experimentação. Quando se trata de combinar imagens, o melhor modo de mistura depende realmente das duas imagens que se querem misturar. Para maior exploração, aqui está um vídeo que explica todos os 27 modos de mistura – incluindo os 8 especiais – em detalhe e realmente fáceis de compreender.
Modos de Mistura Especiais
Digo 8 Especiais? Sim, existem 8 Modos de Mistura que podem ser ajustados usando o alternador Fill assim como o Opacity toggle.
Estes são:
- Color Burn.
- Linear Burn.
- Color Dodge.
- Li>Luz Vívida.
- Luz Linear.
- Mistura Dura.
Linear Dodge (Add)
li>Diferença.
p> Nesta oportunidade, não vamos olhar para todos os 27 Modos de Mistura. Neste tutorial, analisaremos os que funcionam melhor com as nossas duas imagens. Mais tarde, quando estiver a misturar as suas próprias imagens, experimente todos os Modos de Mistura e a opacidade e ajustes de preenchimento para ter realmente uma ideia do que pode alcançar.
Como aplicar um Modo de Mistura para Combinar Imagens
Definir o fluxo de trabalho como explicado acima, com duas imagens.
Primeiro, como sempre, configurar o fluxo de trabalho com as duas imagens e as suas duplicatas.

Aplicar o modo Multiply Blend Mode
Agora, seleccionar a camada superior e escolher o modo Multiply Blend Mode a partir do menu pendente. A imagem abaixo tem a Opacidade a 60% e o Preenchimento a 80%. Como se pode ver, este Modo de Mistura mantém uma bela cidade mais escura na parte inferior da composição enquanto o rosto da mulher não parece lavado.
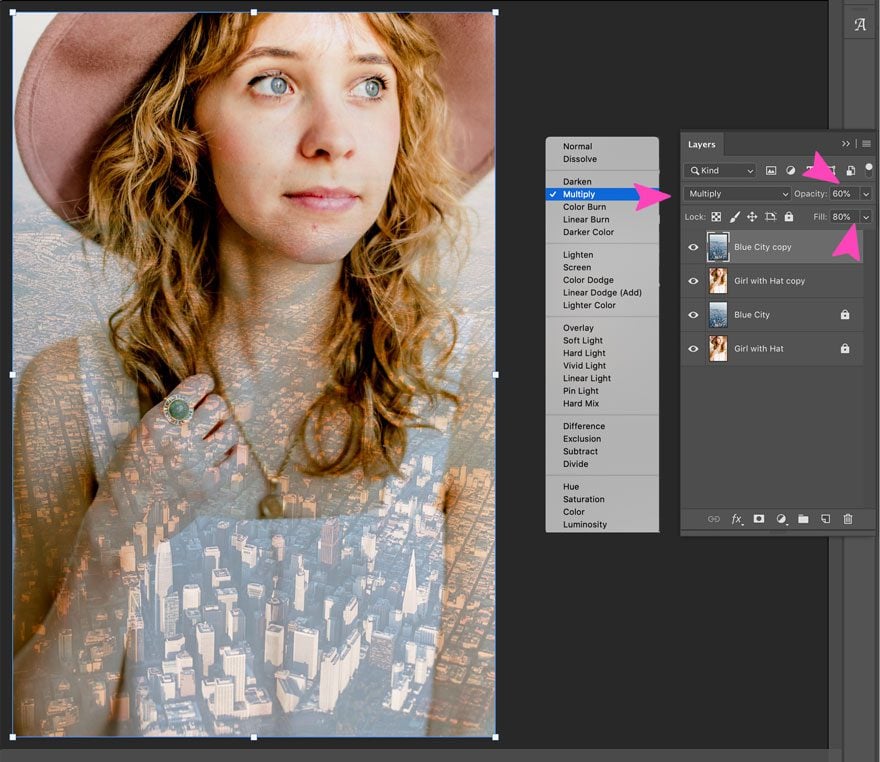
Apply the Hard Light Blend Mode
Desta vez, escolha o Modo de Mistura Hard Light Blend no menu drop-down. Como se pode ver abaixo, este modo de mistura adiciona contraste à fotografia da cidade e do cabelo da mulher. As cores, porém, mudam bastante e perdem a naturalidade.
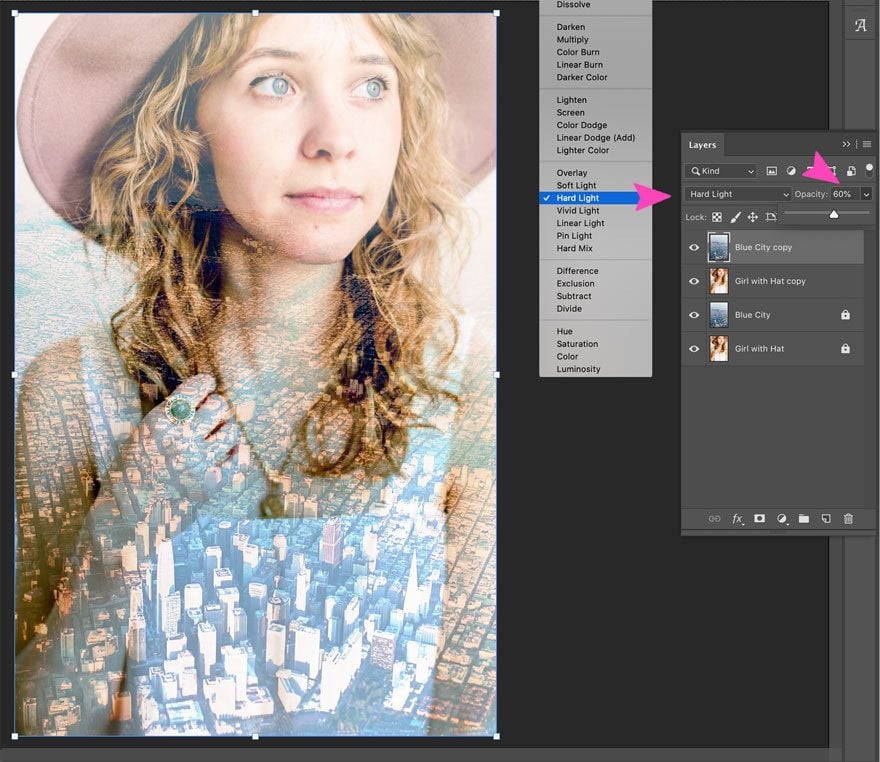
Aplique o Luminosity Blend
Finalmente, seleccione o Luminosity Layer Blend Mode. Este modo dá luz e vibração às partes claras da imagem superior, dando assim a toda a composição um aspecto e toque de verão encantador.
p>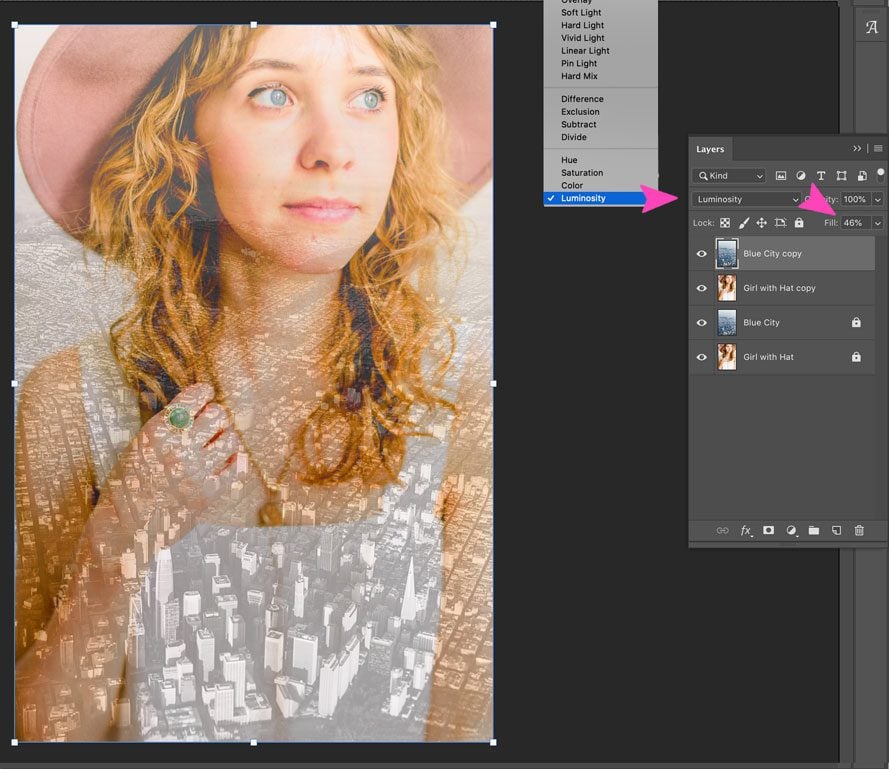
Não exagere (Ou faça)
Saber quando estiver pronto depende do resultado desejado. Por exemplo, o Layer Blend abaixo chama-se Difference, é um dos Special 8 Layer Blends que mudam com o botão Fill toggle em vez da transparência. Definimos o preenchimento t0 100% para este efeito exagerado. Este visual pode ser demasiado para o fundo num módulo de website mas pode funcionar para um cartaz de um festival musical.
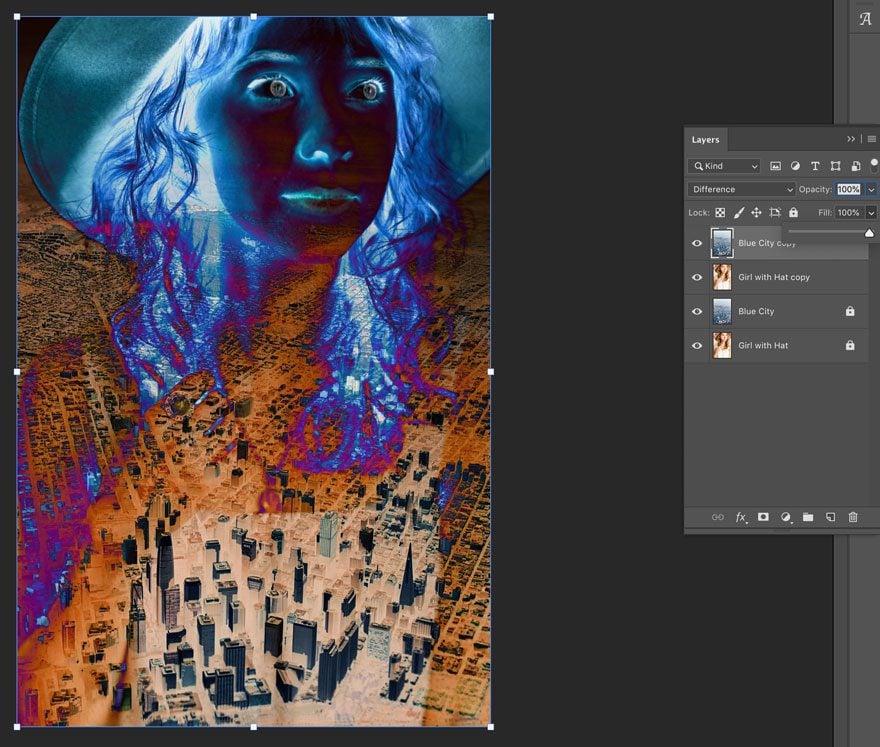
Finish Up and Export
Para maior produtividade, usar uma camada diferente para cada Modo de Mistura. Não se esqueça de guardar sempre uma cópia do original. Arraste o novo duplicado para o topo da lista e esconda todos os outros, clicando no ícone do olho. Quando tiver escolhido um Modo de Mistura que gostaria de usar, clique no olho apenas nesse e seleccione File > Exportar > Save for Web. Ou utilize o atalho de teclado, Option+Shift+Command+S
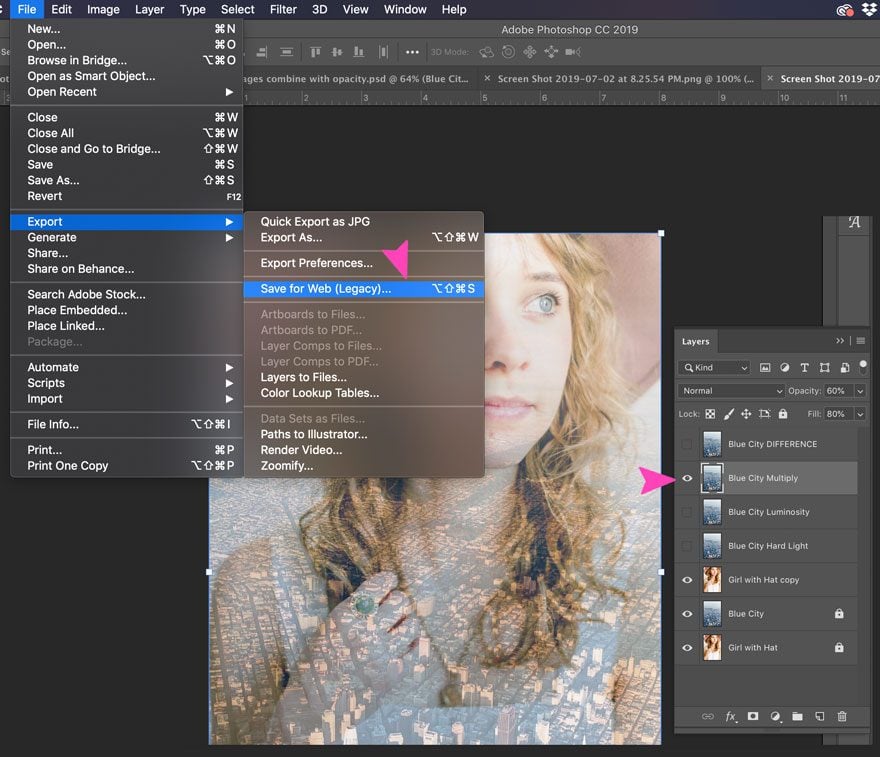
Máscaras de Camadas
A terceira e última técnica que estamos a analisar hoje é o uso de Máscaras de Camadas.
Uma Máscara de Camadas é um nível extra de controlo para combinar imagens. Com uma máscara de camadas, é possível controlar quanto da camada superior é visível ou invisível. Isto é conseguido através da utilização de qualquer tipo de ferramenta a preto e branco. A cor preta torna uma camada invisível e a cor branca torna-a visível.
Como combinar duas imagens com uma máscara de camadas
Diferentemente aos modos de mistura de camadas, as máscaras de camadas funcionam melhor quando se tem um plano. Esta técnica não se trata tanto de experimentar com possibilidades, mas mais de ajustar parâmetros para atingir um objectivo. Vamos recriar a imagem abaixo com duas imagens diferentes. Para além da Máscara de Camadas, usaremos também cores gradientes. Além disso, alguns efeitos de pincel para os toques finais.

Abrir ambas as imagens na sua Tela.
P>Primeiro, configurar o fluxo de trabalho. Em seguida, passe duas imagens para a sua Tela e dê a cada uma delas a sua própria camada. Coloque o homem a caminhar como camada inferior e a floresta na camada acima.
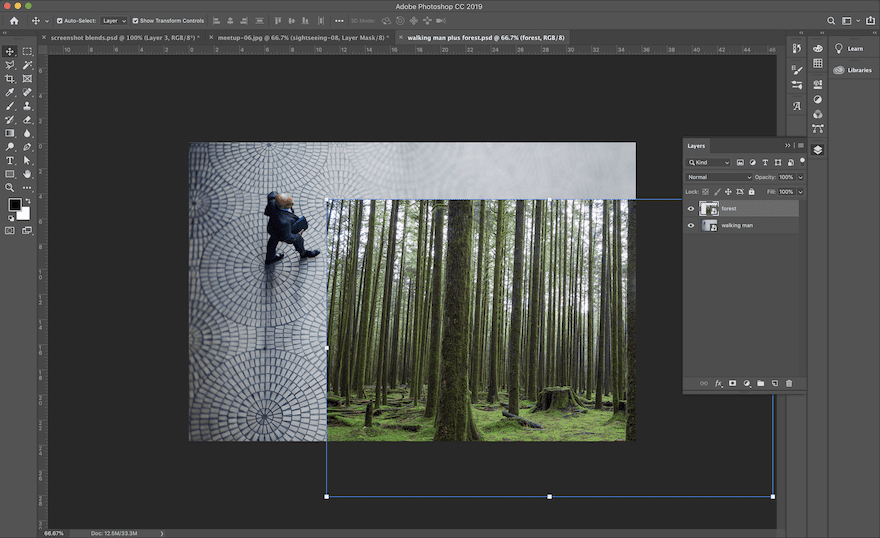
Adicionar uma Máscara de Camadas à Camada Superior
Agora, dentro do painel de camadas, clique no ícone da Máscara de Camadas que se parece com um rectângulo branco e um círculo preto. Isto adicionará um rectângulo branco ligado à camada da floresta.
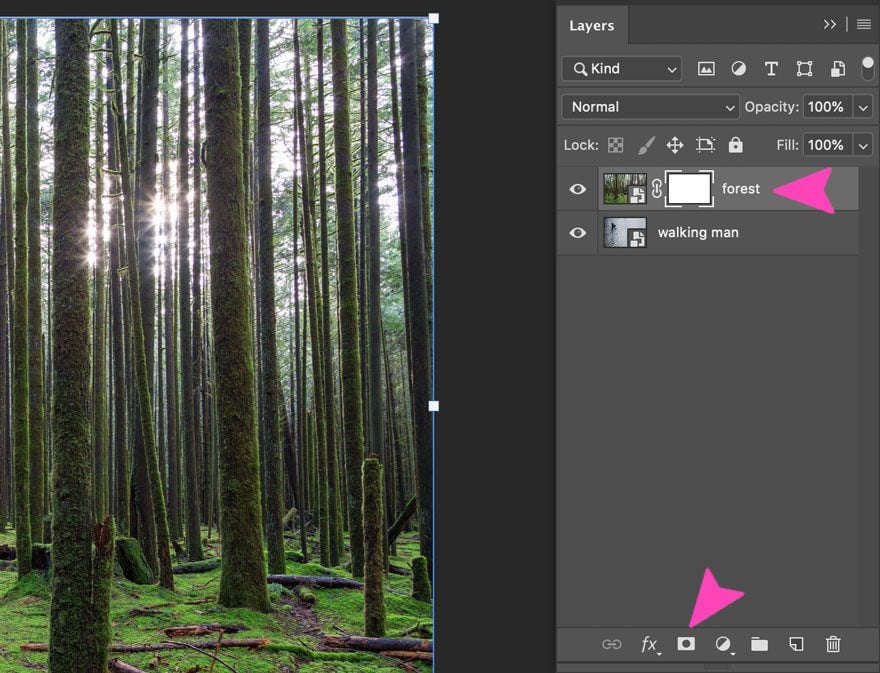
Select the Gradient Tool
P>P>Primeiro certifique-se de que a Máscara de Camadas é seleccionada na camada da floresta, depois clique no gradiente de ferramentas na barra de ferramentas. No menu pendente na barra superior, escolher o gradiente preto para branco.
p>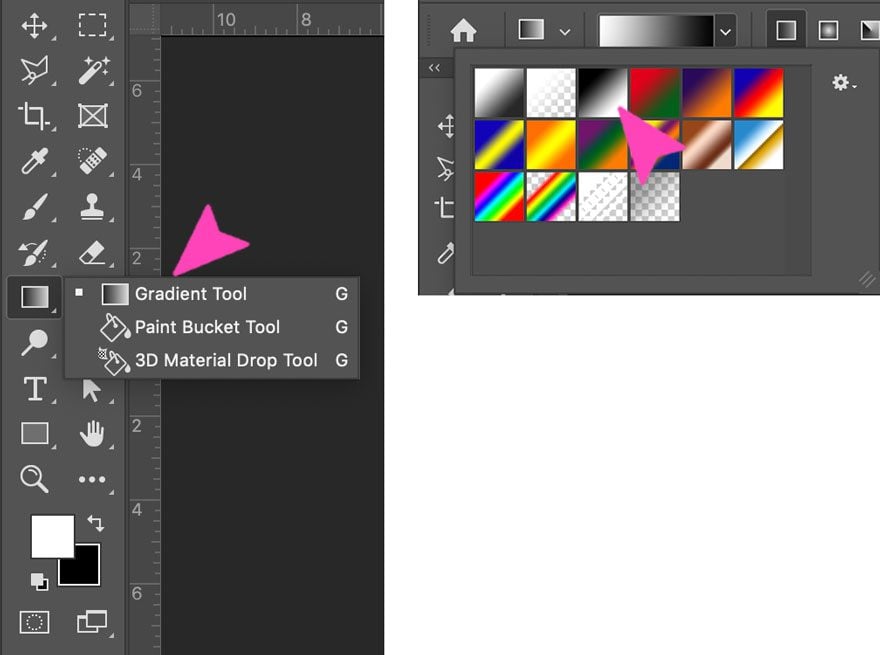
h3>Aplicar o Gradiente à Camada Florestal
Aplicar novamente, certificar-se de que a Máscara de Camadas é seleccionada na camada florestal, depois aplicar o gradiente à imagem. É assim que se faz: Clique no quadrante inferior direito e arraste para o quadrante superior esquerdo. O início e o fim da linha onde se arrasta a ferramenta fará efeitos diferentes com o gradiente. Quero manter alguma da floresta intacta, bem como o chão ladrilhado, por isso não arrastei o gradiente de canto para canto.
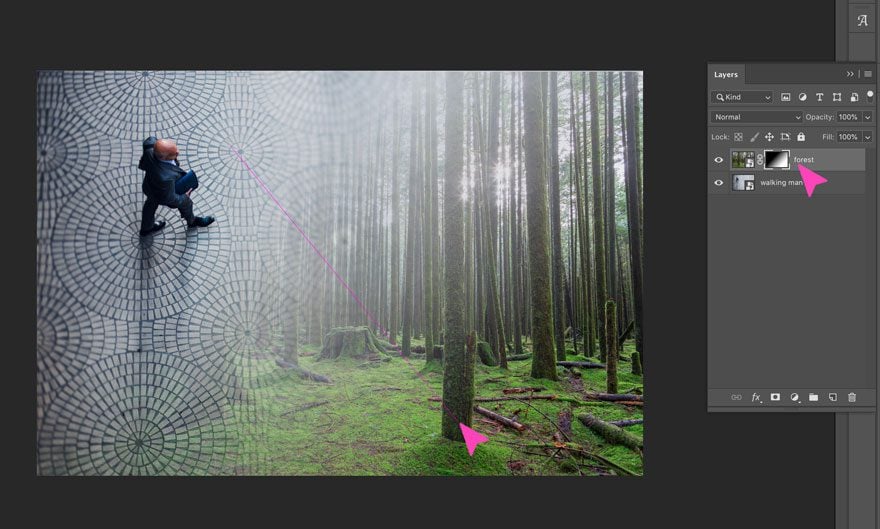
Apply The Hard Light Blend Mode to The Forest Layer.
Não se esqueça de se certificar que a floresta é seleccionada – não a Máscara de Camadas – e escolha o Modo Hard Light Blend a partir do menu pendente. Por outro lado, quer ver outro efeito, então, por todos os meios, tente os outros modos de mistura de camadas.
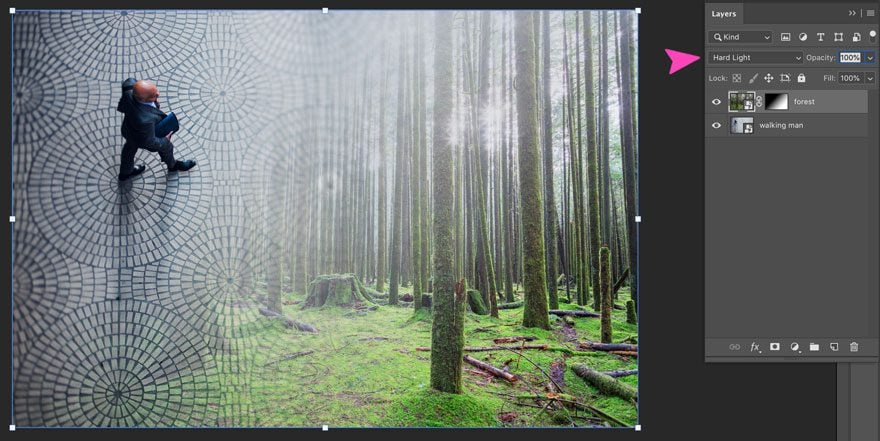
Adicionar alguns toques criativos com a ferramenta Pincel.
Agora é altura de dar alguma personalidade à mistura da imagem.
Com a Máscara de Camadas seleccionada na camada florestal, abra a ferramenta de pincel com a cor branca em primeiro plano. A pintura com branco sobre a Máscara de Camadas torna invisíveis secções da camada.
Para “apagar” algumas áreas negras do gradiente da Máscara de Camadas, usaremos pincéis de tamanhos diferentes e opacidades ligeiramente diferentes. Pincele cuidadosamente as secções dos ladrilhos de pavimento circular para criar uma composição criativa. Se cometer um erro, basta clicar em X para mudar a cor preta para o primeiro plano e pincelar sobre o erro. Depois disso, basta clicar novamente em X e continuar com a cor branca.
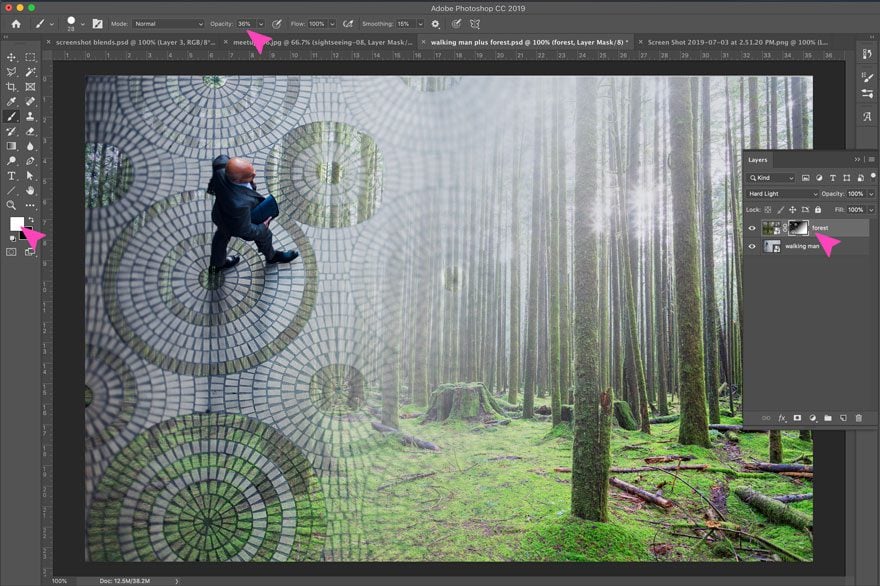
Salvar e Exportar
Quando acabar de misturar as suas imagens, prima File > Exportar > Guarde para Web e insira a composição onde quiser.
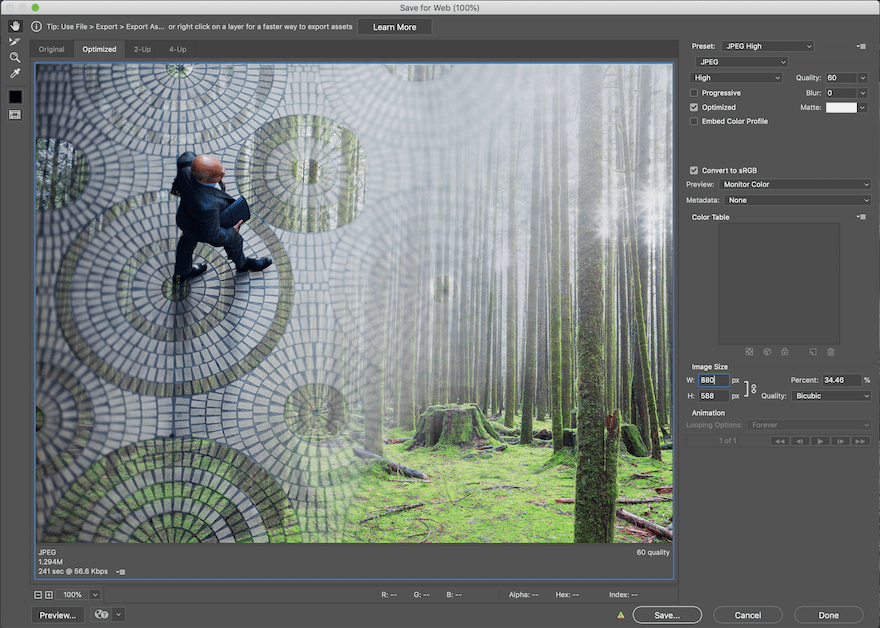
Conclusion
Como já viu acima, apenas com estas três técnicas já sabe como misturar imagens no Photoshop. Assim que tiver mais prática com estas ferramentas, poderá começar a experimentar mais e encontrar novas formas de misturar imagens de forma criativa. Além disso, lembre-se que as cores nas imagens com que escolher trabalhar, os modos Layer Blend funcionarão de diferentes maneiras. A técnica de Layer mask pode ser usada com um gradiente, bem como com a ferramenta de pincel. Efectivamente, tornando a ferramenta realmente útil e versátil.
Imagem em destaque via jiunn / .com