Se quiser aprender a calibrar correctamente o seu monitor, este é o guia para si. Ter um monitor que exibe cor e contraste com total precisão é crucial para um designer ou fotógrafo, porque o seu trabalho será visto por outros exactamente como o pretendia. Também é útil quando precisa de combinar as cores de um desenho digital com uma versão impressa.
É fácil habituar-se a um monitor não calibrado que exibe tudo com um ligeiro elenco de cores. Isto irá enganá-lo ao apresentar uma visão imprecisa das suas criações digitais. Poderá até ficar chocado ao ver a diferença de cor antes/depois, depois de ter passado pelo processo de calibração. (Ver também o nosso guia de resolução de ecrã.)
Será perdoado por pensar que qualquer monitor deve ser pré-calibrado para exibir no seu melhor, mas este é apenas o caso dos monitores que se gabam de ‘calibração de cor de fábrica’. Esta é uma característica integrada em painéis de topo de gama e de preço premium, como o deslumbrante Eizo ColorEdge CG319X, que consideramos estar lá em cima com os melhores monitores que se podem comprar neste momento.
O que é a calibração do monitor?
A calibração do monitor assegura que a saída de cor do seu monitor corresponde a um padrão predefinido, tal como o espaço de cor sRGB ou Adobe RGB, em vez de qualquer equilíbrio de cor que o ecrã apresente depois de rolar para fora da linha de produção. O processo de calibração não altera nada sobre o monitor em si, para além de configurações como luminosidade ou contraste. Em vez disso, um calibrador de monitor de hardware detecta as cores emitidas pelo seu ecrã e cria um perfil de software personalizado – ou uma tabela de visualização – que diz à placa gráfica do seu computador para distorcer a sua saída de cor para compensar as imprecisões do seu monitor.
Se não quiser salpicar num calibrador de hardware, há também aplicações incorporadas no sistema operativo do seu computador, bem como ferramentas online gratuitas, que o ajudarão a ajustar manualmente a saída de cor do seu monitor a olho nu. São úteis para rectificar questões gritantes de cor e contraste, mas o olho humano é simplesmente demasiado subjectivo para uma calibração de cor precisa. Recomendamos vivamente que invista mesmo num calibrador de hardware de nível básico, se levar a sério a questão da precisão da cor – é a única forma de fazer o trabalho correctamente.
Aqui estão todas as suas opções para calibrar correctamente o seu monitor.
Como calibrar o seu monitor (Windows)
Ajustar Gama
![]()
A primeira fase é ajustar a gama, que, como o Windows eloquentemente coloca, é “a relação matemática entre os valores das cores vermelha, verde e azul que são enviados para o visor e a quantidade de luz que é finalmente emitida a partir dele”. Felizmente, também são fornecidas representações visuais da gama boa vs. má – tudo o que precisa de fazer é fazer corresponder a gama do seu monitor ao exemplo ‘bom’.
Brilho de equilíbrio
![]()
Com a ajuda de uma imagem de amostra útil de alto contraste, o Windows ajuda a garantir que o seu monitor exibe detalhes de sombra suficientes em imagens sem ser tão brilhante a ponto de sobreexpor os destaques. Esta é uma ferramenta bastante útil, especialmente se estiver a utilizar um monitor mais barato com ângulos de visualização restritivos que o tornam propenso a contrastes variáveis dependendo da inclinação para cima/para baixo do ecrã.
Definir contraste
![]()
Ajustar contraste com a ferramenta de calibração do Windows é quase exactamente o mesmo que com o brilho, exigindo-lhe que defina manualmente o nível de contraste do seu monitor com a ajuda de outra imagem de amostra maioritariamente monocromática.
Tweak colour
![]()
Finalmente, é altura de ajustar a precisão da cor. As janelas dão-lhe várias tabelas de escala de cinzentos, cada uma com um óbvio molde de cor aplicado. O ecrã seguinte dá-lhe os cursores individuais RGB para que possa afinar a saída de cor do Windows. No entanto, embora isto seja útil para corrigir um molde de cor forte, é difícil – se não impossível – julgar a cor com precisão desta forma. A definição de ‘cinzento’ do olho humano é demasiado vaga, e a sua ideia de cinzento ‘correcto’ pode muito bem ser ligeiramente diferente da minha. Esta fase do utilitário de calibração do Windows só é realmente útil para corrigir um molde de cor óbvio – os profissionais criativos precisam de melhor.
Como calibrar o seu monitor (Mac)
O Assistente do Calibrador de Ecrã incorporado no OS X é acedido através do ícone Displays no menu Preferências do Sistema. A partir daí, clique no separador ‘Cor’, depois mantenha premida a tecla Opção e clique no botão ‘Calibrar…’. No ecrã de Introdução do assistente do Display Calibrator Assistant, certifique-se de que verifica a caixa de verificação do Expert Mode para garantir que obtém todas as opções de calibração disponíveis.
Definir a resposta nativa do display
![]()
A primeira fase do processo é definir a resposta nativa do seu display. Isto é feito ajustando dois cursores para afinar o brilho e a cor, e o processo é repetido várias vezes para aumentar a precisão.
Ajustar contraste
![]()
P>A seguir é ajustar o contraste do seu monitor, seleccionando uma configuração gamma alvo. A escala gama disponível corre de 1,0 a 2,6, mas deve quase sempre seleccionar um valor de 2,2, pois é isto que aplicações como o Photoshop esperam.
Definir ponto branco alvo
![]()
Finalmente, está na altura de definir um ponto branco alvo. Isto determina como o seu monitor exibe branco, uma vez que o branco pode ser definido para aparecer ‘mais fresco’ ou ‘mais quente’, dependendo da preferência pessoal (pense em luz do dia versus lâmpadas LED brancas quentes). Verificar a caixa de verificação ‘Use native white point’ é normalmente a opção mais segura aqui, ou mover o selector para o ponto D65. Agora pode guardar o seu novo perfil de cor para se tornar o padrão que carrega cada vez que utiliza o seu Mac.
Ferramentas de calibração em linha
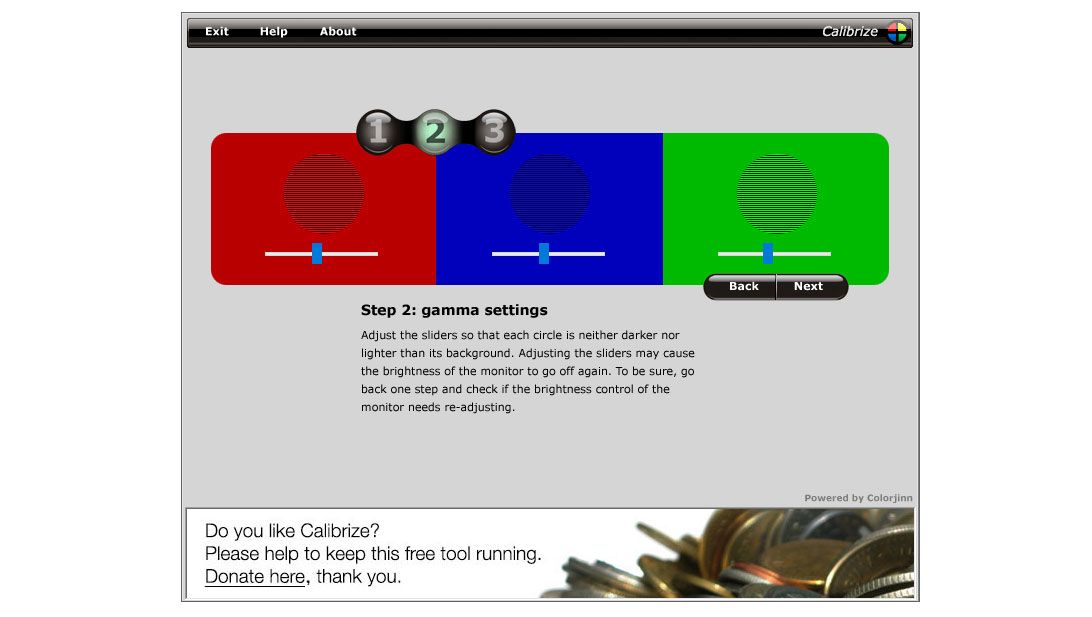
Calibrize é uma aplicação simples que pode ser descarregada e que contém ferramentas de calibração semelhantes aos utilitários de calibração incorporados do Windows e Mac OS X. As caixas pretas e brancas ajudam a definir o brilho e o contraste usando os controlos do seu monitor, e existem selectores de gama RGB para afinar a cor. Guarda o teu novo perfil e estás pronto para ir.
Foto Sexta-feira
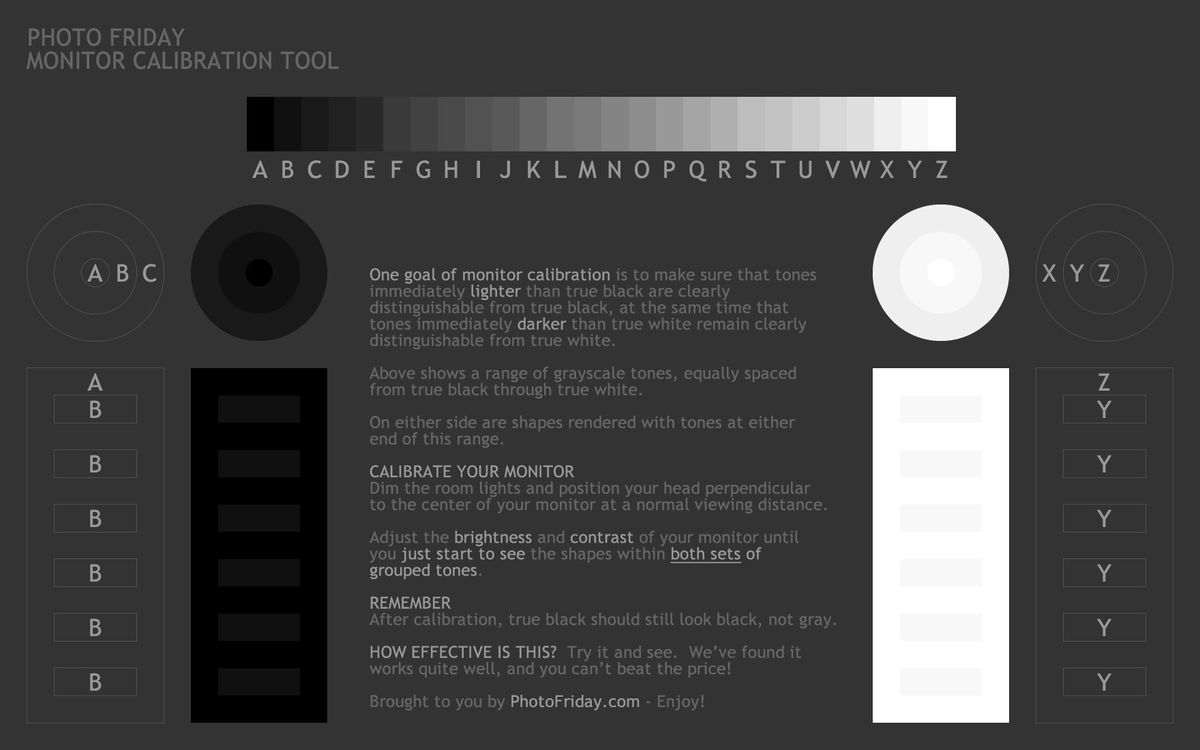
A Photo Friday Monitor Calibration Tool nada mais é do que uma página web que exibe uma imagem em escala de cinzentos. Depois ajusta o brilho e o contraste do seu monitor para que as formas a preto e branco sejam exibidas de acordo com as instruções do guia de passagem.
As páginas de teste do monitor LCD Lagom

Esta selecção de páginas web de calibração é muito abrangente e inclui várias imagens e gráficos para o ajudar a calibrar tudo, desde o nível de preto até à nitidez, juntamente com as habituais opções de brilho, contraste e gama. É uma das melhores ferramentas de calibração on-line, embora algumas das opções disponíveis não sejam muito úteis para os criativos.
Comprar um calibrador de monitor: Coisas a considerar
Não importa quão próximo se siga um processo de calibração online ou de um sistema operacional, haverá sempre um elo fraco no processo: o olho humano. Mesmo que tenha uma visão perfeita, o olho simplesmente não é um juiz objectivo do equilíbrio ou consistência da cor. Há muitas ilusões ópticas que realçam a falibilidade do olho, por isso, para contornar o problema e calibrar correctamente o seu ecrã, não há realmente outra alternativa senão salpicar num olho electrónico: um calibrador de monitor dedicado, também conhecido como colorímetro. Veja o nosso guia para os melhores calibradores de monitor em volta ou leia para as nossas duas melhores escolhas.
Estes aparelhos sofisticados são normalmente do tamanho de um rato de computador e requerem apenas uma ligação USB. Basta pendurá-lo sobre a parte superior do ecrã para que fique no meio, depois o software correspondente pisca várias cores diferentes durante um período de vários minutos para que o olho que vê tudo possa detectar. O calibrador alimenta então os dados de cor de volta ao software para que possa criar um perfil de cor personalizado a aplicar no Windows ou OS X.
Colorímetros não são o único hardware que se pode utilizar para a calibração do monitor. Os espectrofotómetros parecem idênticos e fazem o mesmo trabalho, mas também irão calibrar a sua impressora, uma vez que são capazes de analisar tanto a luz emitida pelos monitores como a luz reflectida nas amostras de cor impressas. A única desvantagem é o preço, uma vez que os espectrofotómetros custam geralmente consideravelmente mais do que um calibrador apenas para monitores.
A partir do momento em que a calibração é feita, ainda não está completamente em casa e seco. O brilho e a reprodução de cor de qualquer monitor flutuará com o tempo, por isso, para manter tudo consistente deverá repetir o processo de calibração uma vez de poucos em poucos meses.
Top monitor calibrators

Quando se trata de escolher um calibrador de monitor, duas marcas dominam: X-Rite Pantone, e Datacolor. Ambas produzem produtos excelentes para se adequarem a uma variedade de pontos de preço e requisitos de características. E a melhor parte é que não é necessário largar muito dinheiro num calibrador de topo de gama para obter uma calibração precisa.
Even uma ferramenta de nível básico como o Spyder5EXPRESS da Datacolor irá calibrar o seu monitor de forma super-acurada. Gastar mais dinheiro irá obter características extra como a calibração multi-monitor, bem como a monitorização da luz ambiente que lhe dirá o brilho óptimo do ecrã para se adaptar ao seu ambiente de estúdio

Higher-end calibrators also tend to be quicker – um calibrador como o SpyderX Pro da Datacolor é capaz de calibrar um monitor em bem menos de dois minutos. Isso é útil quando é necessário calibrar regularmente para assegurar que o seu monitor está a exibir consistentemente desenhos críticos a cores.
- Os melhores monitores para edição de fotos
- O melhor monitor ultrawide em 2020
- Os melhores monitores USB-C neste momento
Notícias recentes