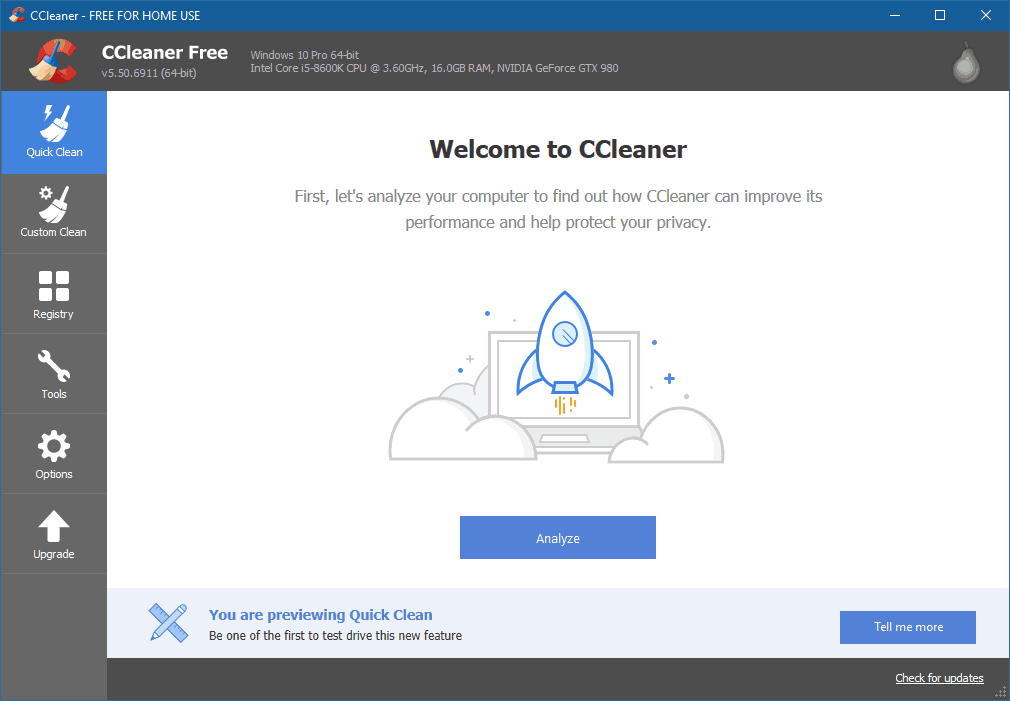Jesteśmy uczestnikiem Amazon Services LLC Associates Program, programu reklamowego dla podmiotów stowarzyszonych, mającego na celu zapewnienie nam środków do zarabiania opłat poprzez linkowanie do Amazon.com i powiązanych stron.
W systemie Windows istnieją specjalne foldery, w których przechowywane są pliki tymczasowe. Jeśli potrzebujesz dostępu do tych plików, a nie jesteś pewien jak, ten przewodnik Ci to pokaże.
Przed przejściem do tego jak uzyskać dostęp do plików tymczasowych, przejdźmy do tego czym one są i dlaczego chcesz uzyskać do nich dostęp:
Istnieje wiele różnych typów plików, które mogą tworzyć pliki tymczasowe. Przykłady obejmują niezapisane pliki tekstowe, pliki wyodrębnione z instalatorów i pliki skompresowane, pliki wideo z witryn strumieniowych i pobrane pliki wykonywalne, które „uruchamiasz” zamiast „zapisywać”. Ogólnie rzecz biorąc, są to pliki tworzone przez programy w określonym celu i przeznaczone do użycia przez ograniczony czas lub do określonych zastosowań. Gdy ten cel zostanie osiągnięty, system Windows w końcu je usunie.
Czasami pliki tymczasowe pozostają dłużej niż chcesz i zajmują miejsce na dysku twardym. Dlatego częstym powodem uzyskiwania dostępu do folderów plików tymczasowych jest ręczne usuwanie plików. Jeśli nie chcesz usuwać tych plików ręcznie, istnieją zarówno systemowe, jak i zewnętrzne narzędzia, które pomagają zrobić to automatycznie. Narzędzia te zostaną omówione w tym przewodniku.
Możesz również chcieć uzyskać dostęp do plików tymczasowych w celu przywrócenia danych, które w przeciwnym razie zostałyby utracone. Rozwijając pierwszy przykład, jeśli program do edycji tekstu zawiesi się podczas pracy, niekompletny plik tekstowy można często znaleźć w jednym z folderów plików tymczasowych. Jeśli w przeszłości pisałeś pracę w programie Microsoft Word i zamknąłeś go przed zapisaniem, być może musiałeś znaleźć plik tymczasowy, aby odzyskać swoje postępy.
Jak dostać się do plików tymczasowych zależy od tego, do którego z nich chcesz uzyskać dostęp:
Jako że istnieje wiele różnych typów plików tymczasowych, istnieje kilka miejsc, w których są one przechowywane. Dwa główne miejsca znajdują się w folderze Windows i w folderze użytkownika:
Najprostszym sposobem dostępu do folderu tymczasowego użytkownika jest wyszukiwanie w systemie Windows:
- Otwórz Wyszukiwanie w systemie Windows, klikając na nie lub używając skrótu Win + S, następnie wpisz „%temp%” w polu wyszukiwania i kliknij na jego pozycję, gdy się pojawi.
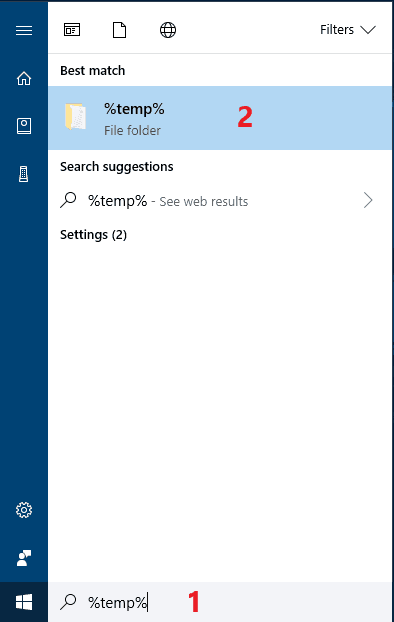
Powinieneś teraz znaleźć się w folderze „C:\Users\Twoja nazwa użytkownika*\AppData\Local\Temp”.
Jeśli z jakiegoś powodu to nie działa, możesz również przejść do niego ręcznie z Eksploratora plików:
Zanim będziesz mógł to zrobić, będziesz musiał włączyć pokazywanie ukrytych folderów. Oto jak:
- Otwórz wyszukiwarkę Windows klikając na nią lub używając skrótu Win + S, zacznij wpisywać „Opcje Eksploratora plików” i kliknij na wpis nazwany tak, gdy się pojawi.
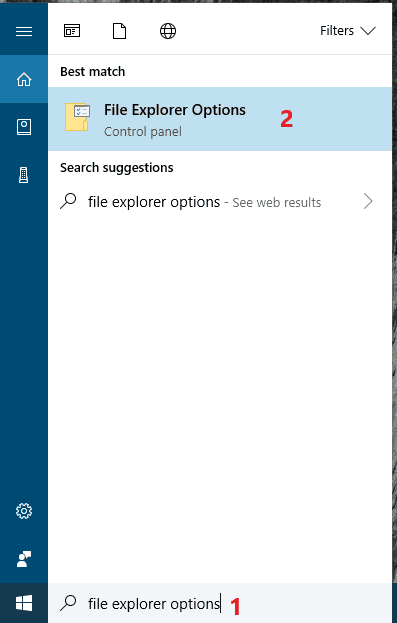
- Kliknij na zakładkę Widok u góry okna Opcji Eksploratora plików.
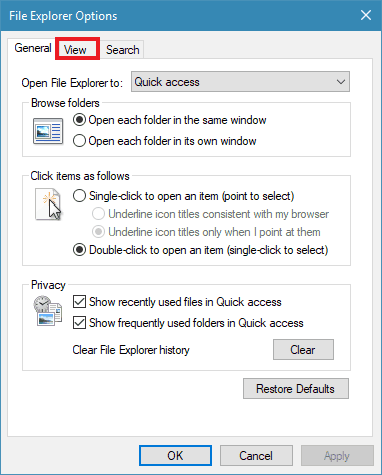
- Znajdź pozycję Ukryte pliki i foldery i kliknij na dymek obok Pokaż ukryte pliki, foldery i dyski pod nim.
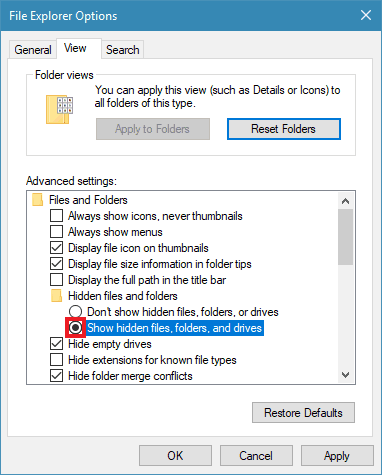
- Kliknij na OK, gdy skończysz.
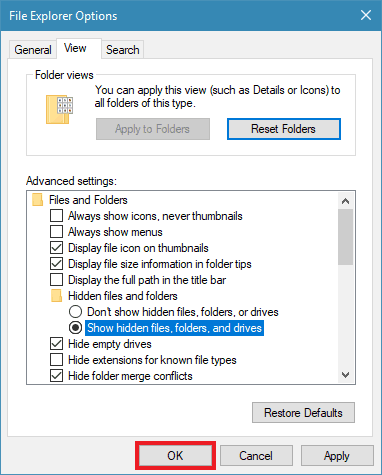
Teraz, gdy ukryte foldery są widoczne, możesz przejść do folderu Temp w folderze użytkownika:
- Otwórz Eksploratora plików, klikając jego ikonę lub skrót Win + E. Przejdź na Ten komputer, jeśli jeszcze na nim nie jesteś

- Teraz kliknij dwukrotnie na dysk twardy Windows, zazwyczaj (C:), aby go otworzyć.
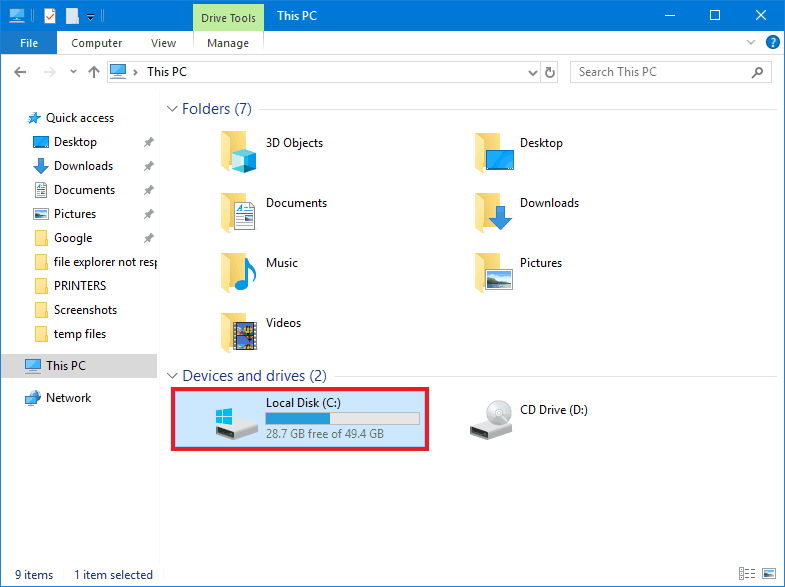
- Znajdź i otwórz folder Users.

- Teraz otwórz folder ze swoją nazwą użytkownika. W moim przypadku jest to „Ryder”.
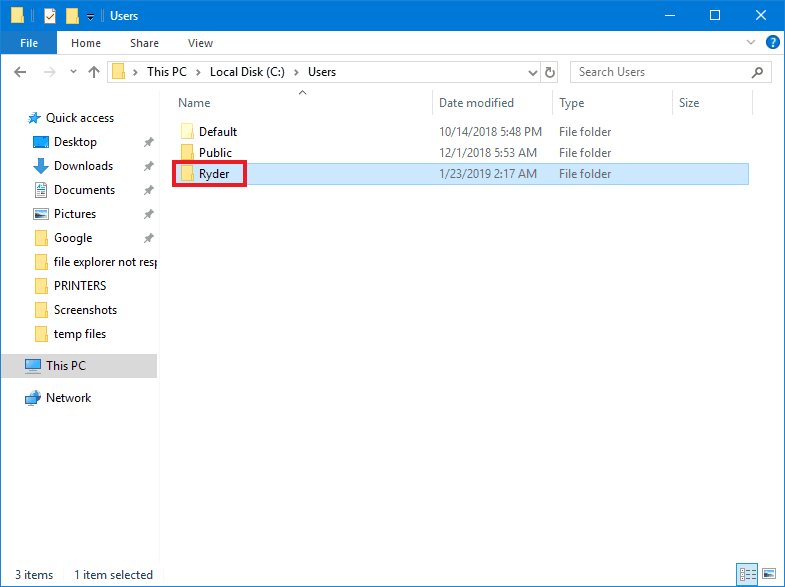
- Poszukaj wyblakłego/przezroczystego folderu o nazwie AppData i otwórz go.
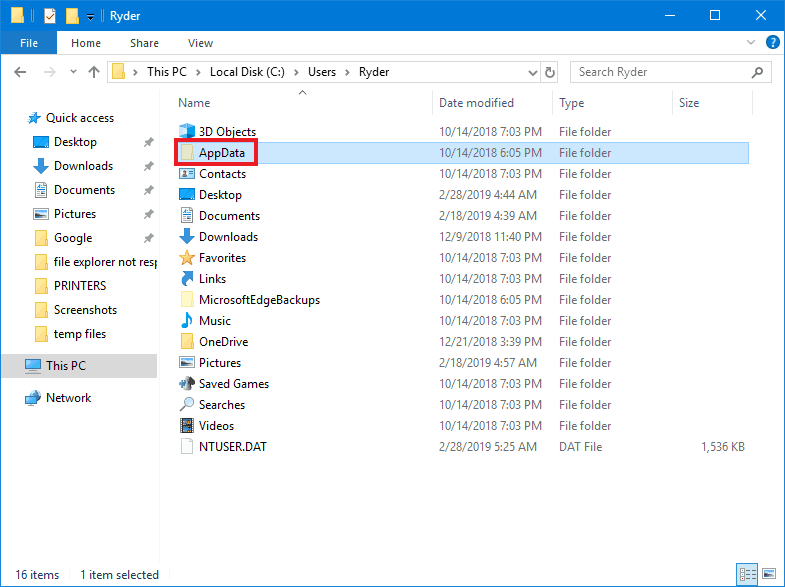
- Teraz otwórz folder Local.
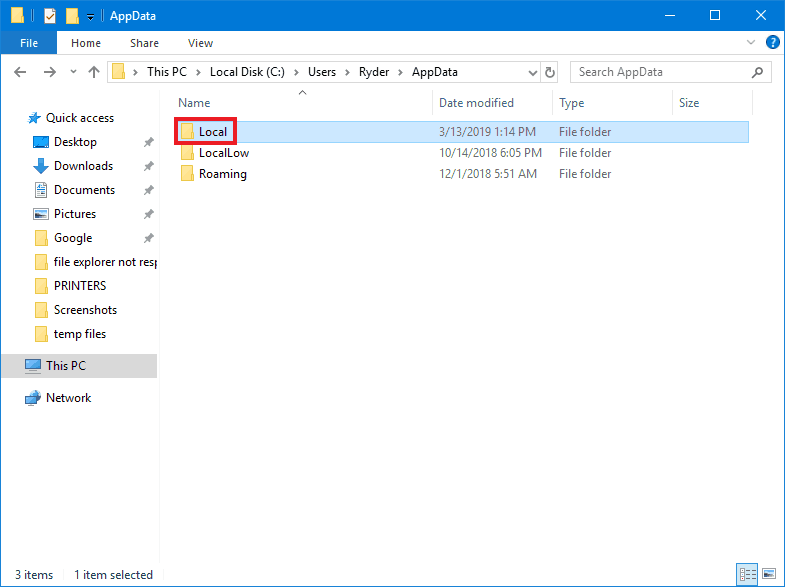
- W tym miejscu możesz znaleźć i otworzyć folder Temp.
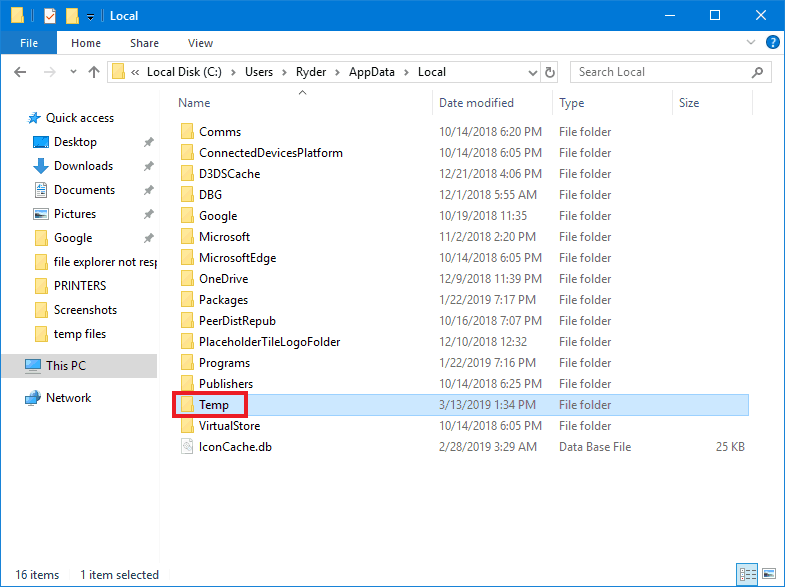
Dostanie się do folderu Temp wewnątrz folderu Windows jest podobnym procesem:
- Otwórz Eksploratora plików klikając na jego ikonę lub za pomocą skrótu Win + E. Przejdź na Ten komputer, jeśli jeszcze na nim nie jesteś.

- Teraz kliknij dwukrotnie na dysk twardy Windows, zazwyczaj (C:), aby go otworzyć.
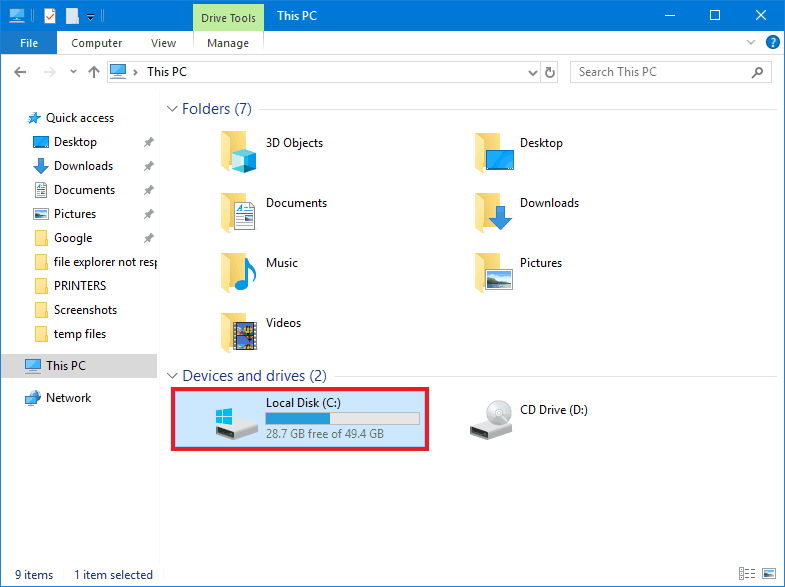
- Znajdź folder Windows i otwórz go.
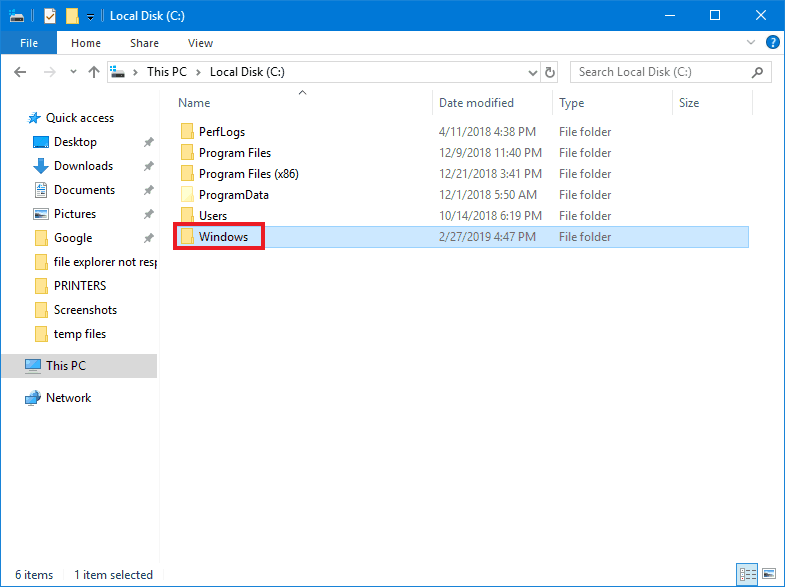
- Teraz przewiń w dół i znajdź folder Temp i otwórz go.
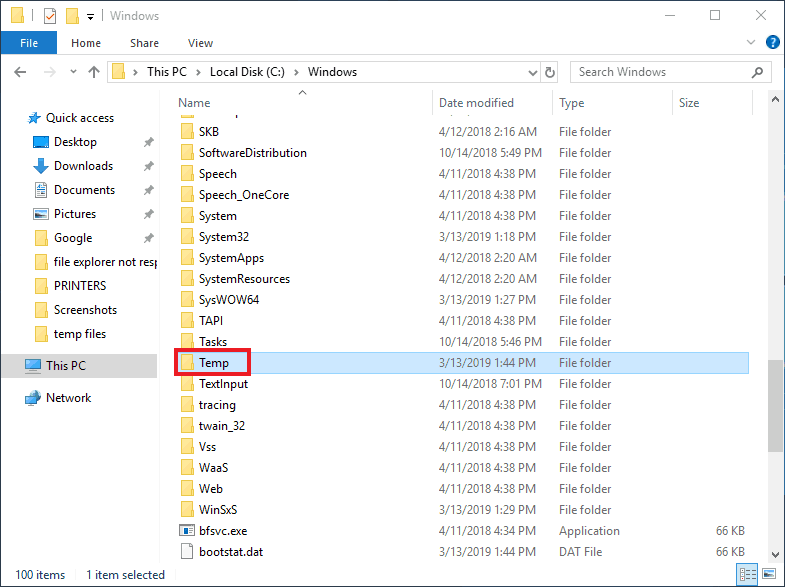
Większość plików tymczasowych, do których potrzebujesz dostępu, będzie znajdować się w jednym z głównych folderów Temp, ale niektóre programy używają własnych folderów:
Na przykład, jeśli używasz przeglądarki Microsoft Edge do pobrania pliku wykonywalnego i klikniesz „Uruchom” zamiast „Zapisz”, trafi on do folderu tymczasowego zamiast zwykłego folderu Pobrane. Jeśli w końcu będziesz musiał ponownie uruchomić ten plik, nie będziesz mógł go łatwo znaleźć. Tymczasowe pliki do pobrania dla Edge’a kończą się w „C:\Users\*Your User Name*\AppData\Local\Packages\Microsoft.MicrosoftEdge_8wekyb3d8bbwe\TempState\Downloads”.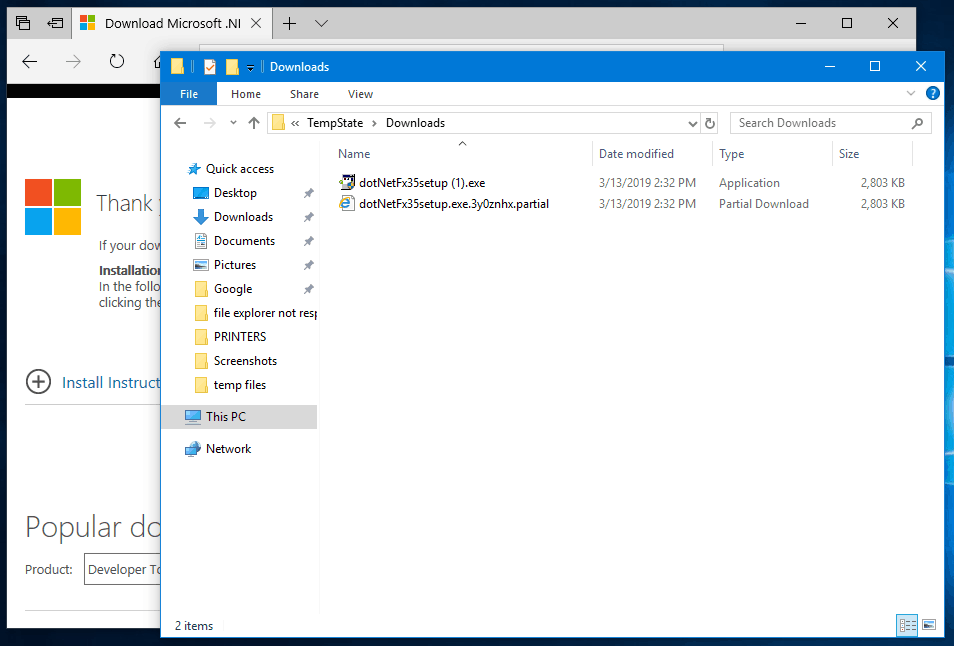
Jeśli więc nie jesteś w stanie znaleźć plików, których szukasz w żadnym z folderów Temp, prawdopodobnie będziesz musiał skorzystać z jakiegoś przewodnika. Jeśli szukasz plików tymczasowych konkretnego programu, możesz sprawdzić jego dokumentację lub skontaktować się z pomocą techniczną. Przewodniki online wszystkich rodzajów dostępu do określonych plików są również dość łatwe do znalezienia za pomocą wyszukiwania w Internecie. Wystarczy użyć preferowanej wyszukiwarki i wpisać „znajdź *nazwa programu* pliki tymczasowe”.
Jeśli chcesz pozbyć się plików tymczasowych, których już nie potrzebujesz, najlepszym sposobem jest użycie narzędzia do czyszczenia:
Jednym z najprostszych sposobów na oczyszczenie przestrzeni dyskowej jest użycie wbudowanego narzędzia do czyszczenia dysku. Może ono usunąć pliki systemowe, które nie są już potrzebne.
Oto jak uzyskać do niego dostęp i go używać:
- Otwórz Eksploratora plików klikając na jego ikonę lub skrótem Win + E. Przejdź na stronę Ten komputer, jeśli jeszcze na niej nie jesteś.

- Następnie kliknij prawym przyciskiem myszy dysk twardy systemu Windows, zazwyczaj (C:), a następnie kliknij Właściwości.
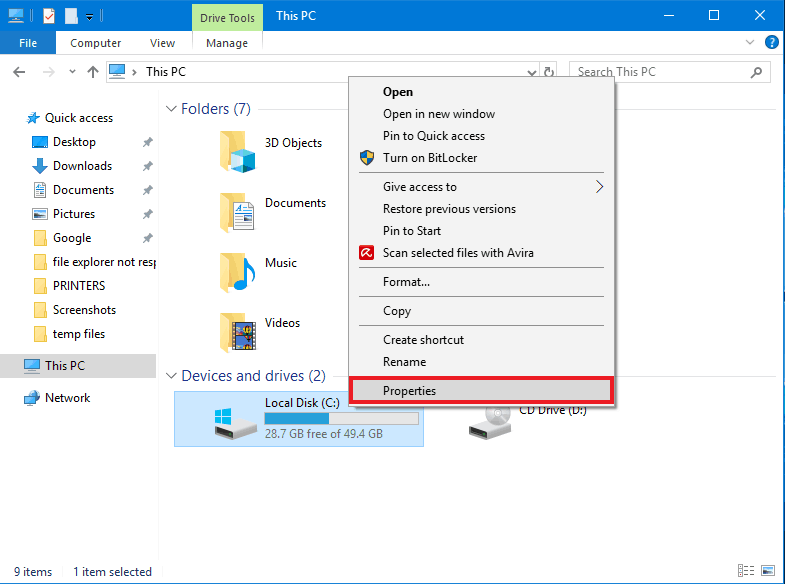
- W oknie Właściwości kliknij Oczyszczanie dysku.

- Kliknij przycisk Oczyść pliki systemowe, aby móc usunąć więcej typów plików.
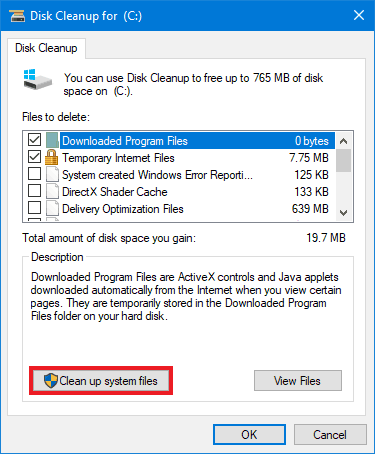
- Kliknij pola wyboru obok wszystkiego, co chcesz usunąć w oknie Oczyszczanie dysku. Zaznacz pole obok folderu Pobrane, jeśli nie potrzebujesz żadnych plików z folderu Pobrane.
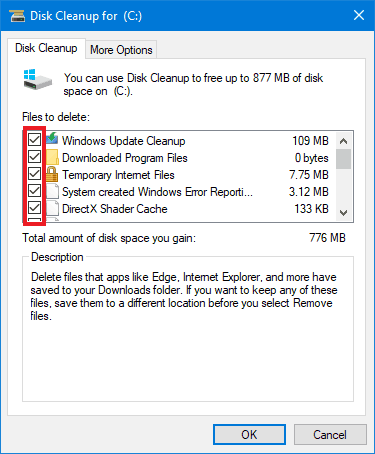
- (Opcjonalnie) Aby zwolnić więcej miejsca na dysku twardym, kliknij kartę Więcej opcji, a następnie opcję Wyczyść… w sekcji Przywracanie systemu i kopie cieni. Jak mówi opis, usunie to wszystko oprócz ostatniego punktu przywracania systemu.
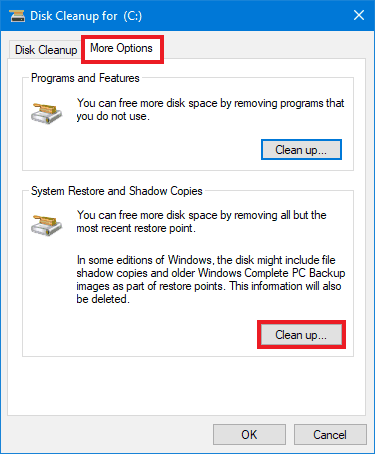
- (Opcjonalnie) Aby zwolnić więcej miejsca na dysku twardym, kliknij kartę Więcej opcji, a następnie opcję Wyczyść… w sekcji Przywracanie systemu i kopie cieni. Jak mówi opis, usunie to wszystko oprócz ostatniego punktu przywracania systemu.
- Kliknij na OK po wybraniu wszystkiego, co chcesz usunąć. Czyszczenie może chwilę potrwać.
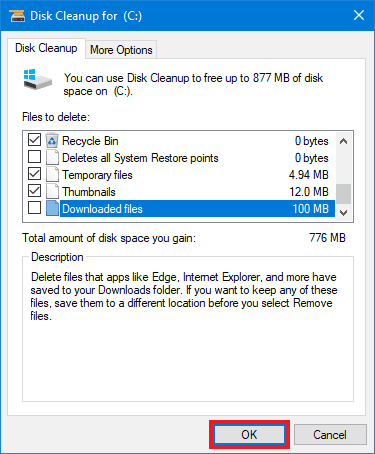
Jeśli chcesz usunąć niepotrzebne pliki z oprogramowania innych firm, program taki jak CCleaner jest bardzo pomocny. Możesz pobrać darmową wersję i użyć funkcji Quick Clean, aby CCleaner automatycznie zdecydował, co usunąć, lub przejść przez opcje w Custom Clean, aby wybrać, co zachować, a czego się pozbyć.