Czy to w celu dopasowania obrazów do określonej przestrzeni, czy też w celu opowiedzenia pewnej historii, kadrowanie jest jednym z najbardziej podstawowych zadań w każdym obiegu pracy w Photoshopie. Skorzystaj z tych wskazówek i technik, aby uzyskać swoje zadania kadrowania wykonane szybko i łatwo.
C jest dla kadrowania
1. Naciśnij klawisz c, aby uzyskać narzędzie kadrowania i ustawić granicę kadrowania na cały obraz. Naciśnij klawisze shift+c, aby uzyskać dostęp do innych narzędzi, takich jak narzędzie Kadrowanie z perspektywy i narzędzia Plaster.

Wykorzystaj opcje kadrowania
2. Użyj menu na pasku opcji, aby wybrać proporcje kadrowania, wymiary lub utworzyć nowe ustawienie wstępne kadrowania.
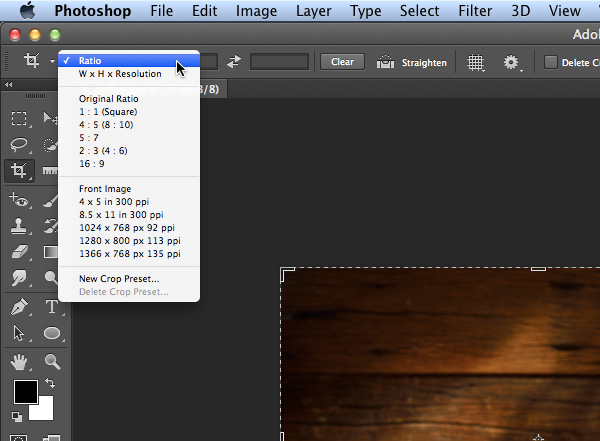

Członkowie serwisów Free i Premium widzą mniej reklam! Zarejestruj się i zaloguj się już dziś.
Menu kadrowania pod kursorem
3. Jeszcze lepiej: gdy narzędzie Kadrowanie jest zaznaczone, wystarczy kliknąć prawym przyciskiem myszy na obrazie, aby uzyskać dostęp do tego samego menu wyboru pod kursorem.

O jak nakładki
4. Kliknij raz na obrazie za pomocą narzędzia Kadrowanie, aby zobaczyć jedną z nakładek kadrowania.

Możesz cyklicznie przechodzić przez różne rodzaje nakładek, naciskając o.

Przeciągnij, aby zdefiniować pole kadrowania
5. Aby zdefiniować nowy obszar kadrowania, przeciągnij dowolną krawędź lub narożnik, przeciągnij wewnątrz obrazu lub kliknij i przeciągnij.

Wyprostuj podczas kadrowania
6. Aby wyprostować przekrzywione zdjęcie, kliknij przycisk Wyprostuj na pasku opcji i przeciągnij linię, która ma być idealnie pionowa lub pozioma na zdjęciu.

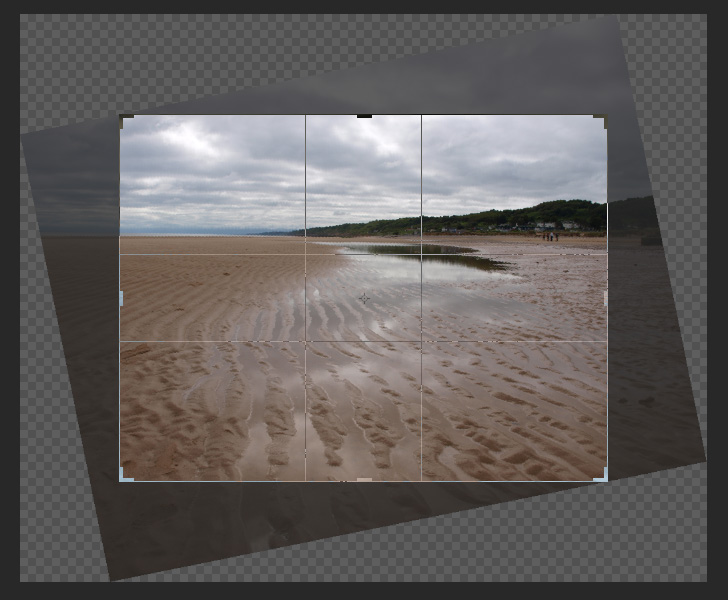

Jeszcze lepiej: Zamiast klikać na pasku opcji, przytrzymaj Command/Ctrl, aby natychmiast uzyskać dostęp do narzędzia Straighten. Znacznie lepiej: Podczas przeciągania linii za pomocą narzędzia Straighten (Prostowanie) można uzyskać bardziej precyzyjne wyniki, przeciągając długą linię niż krótką.
Usuń przycięte piksele (lub nie)
7. Możesz użyć elementów sterujących na pasku opcji, aby usunąć przycięte piksele lub pozostawić je na obrazie poza widocznym obszarem. Jeśli zachowasz wykadrowane piksele, warstwa Tło zostanie przekonwertowana na zwykłą warstwę liniową podczas kadrowania.

Konwertowanie zaznaczenia na pole kadrowania
8. Jeśli dokonasz zaznaczenia przed wybraniem narzędzia Kadrowanie, obszar kadrowania jest dopasowywany do szerokości i wysokości zaznaczenia.

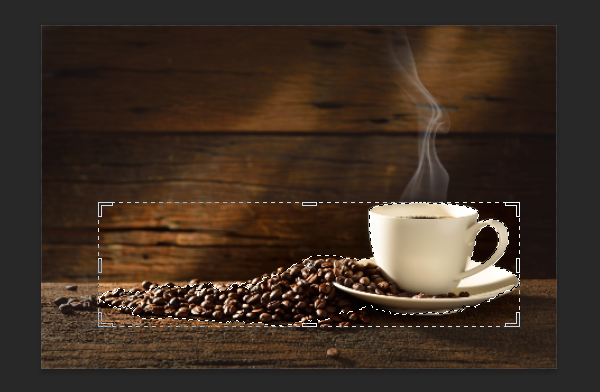
Uprawianie wyśrodkowane
9. Przytrzymaj klawisze Option/Alt i przeciągnij narożnik lub krawędź, aby zmienić rozmiar obszaru kadrowania od środka.

Dodawanie rozmiaru płótna podczas kadrowania
10. Przeciągnij róg lub krawędź poza obszar kadrowania, aby zwiększyć rozmiar płótna obrazu.
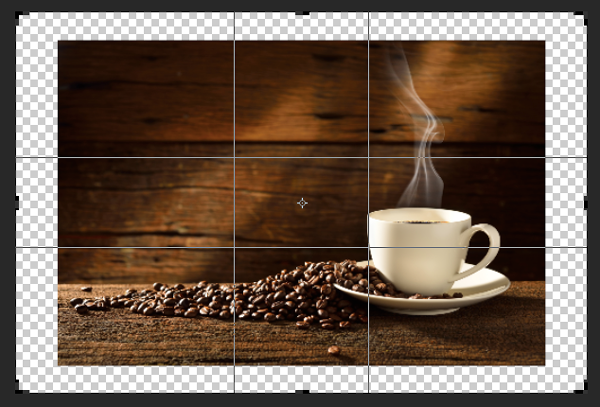
Zatrzymaj lub anuluj
11. Kliknij dwukrotnie w obszarze kadrowania lub naciśnij Return albo Enter, aby przyciąć obraz. Możesz też nacisnąć escape, aby anulować kadrowanie.