Becky Kilimnik
August 21, 2018
Realistyczne cienie wokół obiektów sprawiają, że fotografie wyglądają profesjonalnie i wiarygodnie. Jednak możesz nie mieć możliwości tworzenia zdjęć w odpowiednich ustawieniach lub z prawidłowym oświetleniem, aby osiągnąć cienie, których potrzebujesz.
Odbierz darmowe wskazówki dotyczące fotografii produktowej ecommerce &
Z cierpliwością i finezją możesz dodać naturalnie wyglądające cienie do swoich zdjęć produktowych w Photoshopie. Proces ten wymaga czasu, umiejętności i zrozumienia, jak działają cienie.
Co będziemy omawiać:
- Jak stworzyć cień w Photoshopie?
- Tutorial: Jak stworzyć realistyczny cień w Photoshopie
- Odmiany cienia
- Kiedy używać cieni w ecommerce
- Różnica między drop shadow a cast shadow
Jak stworzyć cień w Photoshopie?
Obiekty mają dwa rodzaje cieni: cast shadow i form shadow. Co to jest cień rzucany, możesz się zastanawiać. Cienie rzucane to cienie wokół obiektu, które pojawiają się na podłodze lub na innych obiektach wokół obiektu. Cienie formalne to cienie, które pojawiają się w samym obiekcie.
Oba rodzaje cieni są określane przez kierunek, odległość i liczbę źródeł światła. Możesz użyć cieni formalnych na swoim obiekcie, aby uzyskać wskazówki dotyczące tego, jak będzie wyglądał realistyczny cień rzucany.
Zanim zaczniesz rysować lub tworzyć cień w Photoshopie, ważne jest, aby zrozumieć, jak działają cienie. Cienie rzucane stają się jaśniejsze i bardziej rozmyte, gdy oddalają się od obiektu.
W tym poradniku dowiesz się, jak utworzyć realistyczny cień w Photoshopie przy użyciu kombinacji stylu warstwy Drop Shadow, narzędzi przekształcania, narzędzia gradientu, rozmycia, masek warstw i kanałów alfa.
Tutorial: Jak stworzyć realistyczny cień w Photoshopie
- Odizoluj swój obiekt od tła
- Utwórz nowe tło za swoim odizolowanym obiektem
- Określ kolor cienia
- Utwórz cień kroplowy
- Utwórz warstwę z twojego cienia
- Zniekształć cień
- Utwórz kanał alfa
- Utwórz gradient w kanale alfa
- Rozmyj zaznaczenie
- Utwórz maskę warstwy
- Zastanów się nad źródłem światła i wyczyść cienie
Krok 1: Odizoluj obiekt od tła
Otwórz zdjęcie, które chcesz zmodyfikować. Gdy już będziesz w nowym pliku, otwórz paletę warstw, przechodząc do okna > Warstwy. Wytnij obiekt ze zdjęcia i umieść go na nowej warstwie. Nadaj nowej warstwie nazwę, która wskazuje, że tło zostało usunięte (np. „wyizolowana”), aby uniknąć pomyłek z innymi warstwami podczas tworzenia cieni.
Możesz skorzystać z naszego poradnika, jak za pomocą różdżki wyizolować obiekt z tła.

Kliknij ikonę oka obok warstwy tła, aby uczynić ją niewidoczną. W ten sposób obiekt będzie widoczny tylko na przezroczystym tle.

Krok 2: Utwórz nowe tło za wyizolowanym obiektem
W palecie Warstwy wybierz warstwę z ukrytym tłem. Przejdź do zakładki Warstwa > Nowa warstwa lub wpisz kombinację klawiszy SHIFT+CONTROL+N (SHIFT+COMMAND+N na komputerach Mac), aby utworzyć nową warstwę. Ta warstwa będzie służyć jako nowe tło.
Wypełnij nową warstwę kolorem, przechodząc do Edycja > Wypełnienie. Wybierając opcję Kolor z rozwijanego menu, masz możliwość wybrania własnego koloru.


W powyższym przykładzie tło zostało utworzone przez nałożenie kilku gradientów na kolor wypełnienia.
Krok 3: Określ kolor cienia
Cienie mają kolor i możesz przyjrzeć się cieniom formularzy na obiekcie, aby określić kolor cienia.
Znajdź cień formularzy w obiekcie i użyj narzędzia Kroplomierz, aby zaznaczyć ten cień.
Wybrany kolor pojawi się jako kolor pierwszego planu w dolnej części palety Narzędzia. Kliknij dwukrotnie nowy kolor pierwszego planu, aby wyświetlić okno dialogowe dopasowania Próbnika kolorów.

Dostosuj wybrany kolor, aby był nieco ciemniejszy i mniej nasycony, przesuwając zaznaczenie w dół i w lewo od pola koloru. Kliknij przycisk OK.
Krok 4: Utwórz cień
Z zaznaczoną warstwą obiektu wyizolowanego kliknij przycisk fx na dole palety warstw i wybierz polecenie Drop Shadow (Cień).

Wyświetli się okno dialogowe Drop Shadow (Cień). Utwórz cień, ustawiając jego kolor na kolor pierwszego planu. Poziomy krycia, odległości, rozprzestrzeniania i rozmiaru nie są teraz zbyt ważne, ponieważ będziesz je regulować później, ale możesz wykorzystać wartości podane na poniższym zrzucie ekranu jako punkt wyjścia.
Jeśli ustawienia cieni są satysfakcjonujące, kliknij przycisk OK.

Krok 5: Utwórz warstwę ze swojego cienia kropli
Przejdź do Warstwy > Styl warstwy > Utwórz warstwę, aby oddzielić swój cień kropli od jego warstwy. Dzięki temu będziesz mógł modyfikować cień niezależnie od obiektu. Gdy będziesz chciał utworzyć warstwę, może pojawić się okno dialogowe z ostrzeżeniem; jeśli tak, kliknij OK.

Krok 6: Zniekształcenie cienia
W palecie Warstwy zaznacz nowo utworzoną warstwę cienia.
Przejdź do zakładki Edycja > Przekształć > Zniekształcenie, aby ściągnąć cień do podłogi.
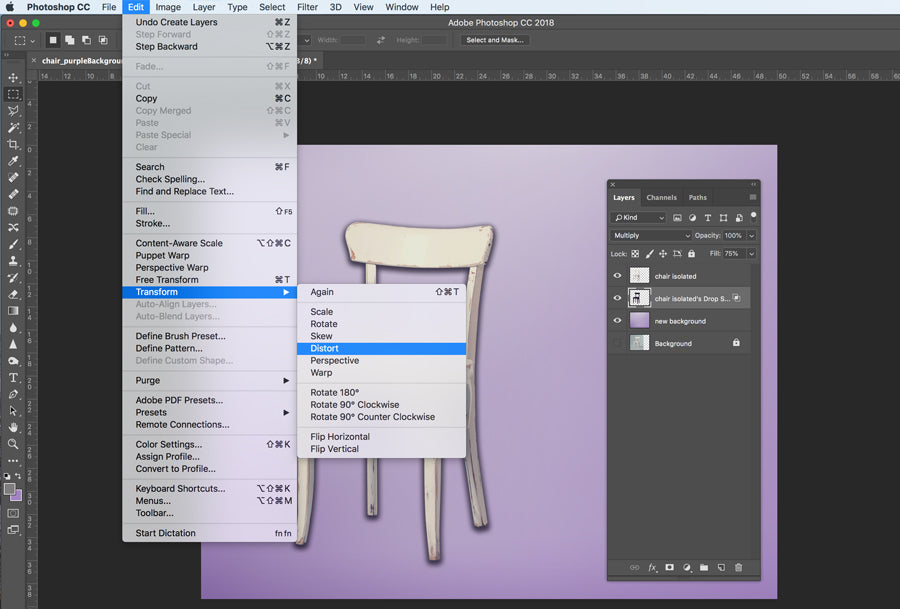
W tym miejscu przydaje się wiedza artystyczna; zastanów się, gdzie na Twoim obiekcie znajdują się cienie formularzy, aby określić, w którym kierunku cień powinien naturalnie padać, i pomyśl o punkcie zaniku obrazu, aby określić, jak bardzo powinieneś zniekształcić cień.

Jeśli to konieczne, możesz wybrać pewne fragmenty cienia i przekształcić je niezależnie, aby zapewnić, że cień połączy się ze wszystkimi częściami obiektu, które dotykają podłogi.
Aby to zrobić, ustaw tryb mieszania warstwy cienia na Normalny, a wypełnienie na 100%.

Narysuj zaznaczenie wokół obszaru cienia, który chcesz zmodyfikować, za pomocą narzędzia Zaznaczenie prostokątne, a następnie przejdź do Edycja > Przekształcenie > Zniekształcenie, aby edytować tę część cienia.

Jeśli jesteś zadowolony ze swoich zmian, zastosuj transformację i użyj narzędzi Pędzel i Gumka, aby „naprawić” krawędzie cienia. Następnie zmień tryb mieszania warstwy cieni z powrotem na Mnożenie i zmniejsz wypełnienie tej warstwy do 75%.
Krok 7: Utwórz kanał alfa
Ten cień zaczyna wyglądać realistycznie, ale pamiętaj, że w prawdziwym życiu cienie stają się tym bardziej rozmyte i jaśniejsze, im bardziej oddalają się od obiektu. Użycie kanału alfa to prosty sposób na kontrolowanie obszarów cienia, które muszą się rozmyć i rozjaśnić.
Aby utworzyć kanał alfa, przejdź do okna > Kanały, aby otworzyć paletę Kanały. Kliknij w menu Paleta, aby wybrać opcję Nowy kanał.

Wystąpi okno dialogowe Nowy kanał. Możesz zachować jego domyślną nazwę – Alpha 1. W sekcji Wskaźniki koloru upewnij się, że wybrana jest opcja Wybrany obszar.

Krok 8: Utwórz gradient w kanale alfa
W palecie Kanały wybierz nowy kanał Alfa 1, tak samo jak warstwę. Upewnij się, że widoczność (ikona oka po lewej stronie nazwy kanału) jest włączona dla wszystkich kanałów.
Wybierz narzędzie Gradient z palety Narzędzia. W dolnej części palety Tools (Narzędzia) upewnij się, że pierwszy plan jest czarny, a tło białe.
W palecie Options (Opcje) w górnej części okna aplikacji upewnij się, że gradient jest ustawiony jako czarno-biały, a typ gradientu jest liniowy.
Jeśli ustawienia gradientu są prawidłowe, ustaw kursor w najdalszym punkcie cienia (lub poza nim) i narysuj gradient w kierunku części cienia, która znajduje się najbliżej obiektu.

Wybór będzie widoczny jako czerwony gradient na obrazie.

Krok 9: Rozmycie zaznaczenia
Po utworzeniu gradientu w kanale alfa zobaczysz czerwony gradient na obrazie, wskazujący, jak maska w kanale oddziałuje z obrazem. Możesz przełączyć ikonę oka obok kanału Alfa 1, aby czerwony gradient był niewidoczny, dzięki czemu nie będzie rozpraszał uwagi.
Kliknij górny kanał w palecie Kanały (RGB lub CMYK, w zależności od trybu kolorów obrazu), aby wybrać kanały kolorów i odznaczyć kanał alfa.
Przejdź do palety Warstwy, aby upewnić się, że nadal masz zaznaczoną warstwę z cieniem.
Przejdź do opcji Filtr > Rozmycie > Rozmycie soczewkowe. Pojawi się okno dialogowe, w którym będziesz mógł w znacznym stopniu kontrolować rozmycie.
Upewnij się, że pole obok opcji Podgląd jest zaznaczone. W obszarze Depth Map (Mapa głębi) wybierz opcję Alpha 1 z menu rozwijanego Source (Źródło).
Zachowaj wartość parametru Blur Focal Distance (Odległość ogniskowa rozmycia) na poziomie 0 i zaznacz pole obok opcji Invert (Odwróć).
Przesuń wartość parametru Radius (Promień) na wysoką wartość (w tym przykładzie jest to 67). Wszystkie pozostałe wartości pozostaw domyślne. Kliknij przycisk OK.

Krok 10: Utwórz maskę warstwy
Przejdź do polecenia Wybierz > Załaduj zaznaczenie. Z rozwijanych opcji kanału wybierz Alpha 1 i upewnij się, że przycisk radiowy obok opcji Nowe zaznaczenie jest zaznaczony.

Kliknij OK.
Zobaczysz teraz zaznaczenie przybliżone do najciemniejszych obszarów gradientu utworzonego w kanale alfa.
Wybierz odwrócenie, przechodząc do polecenia Wybierz > Wybierz odwrócenie lub wpisując SHIFT+CONTROL+I (SHIFT+COMMAND+I na komputerach Mac).
W palecie Warstwy kliknij ikonę Maska warstwy znajdującą się w dolnej części palety.
Po zastosowaniu maski cień będzie wyglądał na „zanikający”, gdy będzie się oddalał. Zauważ, że miniaturka maski warstwy pasuje do miniaturki obok warstwy Alfa 1.


Krok 11: Rozważ źródło światła i wyczyść cienie
Na koniec upewnij się, że nie ma fragmentów cienia, które pojawiają się po niewłaściwej stronie obiektu. W przykładzie z tego poradnika nie powinno być fragmentów cienia, które pojawiają się przed obiektem, ponieważ źródło światła wypycha rzucany cień za obiekt. Używając narzędzia Gumka, ostrożnie usuń cienie, które nie należą do obiektu.
Zauważ również, że cienie przednich nóg na obrazie krzesła powinny trafiać w tylne nogi krzesła. Najłatwiejszym sposobem odtworzenia tych cieni jest utworzenie nowej warstwy nad obiektem, a następnie, używając koloru cienia, namalowanie za pomocą narzędzia Pędzel cieni rzucanych na obiekt. Ustaw tryb mieszania warstwy na Mnożenie i dostosuj krycie, aby dopasować je do otaczających cieni.
Używanie wariacji cieni
Jeśli umieszczasz swój obiekt na innym zdjęciu, możesz potrzebować stworzyć dodatkowe cienie, aby dopasować je do innych cieni w nowym tle. Po zakończeniu tworzenia pierwszego cienia rzucanego możesz dodać dodatkowe cienie w różnych kierunkach, powtarzając powyższe czynności, aby zasymulować dodatkowe źródła światła.

Możesz również łatwo dostosować cień tak, aby pojawił się na ścianie za obiektem.
Po zniekształceniu cienia (krok 6) wybierz obszar cienia, który pada na ścianę, za pomocą narzędzia Zaznaczanie prostokątne i przejdź do Edycja > Przekształcenie > Zniekształcenie, aby wyciągnąć cień na ścianę.

Gdy utworzysz kanał alfa, dostosuj kolory tak, aby kolor pierwszego planu był ciemnoszary (zamiast czarnego), i rozpocznij gradient u podstawy ściany, aby rozmycie i zanik były jednolite względem powierzchni ściany.


Kiedy używać drop shadow w ecommerce
Umieszczenie produktów w różnych ustawieniach może pomóc kupującym połączyć się z produktem na poziomie emocjonalnym. Jednakże, jeśli używasz Photoshopa, aby połączyć produkt z tym ustawieniem, musisz nadać mu realistyczny cień, aby zdjęcie wyglądało wiarygodnie.
Nawet jeśli po prostu pokazujesz produkt na białym tle, dodanie realistycznego cienia pomoże Twojemu produktowi wyróżnić się na tle i stworzyć bardziej realistyczne, profesjonalnie wyglądające zdjęcie.
Meble w szczególności nadają się do techniki drop shadow, dodając wymiar i głębię do zdjęć produktów bez konieczności stosowania technicznych aspektów oświetleniowych podczas sesji zdjęciowej.
Tutaj znajduje się przykład z The Mood Store, gdzie możesz zobaczyć drop shadows dodane do kilku zdjęć:

Zobaczysz to również często w modzie, odzieży i akcesoriach. Kubashi, na przykład, dodaje cień do zdjęć produktowych czapek baseballowych, aby dodać wymiar do płaskiego obrazu.

Różnica między cieniem rzucanym a rzucanym
Tworzenie realistycznego cienia jest o wiele bardziej skomplikowanym i satysfakcjonującym procesem niż samo nałożenie cienia na obiekt. Cienie kropelkowe same w sobie są mniej więcej tej samej wielkości i wymiaru co obiekt. W prawdziwym życiu rzadko można spotkać cień, który wygląda tak samo jak niezmodyfikowany cień. Dopasowanie cienia do trójwymiarowego cienia rzucanego za pomocą metody opisanej powyżej jest niezbędne, aby cień wyglądał realistycznie.
Tagi:
- Jak to zrobić,
- Edycja zdjęć,
- Photoshop

Becky Kilimnik
Bio: Z ponad 18-letnim doświadczeniem jako projektant graficzny, Becky jest pasjonatem pomagania ludziom w ulepszaniu ich treści poprzez opanowanie oprogramowania do manipulacji obrazem. Becky współpracowała z różnymi wydawnictwami edukacyjnymi w USA i Wielkiej Brytanii oraz wykładała projektowanie na sześciu uniwersytetach.