Tutorial ten nauczy Cię kilku szybkich sposobów wstawiania indeksów górnych i dolnych w Excelu, zarówno dla wartości tekstowych, jak i liczb.
Użytkownicy pakietu Microsoft Office zastanawiają się czasem, dlaczego dana funkcja jest obecna w jednej aplikacji Office, a nieobecna w innej. Tak jest w przypadku formatów superscript i subscript – dostępne na wstążce Worda, nie ma ich nigdzie w Excelu. Należy pamiętać, że Microsoft Word zajmuje się tekstem, a Excel liczbami, nie potrafi więc wszystkich sztuczek Worda. Ma on jednak wiele własnych sztuczek.
- Co to jest indeks górny i dolny w Excelu?
- Jak indeksować i indeksować wartości tekstowe
- Formatuj tekst jako indeks dolny lub górny
- Skróty klawiszowe do indeksów dolnych i górnych
- Jak dodać ikony indeksów górnych i dolnych do QAT
- Jak dodać przyciski Subscript i Superscript do wstążki Excela
- Jak usunąć formatowanie indeksu i indeksu górnego
- Zastosuj format indeksu i indeksu górnego do liczb
- Wpisz indeks dolny i górny w równaniach
- Skróty klawiszowe dla liczb w Excelu
- Jak dodać indeks górny w Excelu za pomocą formuły
- Jak zrobić indeks dolny i górny z formatem niestandardowym
- Jak zrobić indeks górny za pomocą VBA
- Jak zrobić indeks dolny i górny w Excelu przez kopiowanie/wklejanie
Co to jest indeks górny i górny w Excelu?
Superskrypt to mała litera lub liczba wpisana powyżej linii bazowej. Jeśli w komórce znajduje się tekst poprzedzający, indeks górny jest dołączany do znaków o normalnym rozmiarze.
Na przykład indeks górny można stosować do pisania jednostek kwadratowych, takich jak m2 lub cal2, liczb porządkowych, takich jak 1, 2 lub 3, lub wykładników matematycznych, takich jak 23 lub 52.
Subskrypt to mały znak lub ciąg znaków, który znajduje się poniżej wiersza tekstu.
W matematyce jest często używany do pisania liczb podstawowych, takich jak 648, lub wzorów chemicznych, takich jak H2O lub NH3.
Jak stosować indeks górny i dolny dla wartości tekstowych
Większość formatowania w Excelu można zastosować do dowolnego typu danych w ten sam sposób. Superskrypt i indeks dolny to już inna historia. Metody opisane w tej sekcji działają tylko dla wartości tekstowych, ale nie dla liczb. Dlaczego? Myślę, że tylko zespół Microsoftu zna dokładny powód 🙂 Prawdopodobnie dlatego, że w ten sposób liczby zostałyby zamienione na ciągi znaków, a oni chcą zapobiec przypadkowemu zniekształceniu danych.
Zastosuj format superscript lub subscript
Za każdym razem, gdy chcesz sformatować tekst w Excelu, otwórz okno dialogowe Formatuj komórki. Dzięki niemu możesz szybko zastosować efekt superskryptu, indeksu, przełamania lub dowolnego innego formatowania.
W przypadku superskryptu i indeksu jest jedna przeszkoda. Nie możesz po prostu zastosować formatu do całej komórki, ponieważ spowodowałoby to przesunięcie całego tekstu powyżej lub poniżej linii bazowej, co prawie na pewno nie jest tym, czego chcesz.
Oto kroki, które należy wykonać, aby poprawnie wstawić indeks dolny lub górny:
- Zaznacz tekst, który chcesz sformatować. W tym celu należy dwukrotnie kliknąć komórkę i zaznaczyć tekst za pomocą myszy. Możesz też postąpić po staremu – kliknąć komórkę i nacisnąć klawisz F2, aby przejść do trybu edycji.
- Otwórz okno dialogowe Formatuj komórki, naciskając klawisze Ctrl + 1 lub klikając prawym przyciskiem myszy zaznaczenie i wybierając z menu kontekstowego polecenie Formatuj komórki…

- W oknie dialogowym Formatuj komórki przejdź na kartę Czcionka i wybierz opcję Superskrypt lub Subskrypt w obszarze Efekty.
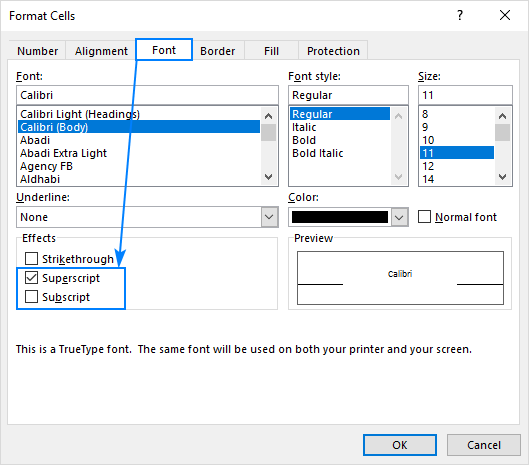
- Kliknij przycisk OK, aby zapisać zmianę i zamknąć okno dialogowe.
Dokonane! Zaznaczony tekst będzie indeksowany lub superskryptowany w zależności od tego, którą opcję zaznaczyłeś.
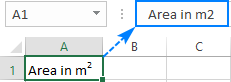
Skróty klawiaturowe dla superskrypta i subscriptu w Excelu
Chociaż nie ma skrótu w czystym sensie, aby dodać indeks lub superskrypt w Excelu, można to zrobić za pomocą kilku kombinacji klawiszy.
Excel superscript skrót
Ctrl + 1, następnie Alt + E, a następnie Enter
Excel subscript skrót
Ctrl + 1, następnie Alt + B, a następnie Enter
Proszę zwrócić uwagę, że klawisze nie powinny być wciskane jednocześnie, każda kombinacja klawiszy powinna być wciskana i puszczana po kolei:
- Zaznacz jeden lub więcej znaków, które chcesz sformatować.
- Naciśnij Ctrl + 1, aby otworzyć okno dialogowe Formatuj komórki.
- Następnie naciśnij Alt + E, aby wybrać opcję Superscript lub Alt + B, aby wybrać Subscript.
- Wciśnij klawisz Enter, aby zastosować formatowanie i zamknąć okno dialogowe.
Dodaj ikony Superscript i Subscript do paska narzędzi szybkiego dostępu
Użytkownicy programu Excel 2016 w subskrypcji Office 365, mają możliwość dodania przycisków Subscript i Superscript do swojego paska narzędzi szybkiego dostępu (QAT). Oto kroki dla tej jednorazowej konfiguracji:
- Kliknij strzałkę w dół obok QAT w lewym górnym rogu okna Excela, a następnie wybierz Więcej poleceń… z menu podręcznego.

- W sekcji Wybierz polecenia z wybierz polecenie Polecenia, których nie ma na wstążce, przewiń w dół, zaznacz pozycję Subscript na liście poleceń i kliknij przycisk Dodaj.
- W ten sam sposób dodaj przycisk Superscript.
- Po dodaniu obu przycisków do listy poleceń w prawym panelu kliknij przycisk OK, aby zapisać zmiany.

A teraz możesz po prostu zaznaczyć tekst, który ma być indeksowany lub superskryptowany w komórce lub na pasku formuły, i kliknąć odpowiednią ikonę na pasku narzędzi szybkiego dostępu, aby zastosować format:
Co więcej, do każdego przycisku paska narzędzi szybkiego dostępu przypisany jest specjalny skrót klawiaturowy umożliwiający stosowanie indeksów dolnych i górnych w Excelu 2016 za pomocą jednego pociągnięcia klawisza! Kombinacje klawiszy różnią się w zależności od tego, ile przycisków mieści Twój QAT.
Aby poznać skróty do indeksów górnych i dolnych na swoim komputerze, przytrzymaj klawisz Alt i spójrz na pasek narzędzi szybkiego dostępu. Dla mnie są one następujące:
- Skrót indeksowy: Alt + 4
- Skrót do superskrypta: Alt + 5

Dodaj przyciski Subscript i Superscript do wstążki Excela
Jeśli wolisz nie zagracać paska narzędzi szybkiego dostępu zbyt wieloma ikonami, możesz dodać przyciski Superscript i Subscript do wstążki Excela. Podobnie jak w przypadku QAT, ta funkcja jest dostępna tylko w programie Excel 2016 w subskrypcji Office 365.
Ponieważ przyciski niestandardowe można dodawać tylko do grup niestandardowych, będziesz musiał utworzyć jedną z nich. Oto jak:
- Kliknij prawym przyciskiem myszy w dowolnym miejscu na wstążce i wybierz polecenie Dostosuj wstążkę… z menu podręcznego. Spowoduje to otwarcie okna dialogowego Opcje programu Excel.
- W prawej części okna dialogowego, w sekcji Dostosuj wstążkę, wybierz żądaną kartę, np. Strona główna, i kliknij przycisk Nowa grupa.
- Kliknij przycisk Zmień nazwę, aby nadać nowo dodanej grupie nazwę, która Ci się podoba, np. Moje formaty. W tym momencie uzyskasz następujący rezultat:

- Na liście rozwijanej po lewej stronie, w sekcji Wybierz polecenia z, wybierz polecenia, których nie ma na wstążce, a następnie wybierz Superscript z listy poleceń i kliknij przycisk Dodaj.
- Następnie wybierz Subscript z listy poleceń i ponownie kliknij przycisk Dodaj.

- Kliknij przycisk OK, aby zapisać zmiany i zamknąć okno dialogowe.
Teraz można stosować indeks dolny i górny w programie Excel, klikając odpowiedni przycisk na wstążce:
Jak usunąć formatowanie indeksów dolnych i górnych w Excelu
Zależnie od tego, czy chcesz usunąć wszystkie lub poszczególne indeksy górne i dolne w komórce, zaznacz całą komórkę lub tylko tekst objęty indeksem górnym i wykonaj następujące czynności:
- Naciśnij klawisze Ctrl + 1, aby otworzyć okno dialogowe Formatuj komórki….
- Na zakładce Czcionka usuń zaznaczenie pola wyboru Superskrypt lub Subscript.
- Kliknij OK.
Formaty indeksów dolnych i górnych można również usunąć, naciskając odpowiedni skrót klawiaturowy lub klikając odpowiedni przycisk na wstążce i QAT, jeśli takie przyciski są dodane w Excelu.
Zastosowanie formatu indeksu górnego i dolnego do liczb
Poniżej znajdziesz kilka technik stosowania indeksu górnego i dolnego dla wartości liczbowych. Należy pamiętać, że niektóre z tych metod konwertują liczby na ciągi znaków, podczas gdy inne zmieniają tylko wizualne wyświetlanie wartości w komórce. Aby zobaczyć rzeczywistą wartość kryjącą się za indeksem górnym, spójrz na pasek formuły. Pamiętaj również o dokładnym zapoznaniu się z ograniczeniami każdej z metod, zanim użyjesz jej w swoich arkuszach.
Jak pisać indeks dolny i górny w Excelu
Aby móc pisać indeks dolny i górny w Excelu, wstaw równanie do arkusza. Oto jak możesz to zrobić:
- Przejdź do karty Wstawianie, grupy Symbole i kliknij przycisk Równanie.

- To przeniesie Cię do karty Projektowanie, gdzie kliknij przycisk Skrypt w grupie Struktury i wybierz żądany format, na przykład Superscript.

- Kliknij kwadraty, wpisz swoje wartości i gotowe!

Alternatywnie możesz kliknąć przycisk Równanie atramentu i napisać swoją matematykę za pomocą myszy. Jeśli Excel rozumie pismo odręczne, wyświetli podgląd poprawnie. Kliknięcie przycisku Wstaw spowoduje wstawienie wprowadzonych danych do arkusza.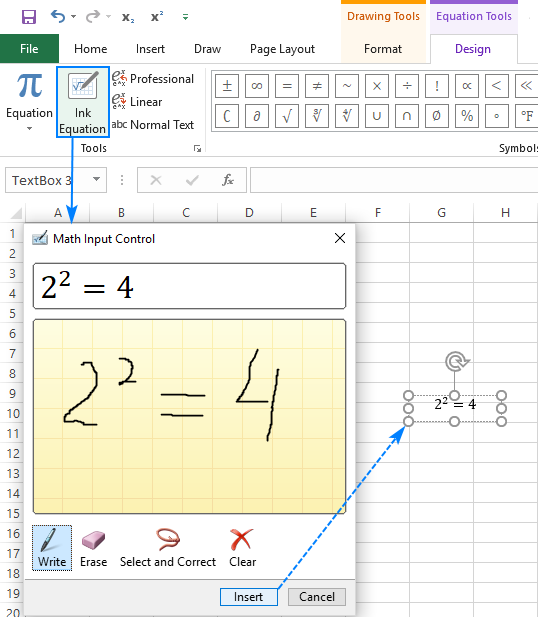
Caveats: Ta metoda wstawia twoją matematykę jako obiekt Excela, a nie wartość komórki. Możesz przesuwać, zmieniać rozmiar i obracać swoje równania za pomocą uchwytów, ale nie możesz odwoływać się do nich w formułach.
Skróty klawiszowe dla liczb
Microsoft Excel zapewnia łatwy sposób wstawiania liczb w indeksie górnym do komórek, o ile mają one wartość 1, 2 lub 3. Po prostu wpisz poniższe liczby na klawiaturze numerycznej, trzymając wciśnięty klawisz Alt:
| Superscript | Skrót |
| 1 | Alt+0185 |
| 2 | Alt+0178 |
| 3 | Alt+0179 |
Używając tych skrótów, można wpisywać indeksy górne w pustych komórkach i dołączać je do istniejących liczb:
Zastrzeżenia:
- Te skróty działają dla czcionek Calibri i Arial Jeśli używasz jakiejś innej czcionki, kody znaków mogą być inne.
- Liczby z indeksami górnymi są zamieniane na ciągi liczbowe, co oznacza, że nie będziesz mógł wykonywać na nich żadnych obliczeń.
Jak zrobić indeks górny w Excelu za pomocą formuły
Innym szybkim sposobem na zrobienie indeksu górnego w Excelu jest użycie funkcji CHAR z odpowiednim kodem.
Formuła supercript1: =CHAR(185)
Superscript2 formuła: =CHAR(178)
Superscript3 wzór: =CHAR(179)
Ta metoda przydaje się, gdy chcemy zachować oryginalne liczby. W takim przypadku konkatenujemy funkcję CHAR z oryginalną liczbą i wpisujemy formułę w następnej kolumnie.
Na przykład, w ten sposób można dodać indeks górny dwa do liczby w A2:
=A2&CHAR(178)
Zastrzeżenie: Podobnie jak w poprzedniej metodzie, wynikiem formuły jest ciąg znaków, a nie liczba. Proszę zauważyć wyrównane do lewej wartości w kolumnie B i wyrównane do prawej liczby w kolumnie A na powyższym zrzucie ekranu.
Jak dodać indeks górny i dolny w Excelu za pomocą formatu niestandardowego
Jeśli chcesz dodać indeks górny do zakresu liczb, szybszym sposobem będzie utworzenie formatu niestandardowego. Oto jak:
- Zaznacz wszystkie komórki, które mają być sformatowane.
- Naciśnij Ctrl + 1, aby otworzyć okno dialogowe Formatuj komórki….
- Na karcie Liczba, w sekcji Kategoria, wybierz opcję Niestandardowy.
- W polu Typ wpisz 0, które jest zastępczą cyfrą, a następnie przytrzymaj klawisz Alt podczas wpisywania odpowiedniego kodu indeksu górnego.
Na przykład, aby utworzyć niestandardowy format liczby dla indeksu górnego 3, wpisz 0, naciśnij klawisz Alt, wpisz 0179 na klawiaturze numerycznej, a następnie zwolnij klawisz Alt.
- Kliknij przycisk OK.
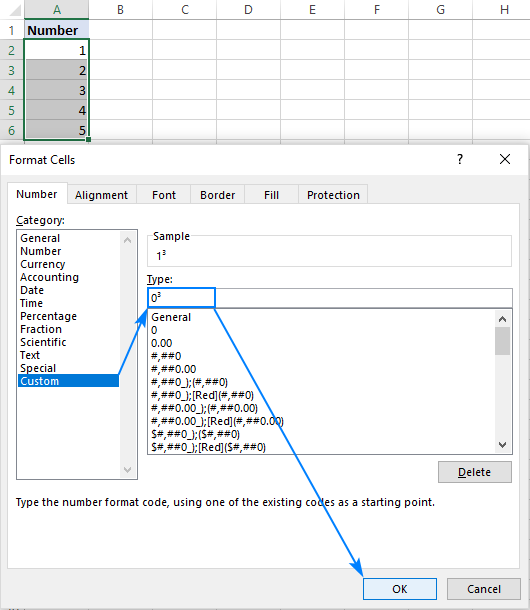
Liczby superskryptowe będą wyglądały podobnie do tego:
Aby utworzyć niestandardowy format indeksu lub format superskryptu z liczbami innymi niż 1, 2 lub 3, skopiuj potrzebny znak z tego miejsca. Na przykład, aby wstawić indeks górny 5, skonfiguruj format niestandardowy za pomocą tego kodu: 0⁵. Aby dodać indeks dolny 3, użyj następującego kodu: 0₃.
Aby usunąć indeksy górne, po prostu ustaw format komórki z powrotem na Ogólne.
Caveat: W przeciwieństwie do poprzedniej metody, niestandardowy format liczb w Excelu nie zmienia oryginalnej wartości w komórce, zmienia tylko wizualną reprezentację wartości. Na powyższym zrzucie ekranu widać 1³ w komórce A2, ale pasek formuły wyświetla 1, co oznacza, że rzeczywista wartość w komórce to 1. Jeśli odwołasz się do A2 w formułach, jego prawdziwa wartość (liczba 1) zostanie użyta we wszystkich obliczeniach.
Jak zrobić indeks górny w Excelu za pomocą VBA
W przypadku, gdy musisz szybko dodać określony indeks górny do całej kolumny liczb, możesz zautomatyzować tworzenie niestandardowego formatu liczb za pomocą VBA.
Przedstawiamy proste jednowierszowe makro dodające indeks górny drugi do wszystkich zaznaczonych komórek.
Sub SuperscriptTwo()Selection.NumberFormat = "0" & Chr(178)End Sub
Aby dodać inne indeksy górne, należy zastąpić Chr(178) odpowiednim kodem znaku:
Superskrypt pierwszy: Chr(185)
Superskrypt trzeci: Chr(179)
To makro może być również użyte do dołączenia znaku stopnia do liczb w zaznaczonych komórkach. W tym celu użyj Chr(176), a Twoje liczby zostaną sformatowane w taki sposób:
Instrukcje krok po kroku, jak wstawić i uruchomić kod VBA w Excelu, znajdziesz tutaj. Możesz też pobrać nasz przykładowy skoroszyt z wszystkimi makrami superskryptowymi i otworzyć go obok własnego skoroszytu. Następnie w swoim skoroszycie naciśnij Alt + F8, wybierz żądane makro i kliknij przycisk Uruchom.
Super prosty sposób na indeks górny i dolny w Excelu – kopiuj i wklej!
Microsoft Excel nie udostępnia skrótów ani kodów znaków do wstawiania liczb w indeksie górnym innych niż 1, 2 lub 3. Ale wiemy, że niemożność to nic 🙂 Po prostu skopiuj stąd liczby indeksowane i superskryptowane oraz symbole matematyczne:
Subskrypt: ₀ ₁ ₂ ₃ ₄ ₅ ₆ ₇ ₈ ₉ ₊ ₋ ₌ ₍ ₎
Superskrypty: ⁰ ¹ ² ³ ⁴ ⁵ ⁶ ⁷ ⁸ ⁹ ⁺ – ⁼ ⁽ ⁾
Oprócz prostoty, ta metoda ma jeszcze jedną zaletę – pozwala dodawać indeksy i superskrypty do dowolnej wartości komórki, tekstu i liczb!
Jeśli potrzebujesz liter i symboli indeksów i superskryptów Unicode, możesz je skopiować z tego artykułu Wikipedii.
Tak wygląda sposób korzystania z formatów indeksów i superskryptów w Excelu. Dziękuję za przeczytanie i mam nadzieję, że zobaczymy się na naszym blogu w przyszłym tygodniu!
Możesz być również zainteresowany
- Jak przekreślić w Excelu
- Jak dodać wypunktowanie w Excelu
- Jak stworzyć interaktywną listę kontrolną, listę rzeczy do zrobienia i raport
- Jak wstawić symbol zaznaczenia i krzyżyka w Excelu
- Jak dodawać zera wiodące w Excelu
- Jak wyrównać tekst w Excelu
- Jak AutoFit w Excelu: dostosowanie kolumn i wierszy do rozmiaru danych
.