Jeśli chcesz się nauczyć jak prawidłowo skalibrować swój monitor, to jest to przewodnik dla Ciebie. Posiadanie monitora, który wyświetla kolory i kontrast całkowicie dokładnie, jest kluczowe dla projektanta lub fotografa, ponieważ Twoja praca będzie oglądana przez innych dokładnie tak, jak zamierzałeś. Jest to również przydatne, gdy trzeba dopasować kolory w projekcie cyfrowym do wersji drukowanej.
Łatwo jest przyzwyczaić się do nieskalibrowanego monitora, który wyświetla wszystko z lekką obsadą kolorów. Oszuka Cię to, prezentując niedokładny widok Twoich cyfrowych kreacji. Możesz być nawet zszokowany, gdy zobaczysz różnicę kolorów przed i po procesie kalibracji. (Zobacz też nasz przewodnik po rozdzielczości ekranu.)
Możesz sobie wybaczyć, że myślisz, iż każdy monitor powinien być wstępnie skalibrowany, aby wyświetlać jak najlepiej, ale tak jest tylko w przypadku monitorów, które mogą pochwalić się „fabryczną kalibracją kolorów”. Jest to funkcja wbudowana w wysokiej klasy, drogie panele, takie jak wspaniały Eizo ColorEdge CG319X, który według nas jest jednym z najlepszych monitorów, jakie można teraz kupić.
Co to jest kalibracja monitora?
Kalibracja monitora zapewnia, że kolor wyjściowy z twojego monitora odpowiada predefiniowanemu standardowi, takiemu jak przestrzeń kolorów sRGB lub Adobe RGB, a nie jakiemukolwiek balansowi kolorów wyświetlanych na ekranie po zjechaniu z linii produkcyjnej. Proces kalibracji nie zmienia właściwie niczego w samym monitorze, poza ustawieniami takimi jak jasność czy kontrast. Raczej, sprzętowy kalibrator monitora wykrywa kolory emitowane przez ekran i tworzy profil oprogramowania – lub tabelę look-up – która mówi karcie graficznej komputera, aby zniekształcić jego wyjście kolorów, aby zrekompensować niedokładności monitora.
Jeśli nie masz ochoty wydawać pieniędzy na sprzętowy kalibrator, istnieją również aplikacje wbudowane w system operacyjny komputera, jak również darmowe narzędzia online, które pomogą Ci ręcznie dostosować wyjście kolorów monitora na oko. Są one przydatne do korygowania rażących problemów z kolorami i kontrastem, ale ludzkie oko jest po prostu zbyt subiektywne, aby precyzyjnie skalibrować kolory. Zdecydowanie zalecamy zainwestowanie nawet w sprzętowy kalibrator klasy podstawowej, jeśli poważnie myślisz o dokładnym odwzorowaniu kolorów – to jedyny sposób, aby wykonać tę pracę prawidłowo.
Oto wszystkie opcje poprawnej kalibracji monitora.
Jak skalibrować swój monitor (Windows)
Dostosuj Gammę
![]()
Pierwszym etapem jest dostosowanie gammy, która, jak elokwentnie ujmuje to Windows, jest „matematycznym związkiem między wartościami kolorów czerwonego, zielonego i niebieskiego, które są wysyłane do wyświetlacza, a ilością światła, które ostatecznie jest z niego emitowane”. Na szczęście wizualne reprezentacje dobrej i złej gammy są również dostępne – wszystko co musisz zrobić, to dopasować gammę swojego monitora do „dobrego” przykładu.
Równowaga jasności
![]()
Z pomocą pomocnego przykładowego obrazu o wysokim kontraście, Windows pomaga upewnić się, że twój monitor wyświetla wystarczająco dużo szczegółów cieni w obrazach, bez bycia tak jasnym, że prześwietla jasne punkty. Jest to dość przydatne narzędzie, zwłaszcza jeśli używasz tańszego monitora z ograniczonymi kątami widzenia, które sprawiają, że jest on podatny na zmiany kontrastu w zależności od nachylenia ekranu góra/dół.
Ustaw kontrast
![]()
Dostosowanie kontrastu za pomocą narzędzia do kalibracji systemu Windows jest prawie dokładnie takie samo jak w przypadku jasności, wymagając ręcznego ustawienia poziomu kontrastu monitora z pomocą innego, w większości monochromatycznego, przykładowego obrazu.
Tweak color
![]()
W końcu nadszedł czas na dostosowanie dokładności kolorów. Windows daje kilka wykresów skali szarości, każdy z oczywistym rzutem koloru. Na następnym ekranie znajdują się indywidualne suwaki RGB, dzięki którym można dostosować kolor wyjściowy Windows. Jednak, choć jest to przydatne do korygowania silnego rzutowania kolorów, to dokładna ocena kolorów w ten sposób jest trudna – jeśli nie niemożliwa. Definicja „szarości” w ludzkim oku jest zbyt niejasna, a Twoje pojęcie „poprawnej” szarości może być nieco inne niż moje. Ten etap kalibracji w systemie Windows jest naprawdę przydatny tylko do korygowania oczywistej obsady kolorów – kreatywni profesjonaliści potrzebują czegoś więcej.
Jak skalibrować monitor (Mac)
Asystent kalibracji monitora wbudowany w system OS X jest dostępny poprzez ikonę Wyświetlacze w menu Preferencje systemowe. Następnie kliknij zakładkę „Kolor”, przytrzymaj klawisz Option i kliknij przycisk „Kalibruj…”. Na ekranie Wprowadzenie Asystenta Kalibracji Wyświetlacza, upewnij się, że zaznaczyłeś pole wyboru Tryb Eksperta, aby zapewnić sobie wszystkie dostępne opcje kalibracji.
Ustaw natywną reakcję wyświetlacza
![]()
Pierwszym etapem procesu jest ustawienie natywnej reakcji wyświetlacza. Odbywa się to poprzez regulację dwóch suwaków w celu dostrojenia jasności i koloru, a proces jest powtarzany kilka razy w celu zwiększenia dokładności.
Dostosowanie kontrastu
![]()
Następnym etapem jest dostosowanie kontrastu wyświetlacza poprzez wybranie docelowego ustawienia gamma. Dostępna skala gamma obejmuje zakres od 1,0 do 2,6, ale prawie zawsze powinieneś wybrać wartość 2,2, ponieważ tego właśnie oczekują aplikacje takie jak Photoshop.
Ustaw docelowy punkt bieli
![]()
Na koniec nadszedł czas na ustawienie docelowego punktu bieli. Określa on sposób wyświetlania bieli przez monitor, ponieważ biel może być ustawiona jako „chłodniejsza” lub „cieplejsza” w zależności od osobistych preferencji (pomyśl o świetle dziennym i ciepłych białych żarówkach LED). Zaznaczenie pola wyboru „Użyj natywnego punktu bieli” jest zazwyczaj najbezpieczniejszą opcją w tym przypadku, lub przesuń suwak do punktu D65. Teraz możesz zapisać swój nowy profil kolorów, aby stał się domyślnym profilem ładowanym przy każdym użyciu komputera Mac.
Narzędzia do kalibracji online
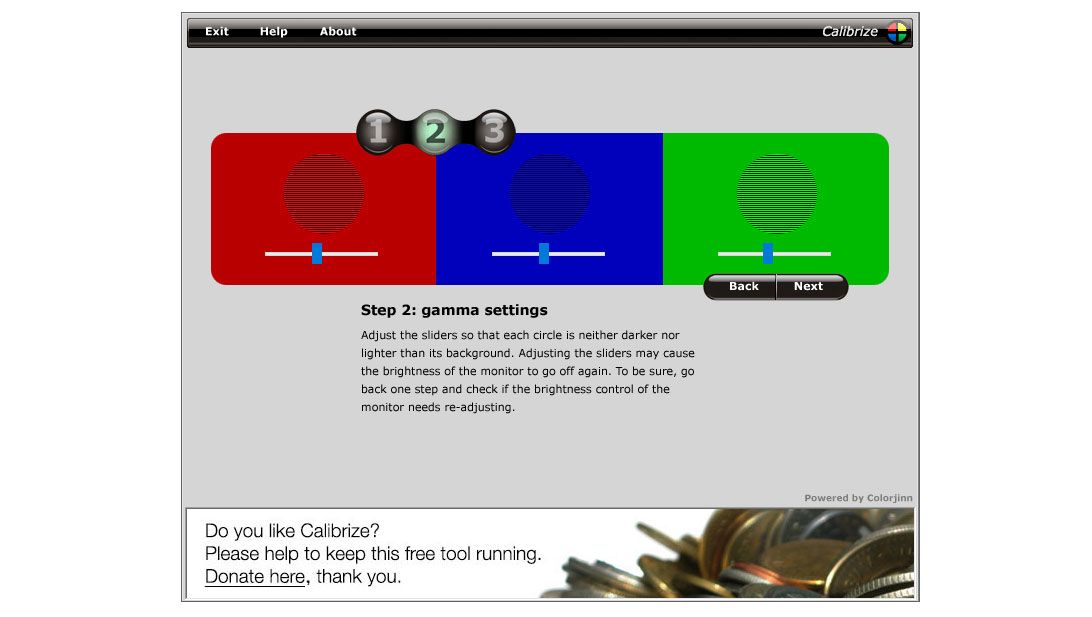
Calibrize to prosta aplikacja do pobrania, która zawiera narzędzia kalibracyjne podobne do wbudowanych narzędzi kalibracyjnych systemu Windows i Mac OS X. Czarne i białe pola pomagają ustawić jasność i kontrast przy użyciu elementów sterujących monitora, a suwaki gamma RGB służą do dostrajania kolorów. Zapisz swój nowy profil i możesz zaczynać.
Photo Friday
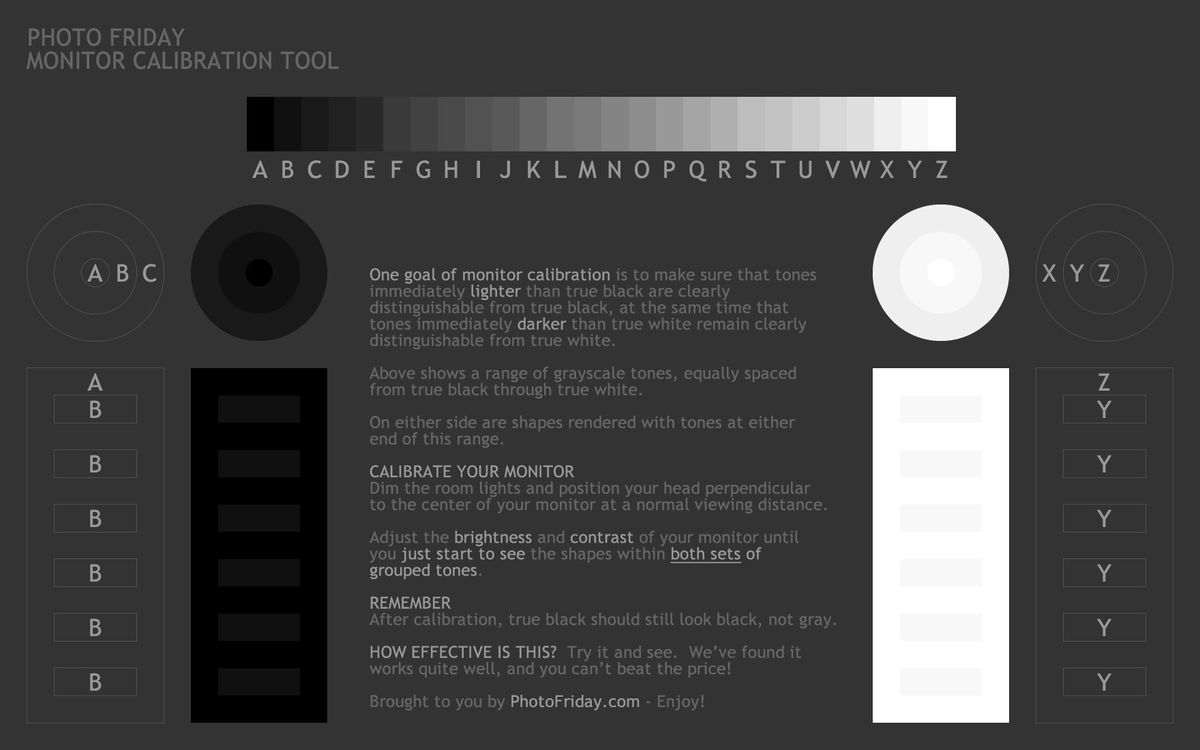
Narzędzie do kalibracji monitora Photo Friday to nic innego jak strona internetowa, która wyświetla obraz w skali szarości. Następnie należy wyregulować jasność i kontrast monitora, aby czarno-białe kształty wyświetlały się zgodnie z instrukcjami zawartymi w przewodniku.
Strony testowe monitora LCD Lagom

Ten wybór stron internetowych kalibracji jest bardzo wszechstronny i zawiera różne obrazy i wykresy, aby pomóc Ci skalibrować wszystko, od poziomu czerni do ostrości, wraz ze zwykłą jasnością, kontrastem i opcjami gamma. Jest to jedno z najlepszych narzędzi do kalibracji online, choć niektóre z dostępnych opcji nie są zbyt przydatne dla twórców.
Kupno kalibratora monitora: Rzeczy do rozważenia
Niezależnie od tego, jak dokładnie podążasz za procesem kalibracji online lub systemu operacyjnego, zawsze będzie słabe ogniwo w tym procesie: ludzkie oko. Nawet jeśli masz doskonały wzrok, oko po prostu nie jest obiektywnym sędzią balansu kolorów lub spójności. Istnieje wiele złudzeń optycznych, które podkreślają zawodność oka, więc aby obejść ten problem i skalibrować swój ekran prawidłowo, naprawdę nie ma innego wyjścia, jak tylko wydać pieniądze na elektroniczne oko: dedykowany kalibrator monitora, znany również jako kolorymetr. Zobacz nasz przewodnik po najlepszych kalibratorach monitora lub przeczytaj dalej, aby zapoznać się z naszymi dwoma najlepszymi propozycjami.
Te zabawne gadżety są zazwyczaj wielkości myszy komputerowej i wymagają jedynie połączenia USB. Wystarczy zawiesić go na szczycie ekranu, tak że spoczywa w środku, a następnie odpowiednie oprogramowanie błyska różne kolory w okresie kilku minut dla wszechwidzącego oka do wykrycia. Kalibrator następnie przekazuje dane o kolorach z powrotem do oprogramowania, dzięki czemu może ono stworzyć własny profil kolorów, który można zastosować w systemie Windows lub OS X.
Kolorymetry nie są jedynym sprzętem, którego można użyć do kalibracji monitora. Spektrofotometry wyglądają identycznie i wykonują tę samą pracę, ale będą również kalibrować Twoją drukarkę, ponieważ są w stanie analizować zarówno światło emitowane przez monitory, jak i światło odbite od wydrukowanych próbek kolorów. Jedynym minusem jest cena, ponieważ spektrofotometry zazwyczaj kosztują znacznie więcej niż kalibratory tylko do monitorów.
Po wykonaniu kalibracji nie jesteś jeszcze w pełni zadowolony. Jasność i odwzorowanie kolorów każdego monitora będzie się wahać w czasie, więc aby wszystko było spójne, powinieneś powtarzać proces kalibracji raz na kilka miesięcy.
Najlepsze kalibratory monitorów

Jeśli chodzi o wybór kalibratora monitora, dominują dwie marki: X-Rite Pantone, oraz Datacolor. Obie produkują doskonałe produkty, które spełniają różne wymagania cenowe i funkcjonalne. A najlepsze jest to, że nie trzeba wydawać dużych pieniędzy na kalibrator, aby uzyskać dokładną kalibrację.
Nawet podstawowe narzędzie, takie jak Datacolor Spyder5EXPRESS, skalibruje Twój monitor super-dokładnie. Wydając więcej pieniędzy otrzymasz dodatkowe funkcje, takie jak kalibracja wielu monitorów, a także monitorowanie światła otoczenia, które wskaże Ci optymalną jasność ekranu, aby dopasować ją do warunków panujących w Twoim studio

Kalibratory z wyższej półki mają również tendencję do bycia szybszymi – kalibrator taki jak Datacolor’s SpyderX Pro jest w stanie skalibrować monitor w czasie znacznie poniżej dwóch minut. Jest to przydatne, gdy trzeba kalibrować regularnie, aby zapewnić, że monitor jest konsekwentnie wyświetlanie kolorów krytycznych projektów.
- Najlepsze monitory do edycji zdjęć
- Najlepszy monitor ultrawide w 2020 roku
- Najlepsze monitory z USB-C w tej chwili
Ostatnie wiadomości