Aplikacja Terminal pozwala kontrolować komputer Mac za pomocą wiersza poleceń. Dlaczego miałbyś to robić? Cóż, być może dlatego, że jesteś przyzwyczajony do pracy w wierszu poleceń w systemie opartym na Uniksie i wolisz pracować w ten sposób. Terminal jest interfejsem wiersza poleceń dla komputerów Mac. Używanie Terminala do wykonywania niektórych zadań ma kilka zalet – na przykład jest zazwyczaj szybsze. Aby jednak móc z niego korzystać, musisz poznać jego podstawowe polecenia i funkcje. Gdy już to zrobisz, możesz zagłębić się w lekturę kolejnych poleceń i wykorzystywać wiersz poleceń komputera Mac do bardziej złożonych, a także zabawnych zadań.
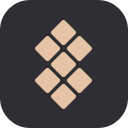
Przygotowane aplikacje dla komputerów Mac, które pozwalają kontrolować wydajność komputera Mac. Unikaj poleceń Terminala, unikaj kłopotów.
Pobierz za darmo
Jak otworzyć Terminal na Macu
Aplikacja Terminal znajduje się w folderze Utilities w Aplikacjach. Aby go otworzyć, albo otwórz folder Applications, następnie otwórz Utilities i kliknij dwukrotnie Terminal, lub naciśnij Command – spacja, aby uruchomić Spotlight i wpisz „Terminal”, a następnie kliknij dwukrotnie wynik wyszukiwania.
Zobaczysz małe okno z białym tłem otwarte na pulpicie. W pasku tytułu znajduje się Twoja nazwa użytkownika, słowo „bash” i wymiary okna w pikselach. Bash jest skrótem od „Bourne again shell”. Istnieje wiele różnych powłok, które mogą uruchamiać polecenia uniksowe, a na Macu Bash jest używany przez Terminal.
Jeśli chcesz powiększyć okno, kliknij prawy dolny róg i przeciągnij go na zewnątrz. Jeśli nie podoba Ci się czarny tekst na białym tle, przejdź do menu Powłoka, wybierz Nowe okno i wybierz jedną z opcji na liście.
Jeśli Terminal wydaje Ci się skomplikowany lub masz problemy z jego konfiguracją, powiedzmy od razu, że są alternatywy. MacPilot pozwala uzyskać dostęp do ponad 1200 funkcji macOS bez konieczności zapamiętywania jakichkolwiek poleceń. W zasadzie jest to Terminal innej firmy dla Maca, który działa jak Finder.
Jeśli chodzi o funkcje monitorowania Maca, wypróbuj iStat Menus. Aplikacja zbiera dane takie jak obciążenie procesora, aktywność dyskowa, wykorzystanie sieci i inne – a wszystko to dostępne z poziomu paska menu.
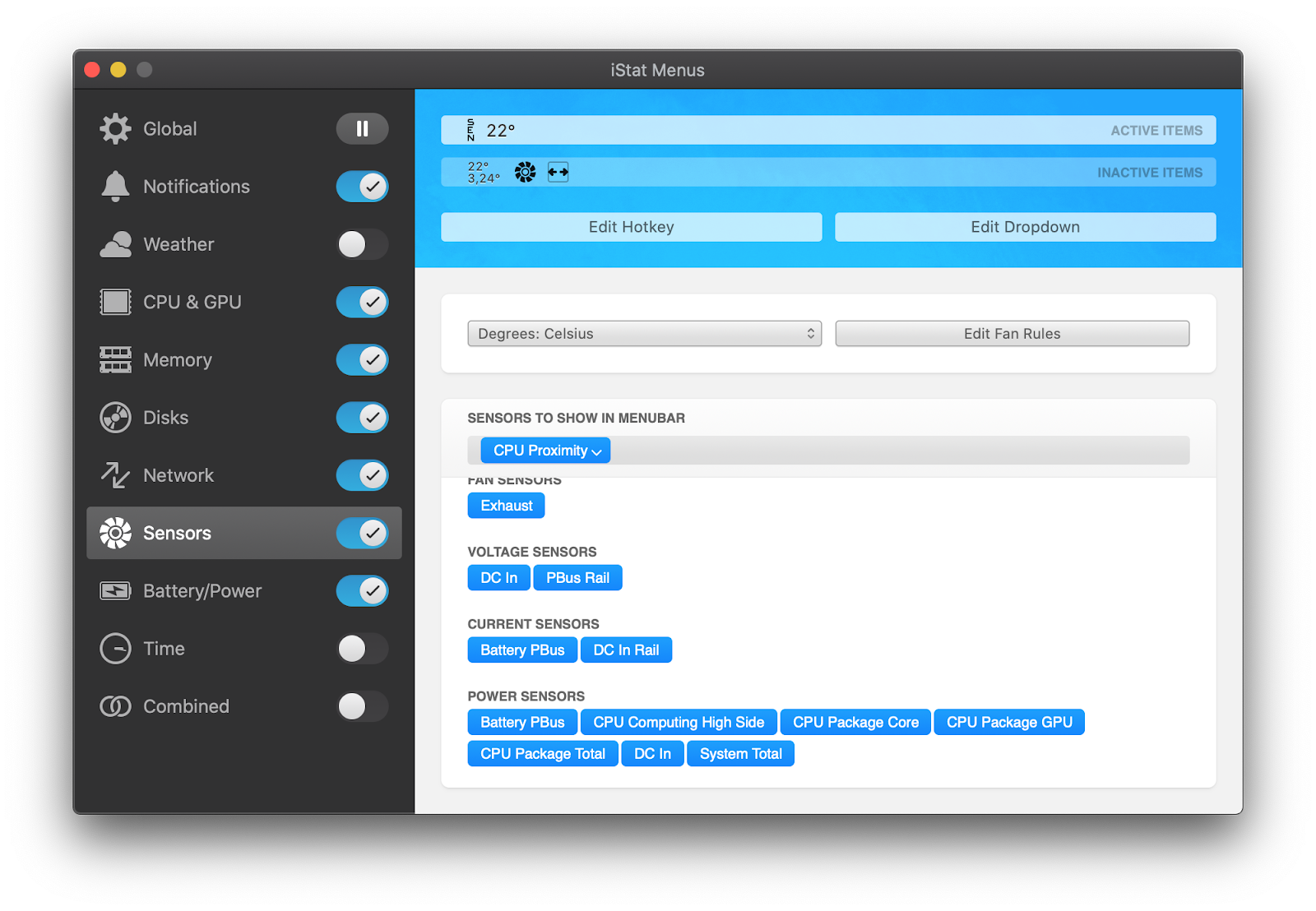
Podstawowe polecenia Maca w Terminalu
Najszybszym sposobem na poznanie Terminala i zrozumienie, jak działa, jest rozpoczęcie korzystania z niego. Ale zanim to zrobimy, warto poświęcić trochę czasu na zapoznanie się z działaniem poleceń. Aby uruchomić polecenie, wystarczy wpisać je na kursorze i nacisnąć Return, aby je wykonać.
Każde polecenie składa się z trzech elementów: samego polecenia, argumentu, który mówi poleceniu, na jakim zasobie powinno działać, oraz opcji, która modyfikuje wyjście. Tak więc, na przykład, aby przenieść plik z jednego folderu do drugiego na komputerze Mac, należy użyć polecenia „mv”, a następnie wpisać lokalizację pliku, który chcemy przenieść, w tym nazwę pliku i lokalizację, do której chcemy go przenieść.
Spróbujmy.
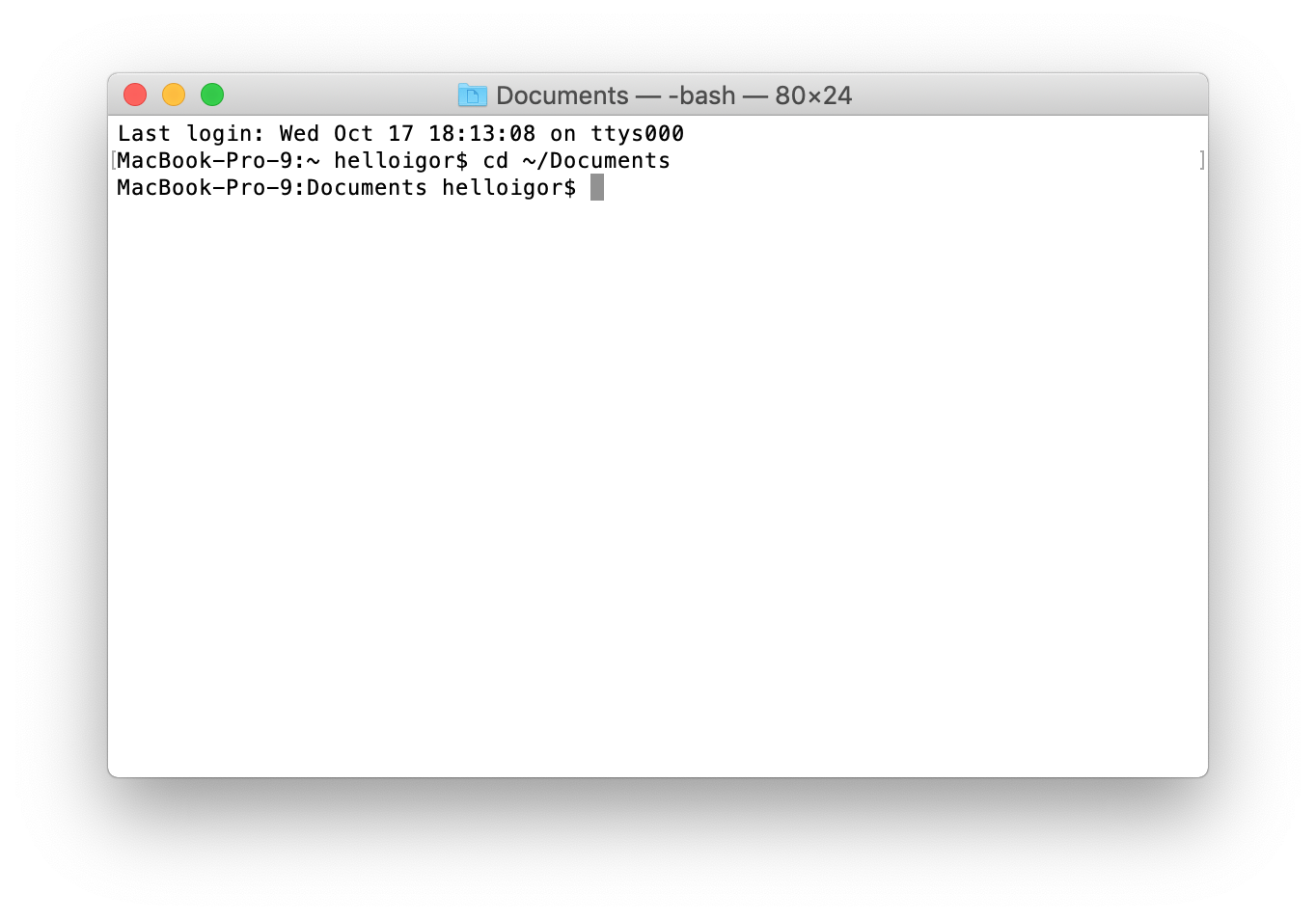
-
Wpisz cd ~/Documentsthen i naciśnij Return, aby przejść do folderu głównego.
-
Typ lsthen Return (Return wpisujesz po każdym poleceniu).
Powinieneś teraz zobaczyć listę wszystkich plików w folderze Documents – ls to polecenie do listowania plików.
Aby zobaczyć listę wszystkich poleceń dostępnych w Terminalu, przytrzymaj klawisz Escape i naciśnij y, gdy zobaczysz pytanie, czy chcesz zobaczyć wszystkie możliwości. Aby zobaczyć więcej poleceń, naciśnij Return.
Unix ma swój własny, wbudowany podręcznik. Tak więc, aby dowiedzieć się więcej o poleceniu wpisz man , gdzie „polecenie” jest nazwą polecenia, o którym chcesz się dowiedzieć więcej.
Reguły terminala
Jest kilka rzeczy, o których musisz pamiętać, kiedy wpisujesz polecenia w Terminalu, lub jakimkolwiek innym narzędziu wiersza poleceń. Po pierwsze, każdy znak ma znaczenie, włączając w to spacje. Więc kiedy kopiujesz polecenie, które widzisz tutaj, upewnij się, że uwzględniasz spacje i że znaki są we właściwej wielkości.
W Terminalu nie możesz używać myszy ani gładzika, ale możesz poruszać się za pomocą klawiszy strzałek. Jeśli chcesz ponownie uruchomić polecenie, naciskaj klawisz strzałki w górę, aż dojdziesz do niego, a następnie naciśnij Return. Aby przerwać już uruchomione polecenie, wpisz Control-C.
Polecenia są zawsze wykonywane w bieżącej lokalizacji. Tak więc, jeśli nie określisz lokalizacji w poleceniu, zostanie ono uruchomione tam, gdzie ostatnio się poruszałeś lub gdzie zostało uruchomione ostatnie polecenie. Użyj cdcommand, a następnie ścieżki do katalogu, jak w kroku 1 powyżej, aby określić folder, w którym chcesz, aby polecenie zostało uruchomione.
Jest jeszcze jeden sposób na określenie lokalizacji: przejdź do Findera, przejdź do żądanego pliku lub folderu i przeciągnij go na okno Terminala, z kursorem w miejscu, gdzie wpisałeś ścieżkę.
Jest jeszcze jeden przykład. Tym razem utworzymy nowy folder w katalogu Dokumenty i nazwiemy go „TerminalTest.”
-
Otwórz okno Findera i przejdź do folderu Dokumenty.
-
Pisz cd i przeciągnij folder Dokumenty na okno Terminala.
-
Teraz wpisz mkdir „TerminalTest”
Powróć do Findera, otwórz edycję tekstu i utwórz nowy plik o nazwie „TerminalTestFile.rtf”. Zapisz go w folderze TerminalTest w folderze Documents.
W oknie Terminala wpisz cd ~/Documents/TerminalTest, a następnie Return. Teraz wpisz ls i powinieneś zobaczyć „TerminalTestFile” na liście.
Aby zmienić nazwę pliku, wpisz tak, naciskając Return po każdym kroku:
-
cd~/Documents/TerminalTest
-
mv TerminalTestFile TerminalTestFile2.rtf
Zmieni to nazwę pliku na „TerminalTestFile2”. Możesz oczywiście użyć dowolnej nazwy, jaka Ci się podoba. Polecenie mv oznacza „przenieś” i możesz go również użyć do przeniesienia plików z jednego katalogu do drugiego. W tym przypadku, zachowasz te same nazwy plików, ale określisz inny katalog przed wpisaniem drugiej instancji nazwy, jak poniżej:
mv ~/Documents/TerminalTest TerminalTestFile.rtf ~/Documents/TerminalTest2 TerminalTestFile.rtf
Więcej zaawansowanych poleceń Terminala
Terminal może być używany do wielu różnych zadań. Niektóre z nich mogą być wykonane w Finderze, ale są szybsze w Terminalu. Inne umożliwiają dostęp do głęboko zakorzenionych części macOS, które nie są dostępne z poziomu Findera bez specjalistycznych aplikacji. Oto kilka przykładów.
Kopiowanie plików z jednego folderu do drugiego
-
W oknie Terminala wpisz ditto, gdzie „folder 1” to folder, w którym znajdują się pliki, a „folder 2” to folder, do którego chcesz je przenieść.
-
Aby zobaczyć kopiowane pliki w oknie Terminala, wpisz -v po poleceniu.
Pobieranie plików z Internetu
Będziesz potrzebował adresu URL pliku, który chcesz pobrać, aby użyć do tego celu Terminala.
-
cd ~/Downloads/
-
curl -O
Jeśli chcesz pobrać plik do innego katalogu niż folder Downloads, zastąp ~/Downloads/ ścieżką do tego katalogu lub przeciągnij go na okno Terminala po wpisaniu polecenia cd.
Zmień domyślną lokalizację dla zrzutów ekranu
Jeśli nie chcesz, by macOS zapisywał zrzuty ekranu na Pulpicie po naciśnięciu Command-Shift-3, możesz zmienić domyślną lokalizację w Terminalu
-
defaults write com.apple.screencapture location
-
Hit Return
-
killall SystemUIServer
-
Hit Return
Zmień domyślny typ pliku dla zrzutów ekranu
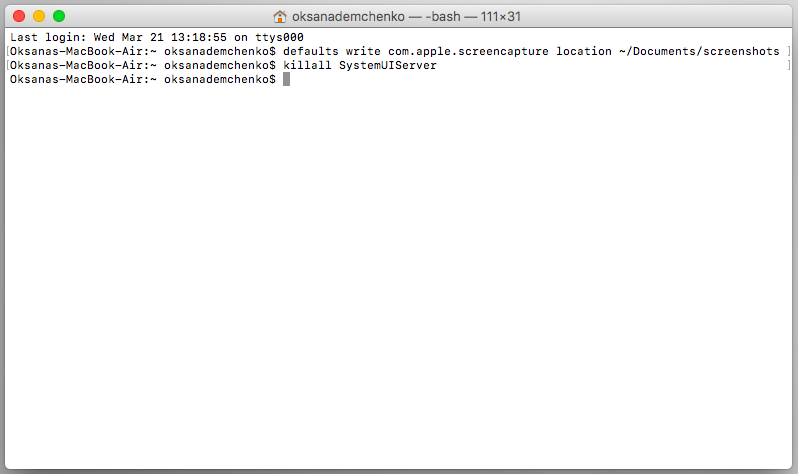
Domyślnie, macOS zapisuje zrzuty ekranu jako pliki .png. Aby zmienić to na .jpg, wykonaj następujące czynności:
-
defaults write com.apple.screencapture type JPG
-
Naciśnij Return
-
killall SystemUIServer
-
Naciśnij Return
Usuń wszystkie pliki w folderze
Komendą używaną do usuwania plików w Terminalu jest rm. Tak więc, na przykład, jeśli chcesz usunąć plik w folderze Documents o nazwie „oldfile.rtf”, użyjesz cd ~/Documents, aby przejść do folderu Documents, a następnie usunąć plik. W obecnym stanie, to usunie plik bez dalszej interwencji z Twojej strony. Jeśli chcesz potwierdzić, że plik ma być usunięty, użyj -i, jak w rm -i oldfile.rtf
Aby usunąć wszystkie pliki i podfoldery w katalogu o nazwie „oldfolder”, polecenie brzmi rm -R oldfolder, a aby potwierdzić, że każdy plik ma być usunięty, rm -iR oldfolder
Tylko dlatego, że możesz użyć Terminala do usuwania plików na Macu, nie znaczy, że powinieneś. Jest to stosunkowo tępy instrument, usuwający tylko te pliki i foldery, które określisz.
Inny sposób na zwolnienie miejsca
Jeśli Twoim celem w usuwaniu plików lub folderów jest zwolnienie miejsca na Macu, lub usunięcie plików-śmieci, które powodują, że Mac działa powoli, o wiele lepiej jest użyć aplikacji przeznaczonej do tego celu. CleanMyMac X jest jedną z takich aplikacji.

Skanuje komputer Mac w poszukiwaniu plików i zaleca, które z nich możesz bezpiecznie usunąć, a także informuje, ile miejsca zaoszczędzisz. A gdy już zdecydujesz, które pliki usunąć, możesz pozbyć się ich jednym kliknięciem. Możesz pobrać CleanMyMac tutaj.
Jak widzisz, Terminal może wyglądać przerażająco i wydawać się trudny w użyciu, ale tak nie jest. Kluczem jest nauczenie się kilku poleceń, takich jak te, które opisaliśmy powyżej, i poznanie składni tych poleceń.
Jednakże należy zachować ostrożność podczas korzystania z Terminala, jest to potężne narzędzie, które ma głęboki dostęp do plików systemowych Twojego Maca. Jeśli nie jesteś pewien, co one robią, sprawdź polecenia, wpisując je w google. A jeśli musisz usunąć pliki, aby zaoszczędzić miejsce, użyj do tego celu aplikacji takiej jak CleanMyMac X. Jest to znacznie bezpieczniejsze! To znacznie bezpieczniejsze!