- Lori Kaufman
@howtogeek
- Updated October 1, 2020, 2:44pm EDT


Dla większości ludzi domyślna Strona Nowej Karty w Chrome działa doskonale dla ich celów. Jeśli jednak wolisz sam wybrać, co otwiera się w nowej karcie, mamy dla Ciebie kilka alternatywnych rozwiązań.
Domyślnie po otwarciu nowej karty w Chrome widzisz pasek wyszukiwania, logo Google i miniaturki stron, które najczęściej odwiedzasz. Możesz jednak nieco dostosować domyślną stronę nowej karty (nie za bardzo), ustawić ją na pustą stronę, wybrać niestandardowy adres URL do wyświetlenia lub zainstalować rozszerzenie, które dodaje funkcjonalność do strony nowej karty. Czytaj dalej, aby dowiedzieć się, co działa dla Ciebie najlepiej.
Dostosuj domyślną stronę nowej karty
Zacznijmy od domyślnej strony nowej karty w Chrome. Chrome automatycznie dodaje jako kafelki linki do stron, które najczęściej odwiedzasz. Jedynym sposobem na dostosowanie domyślnej strony Nowa karta jest usunięcie z niej kafelków. Aby to zrobić, najedź myszą na kafelek, który chcesz usunąć, i kliknij przycisk „X”, który pojawi się w prawym górnym rogu kafelka.

Na dole strony Nowej karty wyświetlany jest komunikat o usunięciu miniaturki. Miniaturkę można odzyskać, klikając łącze „Cofnij”.

Kafelki są tworzone na podstawie historii przeglądania. Gdy kafelek zostanie usunięty, powiązany z nim link w historii przeglądania nie zostanie usunięty. Tak więc, jeśli chcesz przywrócić wszystkie kafelki, które usunąłeś, możesz to zrobić klikając link „Przywróć wszystko” na dole strony Nowej Karty.
Wiadomość i linki na dole strony Nowej Karty znikają po pewnym czasie, ale możesz kliknąć „X”, aby usunąć je ręcznie.
Wyświetl pustą stronę
Jeśli nie chcesz niczego na stronie Nowej Karty, możesz uczynić ją pustą. Istnieją dwa proste rozszerzenia, które dadzą ci pustą stronę Nowej Karty.
Rozszerzenie Blank New Tab Page robi dokładnie to, co mówi: kiedy otwierasz nową kartę, jest ona całkowicie pusta.

Uaktualnienie: Rozszerzenie, które poleciliśmy poniżej, nie jest już dostępne.
Blank New Tab Page with Bookmarks Bar również nie wymaga wyjaśnień. W przeciwieństwie do Blank New Tab Page, to rozszerzenie pokaże Ci pustą stronę z Twoim paskiem zakładek na górze. Nawet jeśli masz wyłączony pasek zakładek (menu Chrome > Zakładki > Pokaż pasek zakładek ), to pokaże zakładki tymczasowo na stronie nowej karty, co może być przydatne.

Add Your Own URL
Update: Rozszerzenie, które polecamy poniżej, nie jest już dostępne. Zalecamy wypróbowanie New Tab Redirect zamiast tego.
Możesz również wyświetlić jedną ze swoich ulubionych stron, takich jak How-To Geek, na stronie Nowej Karty. Nie jest to jednak wbudowana funkcja w Chrome, więc musimy zainstalować rozszerzenie. Najprostszym, jakie znaleźliśmy, które działa dobrze, jest Nowa karta URL. Jedyne uprawnienie, jakie ma to rozszerzenie, to „Zastąp stronę, którą widzisz podczas otwierania nowej karty”, więc to powinno być bezpieczne. (Wcześniej polecaliśmy rozszerzenie Replace New Tab Page, ale ono już nie istnieje.)
Zainstaluj rozszerzenie New tab URL, a następnie kliknij na przycisk, który został dodany do paska narzędzi. Z rozwijanego menu wybierz „Opcje”.

W polu edycyjnym wpisz adres URL strony, którą chcesz wyświetlić na stronie nowej karty, i naciśnij Ctrl+Enter na klawiaturze.

Kolejnym razem, gdy otworzysz nową kartę, wybrany przez Ciebie adres URL będzie wyświetlany na stronie Nowa karta.

Rozszerzenie strony Nowa karta o dodatkowe funkcje
Inne rozszerzenia tworzą całkowicie własne strony Nowa karta, z różnymi funkcjami i wieloma możliwościami dostosowywania, takimi jak dodawanie i zmiana układu kafelków na stronie, wyświetlanie zakładek i ostatnio zamkniętych kart, a także zmiana tła i stylu strony,
Przetestowaliśmy kilka rozszerzeń, które ulepszają stronę Nowa karta i znaleźliśmy jedno, o nazwie Humble New Tab Page, które ma kilka przydatnych funkcji, które wyświetlają się na nowej karcie w prostym, łatwym w użyciu układzie. Wyświetla takie elementy, jak zakładki, najczęściej odwiedzane witryny, aplikacje, ostatnie zakładki, ostatnio zamknięte karty, a nawet pogodę.
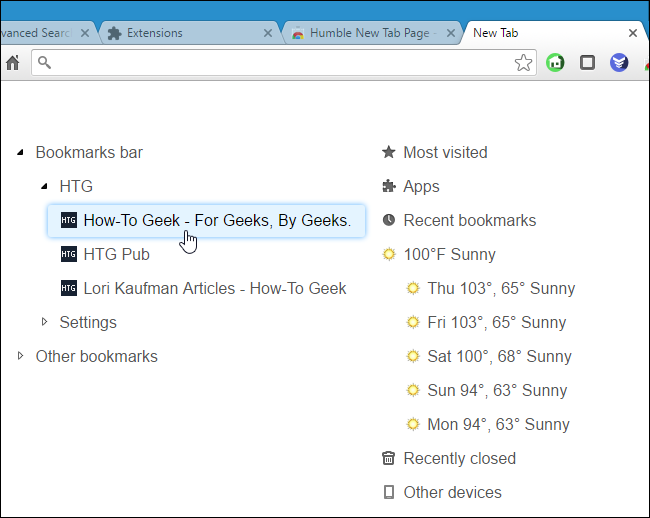
Instalujemy rozszerzenie Humble New Tab Page, otwieramy nową kartę, a następnie klikamy małą ikonę klucza w prawym górnym rogu strony, aby przejść do opcji.

Po prawej stronie strony wyświetla się okno popup z czterema zakładkami. Zakładka Ustawienia pozwala na zmianę ustawień u góry, wybór zawartości do wyświetlenia na stronie Nowa karta, oraz określenie lokalizacji i Celsjusza lub Fahrenheita dla pogody, jeśli zdecydujesz się ją wyświetlić. Na pasku narzędzi znajduje się przycisk, który umożliwia dostęp do okna wyskakującego Opcje.

Możesz zmienić wygląd i styl, korzystając z zakładki Wygląd. Ustaw czcionkę, kolory, układ, podświetlenia i animacje. Możesz nawet wybrać własny obraz tła.

Jeśli chcesz użyć tego rozszerzenia w innym profilu lub na innym komputerze, możesz wykonać kopię zapasową ustawień. Aby to zrobić, kliknij zakładkę „Import/Eksport” w oknie podręcznym ustawień. Wybierz tekst w polu Eksportuj ustawienia, skopiuj go, wklej do pliku tekstowego i zapisz. Aby przywrócić ustawienia, skopiuj ustawienia z pliku tekstowego i wklej tekst do pola Importuj ustawienia.

Dla tych z was, którzy mają doświadczenie z kaskadowymi arkuszami stylów, możesz ich użyć, aby jeszcze bardziej dostosować wygląd strony Nowa karta. Aby to zrobić, skopiuj kod CSS z pola Generated CSS, zmień wartości w edytorze tekstu, a następnie skopiuj i wklej zmieniony kod CSS do pola Custom CSS.

Możesz również zmienić układ elementów na stronie, przeciągając je i upuszczając. Zobaczysz czarną linię wskazującą, gdzie dany element zostanie umieszczony. Możesz nawet utworzyć dodatkowe kolumny, przeciągając i upuszczając element, aż zobaczysz pionową czarną linię.

W sklepie Chrome Web Store dostępnych jest wiele innych rozszerzeń, które pozwalają dostosować stronę Nowa karta na różne sposoby. Rozejrzyj się, jeśli żadne z powyższych nie pasuje do Twojego stylu; na pewno znajdziesz coś, co Ci się spodoba.
Lori Kaufman jest ekspertem ds. technologii z 25-letnim doświadczeniem. Była starszym pisarzem technicznym, pracowała jako programista, a nawet prowadziła własną firmę z wieloma lokalizacjami.Read Full Bio ”