Wprowadzenie
W naszym poprzednim przewodniku, zainstalowaliśmy NFS Server na Windows Server i stworzyliśmy udział gotowy do połączenia. W tym poradniku zamierzamy wykorzystać nasz udział i mamy nadzieję, że będzie to interesujące. Procedura jest prosta i zwięzła, więc zaczynamy..
Krok 1: Server Manager
Otwórz Server Managera, kliknij na „Add Roles and Features” i kliknij „Next” w kreatorze.
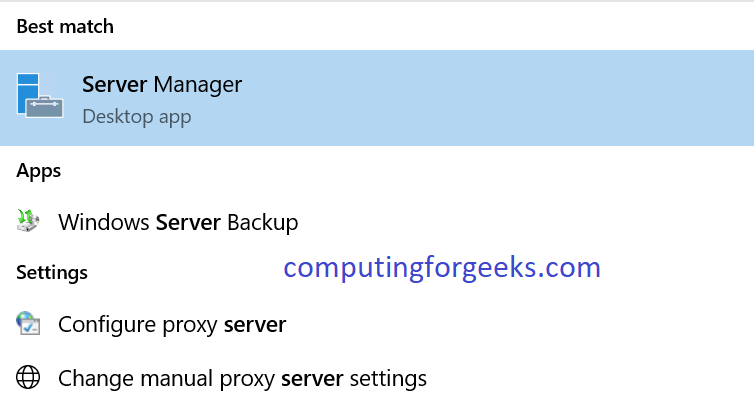
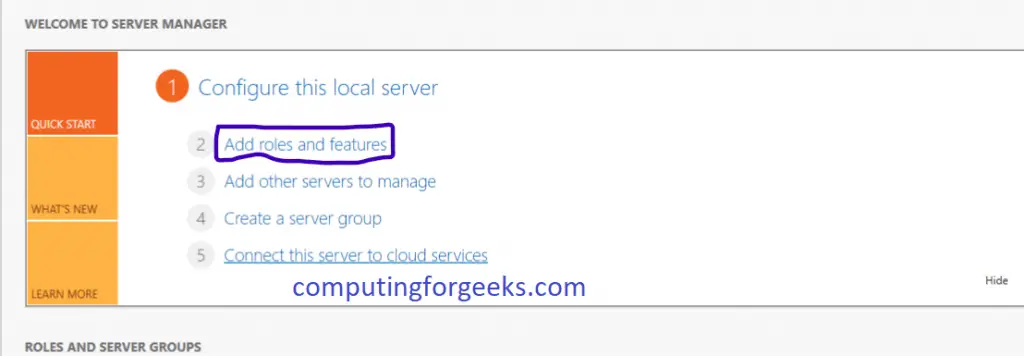
Krok 2: Role-based
W „Select Installation type page”, wybierz „Role-based or feature-based-installation” i kliknij „Next”
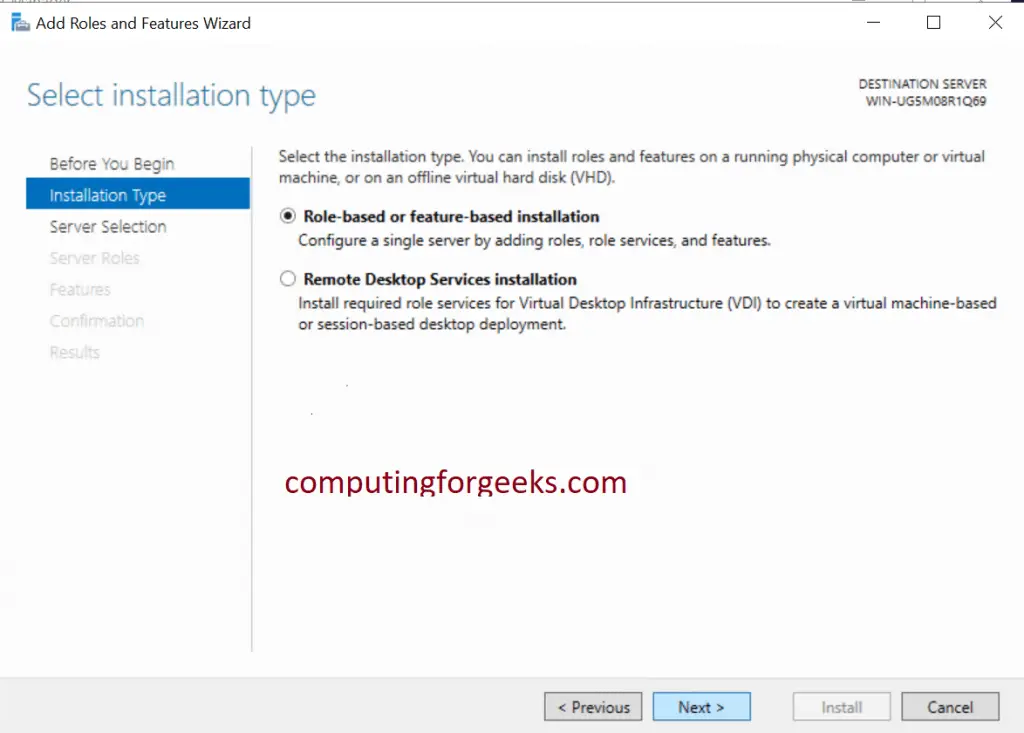
Krok 3: Wybierz serwer
Wybierz serwer, na którym zainstalujesz NFS i kliknij „Dalej”.
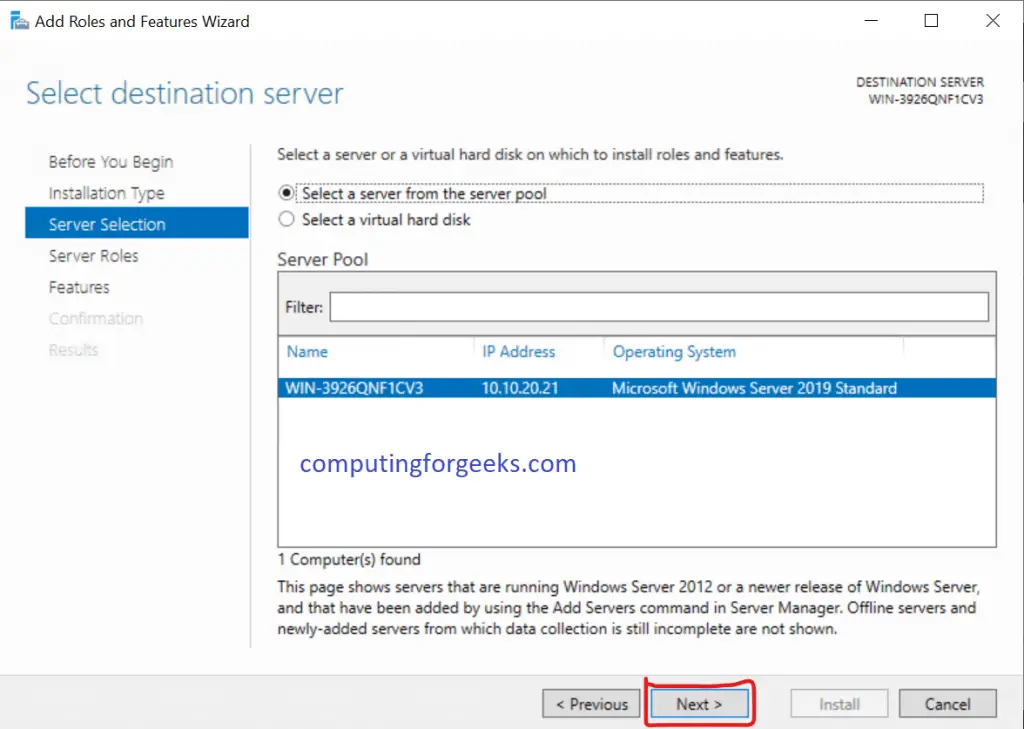
Krok 4: Wybierz role serwera
W tej części „Wybierz role serwera”, kliknij „Dalej”.

Krok 5: Features
W tej części „Select features” zaznacz pole „Client for NFS” i kliknij „Next”.
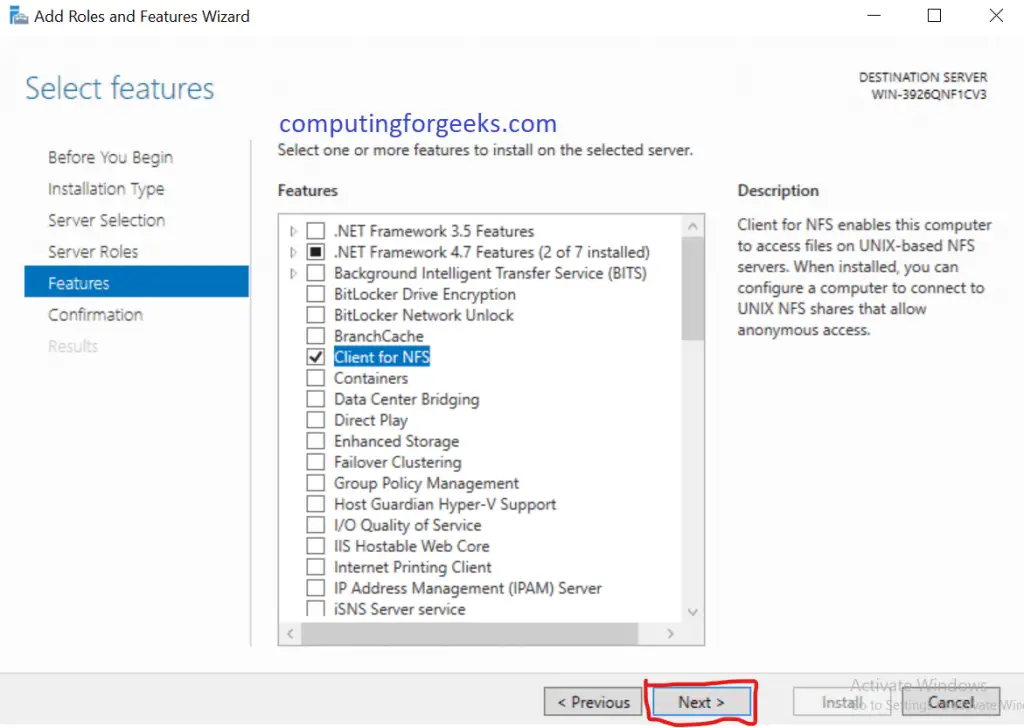
Krok 6: Potwierdź i zainstaluj
Potwierdź wybór instalacji i kliknij „Zainstaluj”. Pozwól zakończyć instalację, a następnie kliknij „Close” i zakończ proces instalacji klienta NFS.
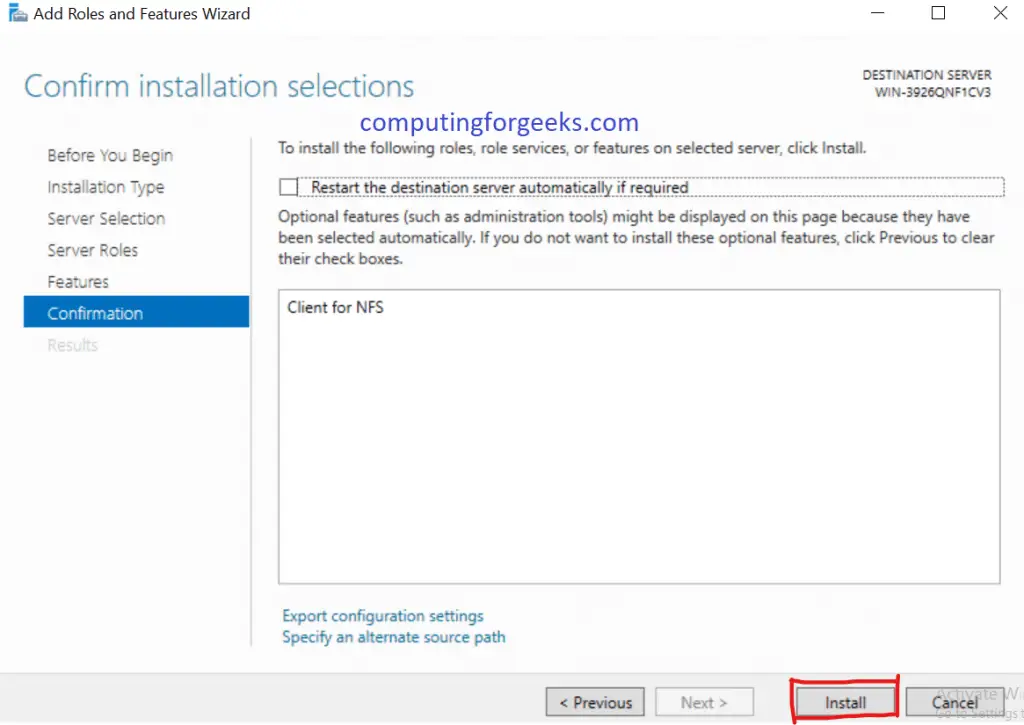
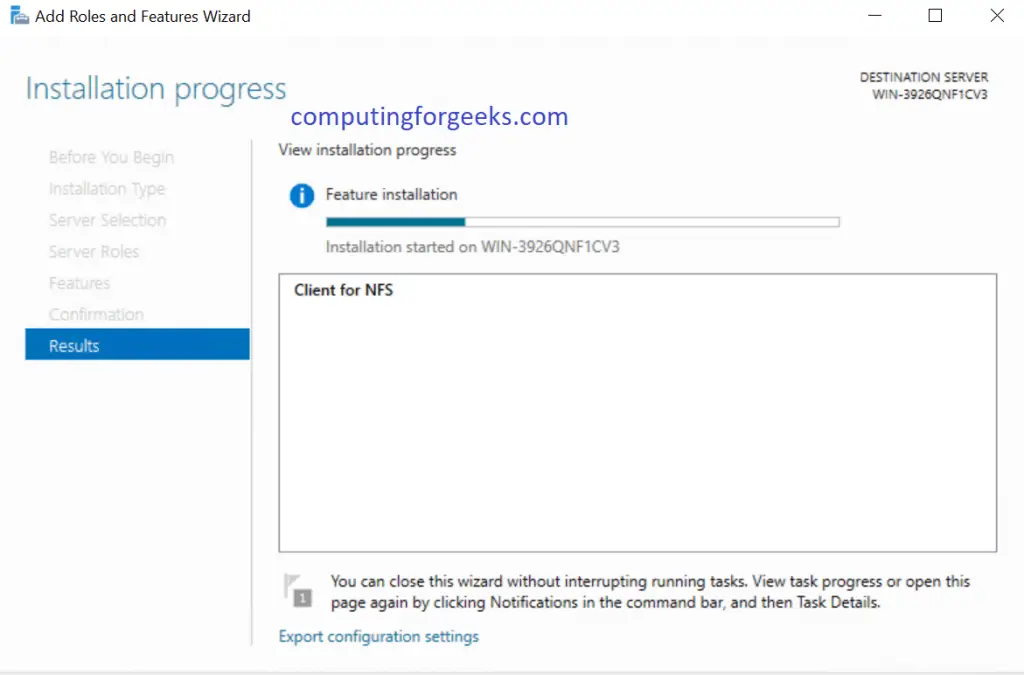
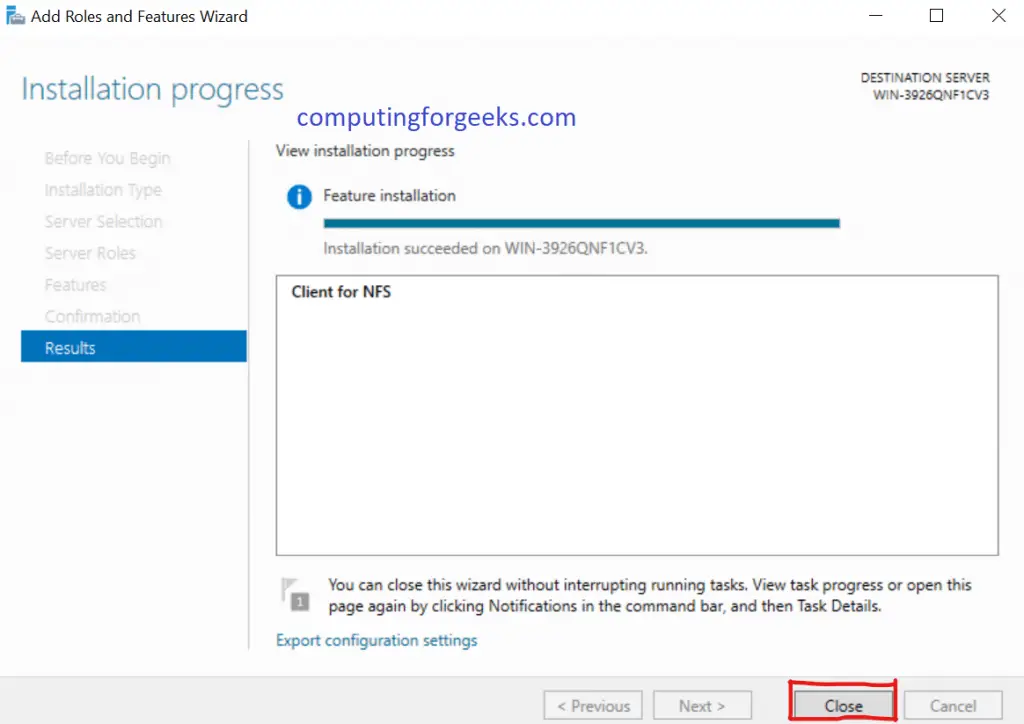
Krok 7: Połącz się z udziałem serwera NFS używając umount.exe
Otwórz Powershell z uprawnieniami administratora i wykonaj poniższe polecenie. Upewnij się, że dysk, który oznaczasz jako udział, nie jest już używany na kliencie. Pamiętaj; 10.10.20.2 to IP twojego serwera NFS, /TestShare to nazwa, którą nadałeś udziałowi, a E:™ to etykieta, którą twój udział będzie miał na kliencie NFS, jak potwierdzono w kroku 8.
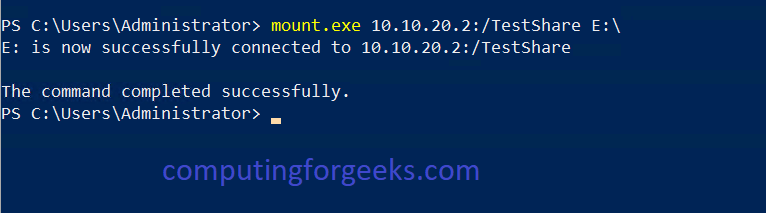
Krok 8: Potwierdź udział w Menedżerze plików
Otwórz Eksploratora plików i sprawdź, czy udział został pomyślnie zamontowany. Pobaw się z udziałem, dodając pliki i katalogi, jednocześnie potwierdzając, że są one odzwierciedlane w katalogu nadrzędnym.
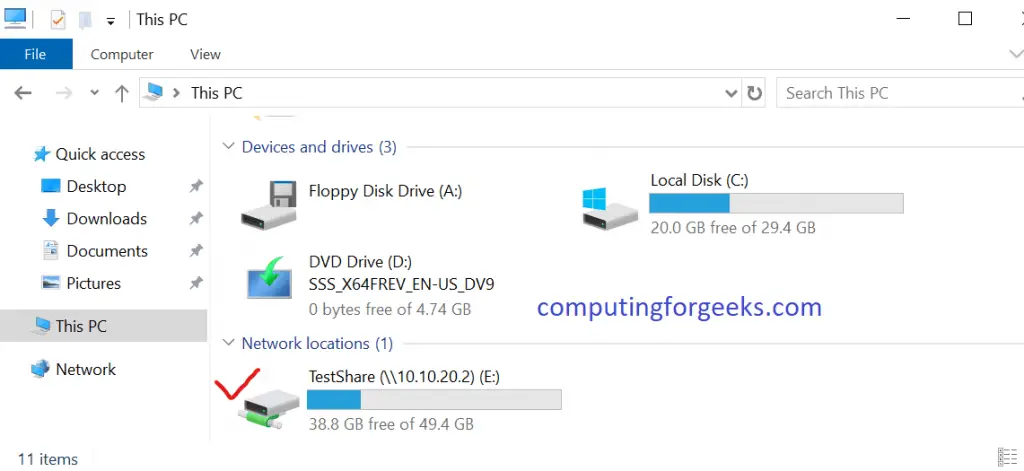
Zakończenie
Teraz udało nam się połączyć serwer i klienta NFS i mamy nadzieję, że wszystko poszło dobrze po Twojej myśli. Dziękujemy za przeczytanie i życzymy powodzenia w ciężkiej pracy.
Kliknij na poniższe przewodniki i ciesz się nimi:
How to Install Active Directory Domain Services in Windows Server 2019
Easy Way To Install Windows Terminal on Windows 10 / Server 2019
How To Install SSL Certificate on Windows IIS Server
How To Open a port in Windows Server Firewall
Install Terraform on Windows 10 / Windows Server 2019
Best secure Backup Application for Linux, macOS & Windows
Jak uruchomić Linuksa na Windows Server 2019 z WSL