W tym artykule omówiono w programie Adobe Illustrator sposoby wycinania kształtu za pomocą jednej z pięciu metod:
- Wycinanie kształtu za pomocą narzędzia Nóż
- Wycinanie kształtu za pomocą narzędzia Nożyczki
- Wycinanie kształtu za pomocą narzędzia Gumka
- Wycinanie kształtu za pomocą narzędzia Maska przycinania
- Wycinanie kształtu za pomocą narzędzia Maska przycinania (maskuje do określonego kształtu). Maska przycinania (narzędzie to maskuje określony kształt, a nie tnie)
- Przycinanie kształtu za pomocą narzędzia Kadrowanie (narzędzie to usuwa niepożądane elementy spoza określonego kształtu)
Wyjaśnia również:
- Jak wyciąć jeden kształt z drugiego w Illustratorze
Ten artykuł został napisany przy użyciu programu Adobe Illustrator CS6, ale kroki są takie same bez względu na to, jakiej wersji używasz. Jak zawsze, istnieje wiele różnych sposobów na osiągnięcie wielu różnych rzeczy w programie Illustrator, a wycinanie kształtu jest jednym z nich. Jednak pięć metod opisanych na tej stronie umożliwia wycinanie kształtów w programie Illustrator na nieco inne sposoby.
Illustrator How to Cut a Shape Using the Knife Tool
Wszystkie przyciski na pasku narzędzi, które mają małą strzałkę w prawym dolnym rogu (skierowaną w dół i w prawo), wskazują, że przycisk kryje więcej narzędzi w podmenu, dostępnych po przytrzymaniu przycisku. Na przykład na pasku narzędzi programu Illustrator znajduje się narzędzie Gumka, które ma małą strzałkę podmenu:
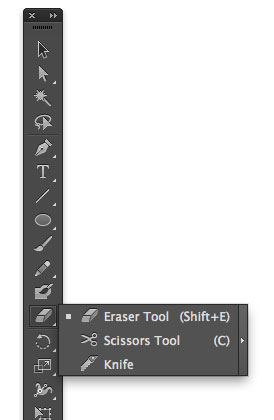
Małe podmenu kryje dwa narzędzia oprócz narzędzia Gumka: Narzędzie Nożyczki i Nóż, przy czym to ostatnie reprezentowane jest przez małe ząbkowane ostrze. Te trzy narzędzia służą do wycinania lub usuwania części elementu Illustratora w nieco inny sposób.
Po pierwsze, utwórz prosty kształt. Jeśli nadasz temu kształtowi obrys, pomoże to zademonstrować niektóre z różnic między narzędziami. Utworzony przeze mnie losowy kształt ma nieregularny obrys, który można uzyskać za pomocą podmenu Profil o nieregularnej szerokości.
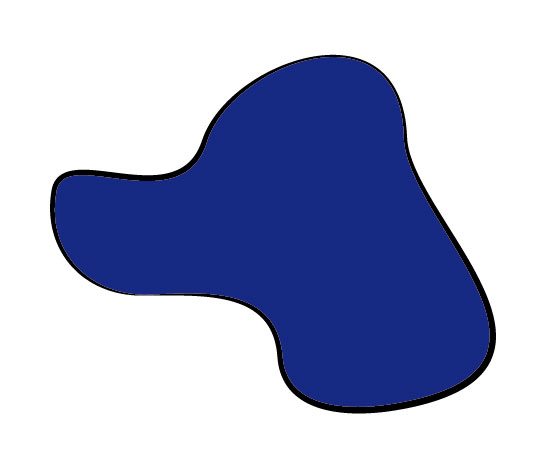
Nie ma znaczenia, czy kształt jest zaznaczony, czy nie, ale gdy nóż jest zaznaczony, kliknij obszar roboczy (z dala od kształtu) i przeciągnij po kształcie w miejscu, w którym chcesz go przeciąć. Zwolnij, gdy przeciągniesz po całym kształcie.
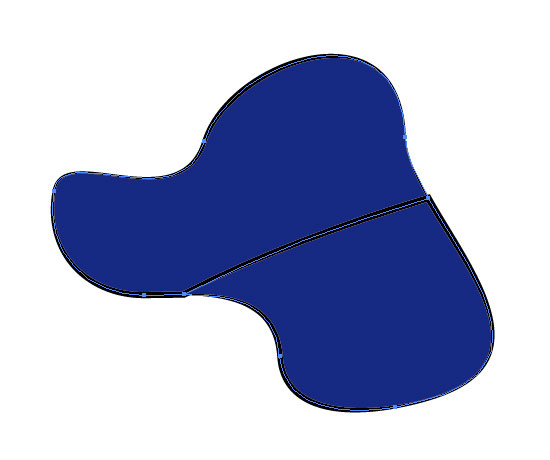
Kształt będzie miał teraz dodatkową linię wzdłuż linii, którą właśnie wyciąłeś. Usuń zaznaczenie kształtu (który został zaznaczony podczas wycinania). Teraz kliknij część kształtu i przeciągnij ją. Zobaczysz, że kształt został przecięty na dwie części, a każda z nich ma zamkniętą ścieżkę, o czym świadczy fakt, że obie części mają kontur na całym obwodzie.
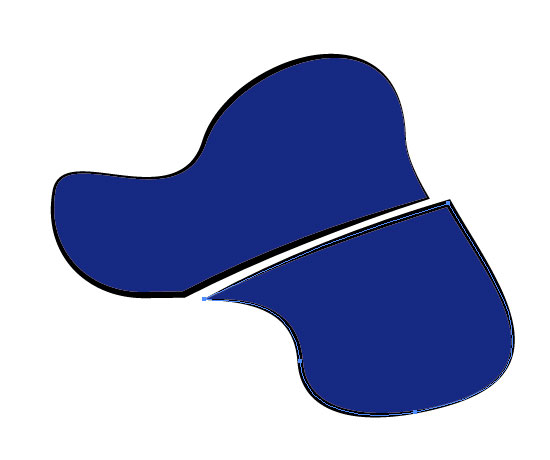
Możesz również wykonać cięcie typu „zygzak” w poprzek kształtu, tnąc tam i z powrotem przed zwolnieniem przycisku myszy. W ten sposób powstanie kilka sekcji, z których każda stanie się niezależnym kształtem.
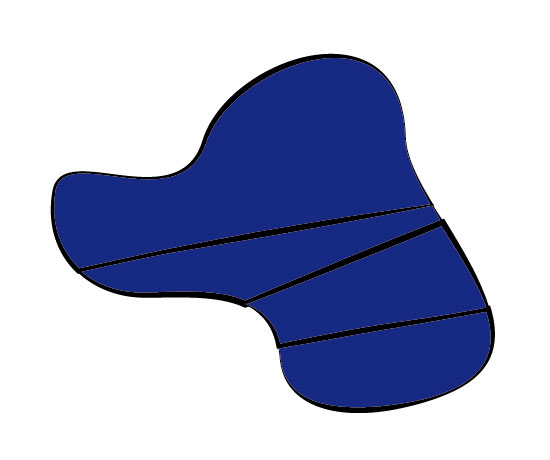
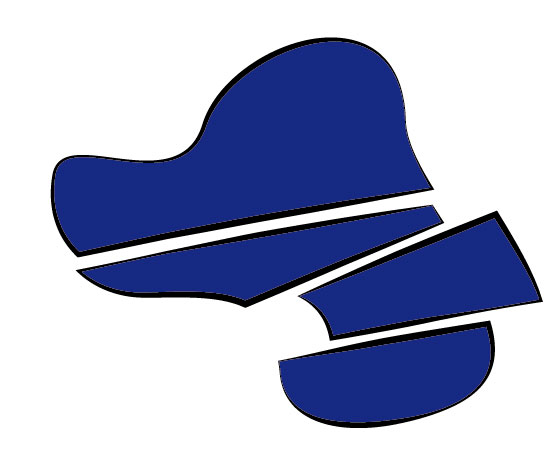
Narzędzie Nóż działa na dowolnej liczbie kształtów jednocześnie, w tym na grupach kształtów. Dopóki kształt nie jest zablokowany lub ukryty, narzędzie „Nóż” przetnie wszystko, nad czym przejdzie. Jeśli któryś z kształtów nie był zamknięty przed przecięciem przez narzędzie Nóż, zostanie zamknięty, gdy Nóż wykona swoją pracę.
Jeśli chcesz, aby tylko jeden kształt ze stosu kształtów został przecięty lub jeśli chcesz, aby tylko niektóre, ale nie wszystkie kształty zostały dotknięte, zaznacz kształty, które chcesz przeciąć, a następnie przeciągnij nóż, pozostawiając inne kształty odznaczone. Spowoduje to przecięcie tylko wybranych kształtów – wszystkie inne pozostaną niezaznaczone.
Illustrator Jak wyciąć kształt za pomocą narzędzia Nożyczki
Narzędzie Nożyczki to nieco inny rodzaj narzędzia. To narzędzie działa tylko na jednym kształcie naraz i nie zamyka ścieżek po wykonaniu cięcia. W rzeczywistości, jeśli przetniesz zamknięty kształt na pół, otrzymasz dwa niezamknięte kształty – ale ogólny wygląd oryginalnego kształtu zostanie zachowany.
Wybierz narzędzie Nożyczki i kliknij dowolne miejsce na krawędzi utworzonego kształtu. Spowoduje to utworzenie punktu zakotwiczenia (lub wybranie istniejącego punktu zakotwiczenia, jeśli został on kliknięty). Następnie kliknij po drugiej stronie kształtu, w miejscu, w którym chcesz, aby znajdował się drugi koniec cięcia.
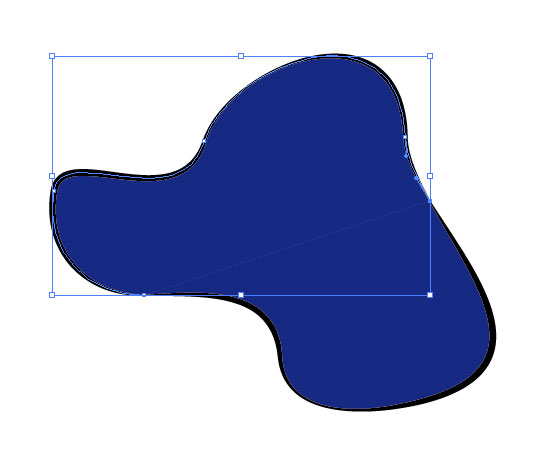
Teraz, jeśli odznaczysz kształt, a następnie klikniesz/przeciągniesz jedną z nowych sekcji, zobaczysz, czym różni się to od narzędzia Nóż. Masz teraz dwa niezamknięte kształty – otwarte krawędzie kształtów nie mają pociągnięć, ponieważ nie ma ścieżki do pociągnięcia wzdłuż tych krawędzi. Jeśli chcesz zamknąć kształty, zaznacz dwa punkty końcowe za pomocą białego narzędzia Zaznaczenie bezpośrednie i wybierz polecenie Obiekt/Ścieżka/Połącz (lub Control J).
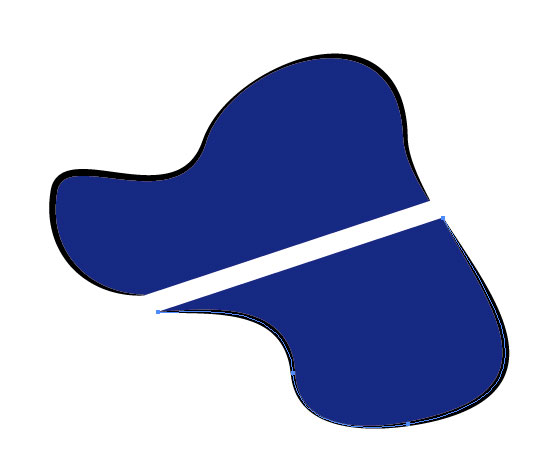
Illustrator Jak wyciąć kształt za pomocą narzędzia Gumka
Narzędzie Gumka ma jeszcze jeden efekt, gdy jest używane do cięcia. Podobnie jak Nóż, narzędzie przetnie dowolną liczbę kształtów, nad którymi zostanie przeciągnięte (o ile są odblokowane). Podobnie jak Nóż, po wykonaniu cięcia, zamknie on ścieżki kształtów, które zostały przecięte. Po trzecie, podobnie jak w przypadku noża, jeśli chcesz wymazać tylko część jednego (lub więcej) kształtów w grupie, po prostu wybierz kształty, które chcesz wyciąć, a reszta pozostanie nienaruszona.
Narzędzie Gumka różni się od Noża tym, że każda część kształtu, którą przeciągniesz, całkowicie zniknie. Narzędzie Gumka zachowuje się jak pędzel, ponieważ ma określony rozmiar, a w miejscu, w którym znajduje się obwódka pędzla, zostaną zamknięte kształty, które zostały dotknięte. Jeśli oryginalny kształt został obrysowany, obrys będzie kontynuowany wokół obszarów, które zostały utworzone po obu stronach wymazywanej linii.
Aby użyć narzędzia, wybierz narzędzie Gumka z paska narzędzi. Teraz, gdy kształt jest zaznaczony lub nie, przeciągnij po nim gumkę. W efekcie powstaną dwa zamknięte kształty z dużym brakiem w miejscu przeciągnięcia narzędzia Gumka.
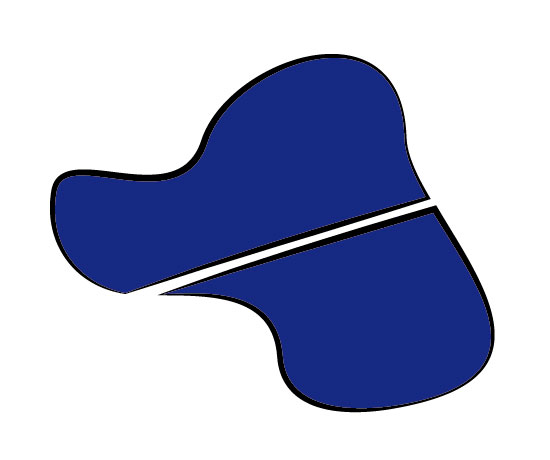
Możesz również zmienić rozmiar i kształt (lub przynajmniej zaokrąglenie) narzędzia Gumka, klikając dwukrotnie przycisk narzędzia na pasku narzędzi. Zostanie otwarte okno ustawień, w którym można zmienić zaokrąglenie, kąt i rozmiar główki gumki, podobnie jak w przypadku pędzla.
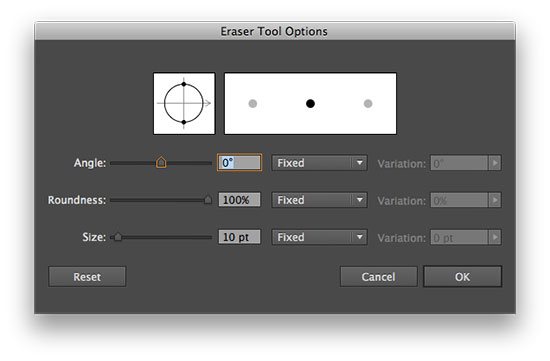
Illustrator Jak przyciąć kształt za pomocą narzędzia Kadrowanie
Innym sposobem przycinania kształtów lub ich obszarów jest użycie narzędzia Kadrowanie, które można znaleźć w palecie Przybornik. Działa to na podstawie kształtu umieszczonego nad innym obiektem, aby określić, którą część obiektu zachować, a którą usunąć.
Utwórz nowy obiekt (o dowolnym kształcie) nad istniejącym kształtem. Teraz wybierz polecenie Okno/Szukacz ścieżek. Mając zaznaczony kształt(y), który chcesz przyciąć, jak również górny kształt, który używasz jako kształt kadrowania, kliknij narzędzie Kadrowanie (czwarty przycisk od lewej w sekcji „Wskaźniki ścieżek:”). Spowoduje to usunięcie zarówno obiektu maskującego, jak i wszystkiego, co zostało zaznaczone poza nim.
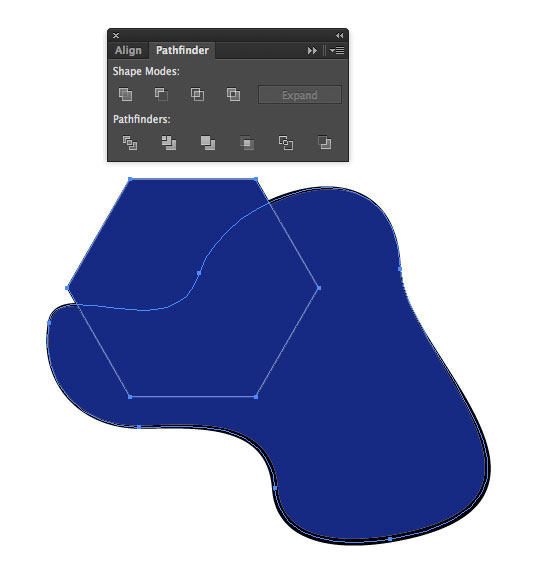
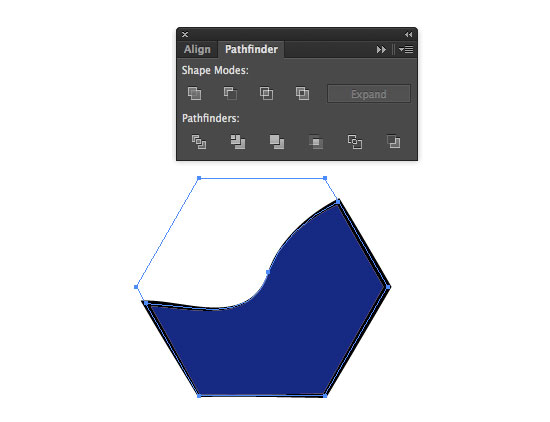
Zauważ, że wszystkie ścieżki, które zostały otwarte w tym procesie, zostały automatycznie zamknięte, pozostawiając obrys w miejscu. Jeśli nie chcesz zachować obrysu, musisz przekonwertować wszystkie obrysy na ścieżki konturu przed przycięciem elementu (elementów). Można to znaleźć w obszarze Object/Path/Outline Stroke (Obiekt/Ścieżka/Ścieżka konturowa).
Illustrator How to Cut a Shape Using the Clipping Mask Tool (Illustrator Jak wyciąć kształt za pomocą narzędzia maski przycinającej)
W przeciwieństwie do wszystkich narzędzi wymienionych powyżej, narzędzie maski przycinającej jest jedynym, które działa w sposób nieniszczący. Oznacza to, że nic nie jest usuwane w procesie kadrowania / maskowania; jest po prostu ukryte.
Aby zamaskować kształt lub zbiór kształtów, wykonaj tę samą procedurę, co w przypadku narzędzia Kadrowanie. Utwórz kształt nad istniejącymi obiektami, zaznacz wszystkie elementy, których chcesz dotknąć (w tym kształt maski, który musi być na wierzchu wszystkiego) i wybierz Obiekt/Maska przycinająca/Zrób. Stworzy to bardzo podobny efekt jak narzędzie Kadrowanie, choć tym razem nic nie zostanie usunięte. Ponadto wzdłuż nowych krawędzi nie został utworzony nowy kontur.
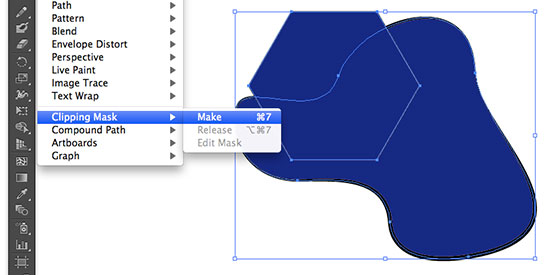
Jeśli zaznaczysz zamaskowany obiekt i klikniesz go dwukrotnie, zauważysz, że nadal widoczny jest kontur oryginalnego kształtu. Można go edytować, klikając go ponownie dwukrotnie, aby edytować w trybie izolowania, lub zwalniając maskę, wybierając polecenie Obiekt/Ścieżka przycinania/Usuń.
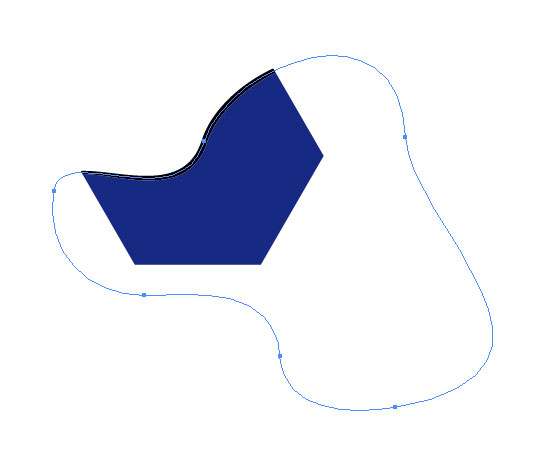
I to są główne metody wycinania kształtów w programie Illustrator.
Jak wyciąć jeden kształt z drugiego w programie Illustrator
Na koniec pozostaje kwestia tego, jak wyciąć jeden kształt z drugiego. Jest to bardzo proste i można to osiągnąć za pomocą narzędzia Pathfinder Tool. Po pierwsze, utwórz dwa kształty. Ten na pierwszym planie powinien być kształtem (gwiazda na obrazku poniżej), który zostanie wycięty z kształtu znajdującego się z tyłu.
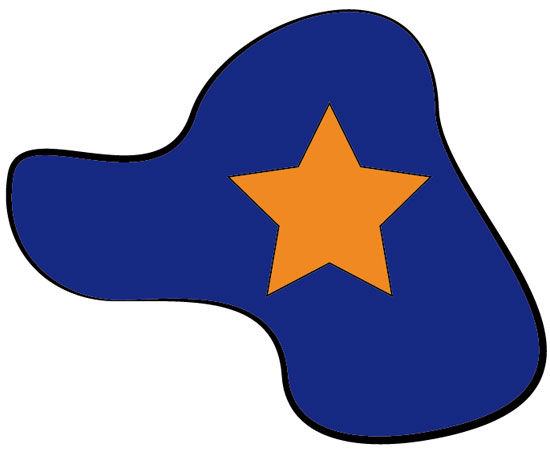
Aby wydobyć wycięty kształt na pierwszy plan, zaznacz go za pomocą czarnego narzędzia Zaznaczanie. Następnie wybierz polecenie Object/Arrange/Bring to Front. Teraz zaznacz oba kształty za pomocą narzędzia Selection Tool (Zaznaczanie). Wybierz polecenie Okno/Szukacz ścieżek. Pod górnym rzędem ikon kliknij drugą od lewej: Minus Front. Spowoduje to, że obiekt znajdujący się z przodu zrobi dziurę w kształcie tła.
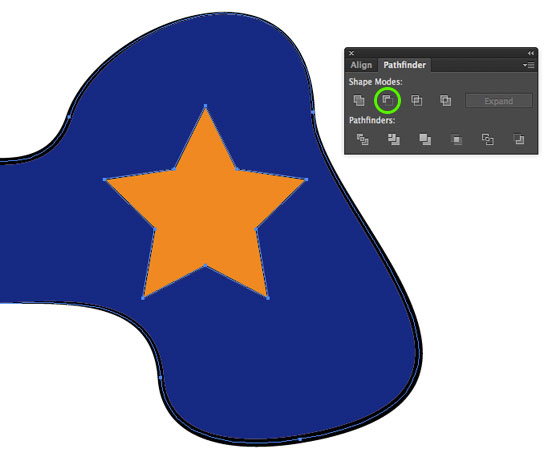
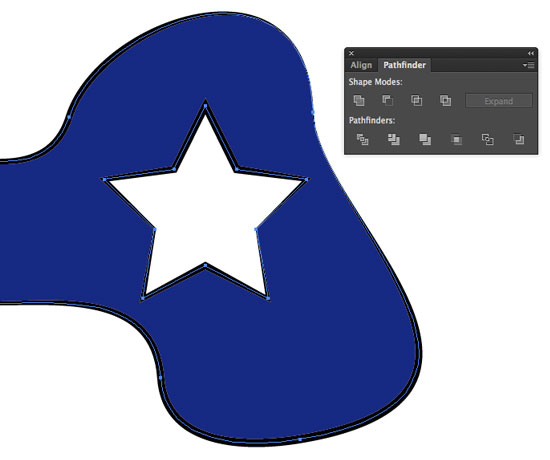
Zasoby & Więcej informacji
- Illustrator Live Trace
- Illustrator jak stworzyć logo
- Illustrator jak zrobić wzór
- Illustrator jak zamienić tekst na kontury
- Illustrator jak stworzyć line art
- Kliknij, aby przejść na górę Illustrator jak wyciąć kształt
.