Podsumowanie :

Google Chrome jest jedną z najpopularniejszych przeglądarek na świecie. Ogólnie rzecz biorąc, Chrome działa szybko i nie zużywa zbyt wiele zasobów komputera. Jednakże, możesz zauważyć, że twój Chrome używa zbyt dużo CPU podczas pracy na komputerze. Ten post z MiniTool Solution powie Ci, jak naprawić Google Chrome wysoki CPU usage issue.
Chrom używa zbyt dużo CPU komputera
Jako wieloplatformowa przeglądarka internetowa, Google Chrome zajmuje duży udział w rynku. Przyciąga wielu użytkowników na całym świecie dzięki prostemu interfejsowi i szybkości działania. Może się jednak zdarzyć, że w Chrome lub w systemie wystąpi spadek prędkości. Co się stało? Najbardziej prawdopodobną przyczyną jest używanie przez Chrome zbyt dużej ilości procesora.
Naprawa problemu z wysokim użyciem procesora i pamięci przez menedżera okien na pulpicie.
Jak sprawdzić użycie procesora przez Chrome
Sprawdź użycie procesora przez Chrome w systemie Windows 10:
- Kliknij prawym przyciskiem myszy na pasku zadań (domyślnie znajduje się on na dole ekranu).
- Wybierz Menedżera zadań z menu podręcznego. (Możesz również wybrać Menedżera zadań po naciśnięciu klawiszy CTRL + Alt + Delete.)
- Upewnij się, że zakładka Procesy jest wybrana i poszukaj Google Chrome pod nią.
- Zużycie procesora w czasie rzeczywistym przez Google Chrome jest wyświetlane w kolumnie CPU.

Dlaczego Chrome używa tak dużo CPU
Ogólnie, Google Chrome używa bardzo mało CPU, jak widać na powyższym obrazku. Dlaczego więc Chrome czasami zużywa tak dużo CPU? Istnieje wiele możliwych powodów:
- Zbyt wiele kart lub okien jest otwartych jednocześnie w Google Chrome.
- W Chrome są uruchomione niektóre aplikacje i rozszerzenia wymagające dużej mocy obliczeniowej.
- Nie ma wystarczających uprawnień administratora.
- Strumieniowanie filmów HD przez Chrome na komputerze klasy średniej lub niskiej.
- Używanie Chrome do przeglądania stron z dużą liczbą reklam, animacji i automatycznie odtwarzanych filmów.
- System został zaatakowany przez złośliwe oprogramowanie lub wirusa.
- Wtyczka Flash Playera jest przestarzała.
Jak odzyskać dane, jeśli zostały usunięte przez wirusa/złośliwe oprogramowanie?

Cieszę się, że mogę podzielić się rozwiązaniami z użytkownikami, aby pomóc im odzyskać pliki usunięte po ataku wirusa szybko i bezpiecznie.
Częste oznaki wysokiego wykorzystania CPU:
- Mysz/ekran laguje lub skacze.
- Szybkość reakcji staje się powolna (otwarcie normalnej aplikacji trwa zbyt długo).
- Ekran komputera zamarza teraz i wtedy.
- Bateria laptopa drenuje się znacznie szybciej niż zwykle.
- Komputer staje się gorętszy i głośniejszy niż wcześniej.
Jak naprawić Google Chrome High CPU Usage
Proszę postępować zgodnie z metodami wymienionymi poniżej, jeśli doświadczasz Google Chrome wysokie zużycie CPU 100% dysku lub pamięci.
Naprawa 1: Zakończ proces w menedżerze zadań Chrome
- Kliknij przycisk z trzema kropkami w prawym górnym rogu w otwartym Chrome, aby dostosować i kontrolować Google Chrome.
- Przejdź do opcji Więcej narzędzi na liście rozwijanej.
- Wybierz menedżera zadań z podmenu. (Możesz również nacisnąć Shift + Esc, aby otworzyć go bezpośrednio.)
- Poczekaj kilka sekund, aby wyświetlić wszystkie wykorzystanie sprzętu.
- Kliknij na kolumnie CPU, aby posortować listę według wykorzystania procesora.
- Wybierz proces, który zużywa dużo CPU i kliknij na przycisk Zakończ proces.
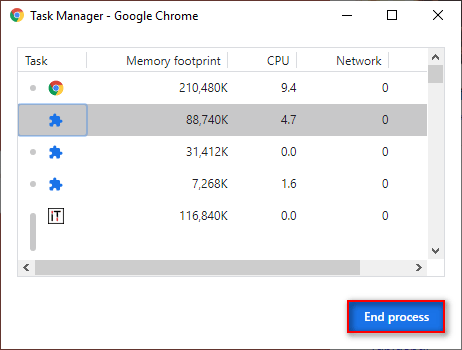
Usuń 2: Uruchom Google Chrome jako administrator
- Nawiguj do skrótu lub pliku wykonywalnego Google Chrome na komputerze.
- Kliknij na nim prawym przyciskiem myszy i wybierz Właściwości z menu.
- Przejdź do zakładki Zgodność i zaznacz opcję Uruchom ten program jako administrator.
- Kliknij przycisk OK lub Zastosuj, aby potwierdzić zmiany.
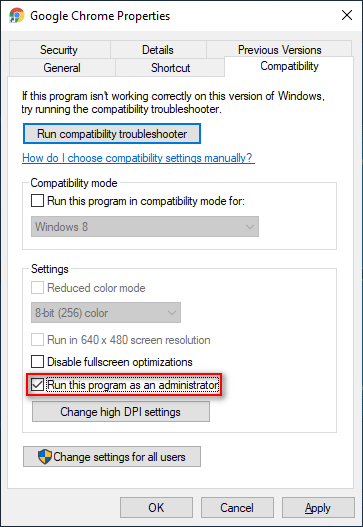
Naprawa 3: Wyłącz/usuń rozszerzenia Chrome
- Wpisz chrome://extensions w pasku adresu otwartego Chrome i naciśnij Enter.
- Zlokalizuj podejrzane rozszerzenia i przełącz przełącznik na Off, aby je wyłączyć.
- Możesz też kliknąć przycisk Remove, aby całkowicie odinstalować rozszerzenia.

Naprawa 4: Wyczyść dane przeglądania Chrome
- Wpisz chrome://settings/clearBrowserData w pasku adresu & naciśnij Enter.
- Wybierz Cały czas dla zakresu czasu.
- Zaznacz historię przeglądania, pliki cookie i inne dane witryn oraz obrazy i pliki w pamięci podręcznej.
- Kliknij przycisk Wyczyść dane i poczekaj.
Jak odzyskać wyczyszczoną historię Google Chrome?

Poprawka 5: Wyłącz przyspieszenie sprzętowe Chrome
- Wpisz chrome://settings i naciśnij Enter.
- Wyszukaj przyspieszenie sprzętowe.
- Przełącz przełącznik Użyj akceleracji sprzętowej, gdy jest dostępna, na Wyłączone.
- Kliknij Uruchom ponownie.

Poprawka 6: Zmień ustawienia zaawansowane
- Wpisz chrome://flags i naciśnij Enter.
- Znajdź No-State Prefetch i wybierz Enabled.
- Znajdź Simple Cache for HTTP i wybierz Enabled.
- Znajdź opcję Throttle Expensive Background Timers i wybierz Enabled.
- Restart Chrome.
Inne sposoby, które można wypróbować, gdy Chrome używa zbyt dużo CPU: