Google oferuje dwie różne aplikacje, których można używać do przesyłania i udostępniania zdjęć: Google Drive i Google Photos. Wydaje się, że to o jedno za dużo – przynajmniej dla mnie. Ale po bliższym przyjrzeniu się okazuje się, że te usługi są całkiem inne.
-
Google Drive to usługa przechowywania plików. Możesz ręcznie przesyłać do niego zdjęcia i filmy, sortować je za pomocą folderów i udostępniać te foldery. Nie ma żadnych funkcji specyficznych dla fotografii, a wszystko, co przesyłasz, wlicza się do limitów pamięci masowej Google.
-
Google Photos to usługa synchronizacji i tworzenia kopii zapasowych zdjęć i wideo. Możesz synchronizować zdjęcia i wideo z telefonu i/lub komputera, wyświetlać je na osi czasu uporządkowanej według daty, sortować je w albumach, a nawet przeszukiwać same zdjęcia. Możesz także wykonywać podstawowe czynności związane z edycją zdjęć. Skompresowane zdjęcia i wideo nie liczą się z limitami pamięci masowej Google, ale nieskompresowane tak.
To są podstawy, ale jest tego trochę więcej. Przyjrzyjmy się więc bliżej różnicom między Zdjęciami Google a Google Drive.
Szukasz usługi przechowywania danych w chmurze? Zapoznaj się z naszą listą najlepszych darmowych aplikacji do przechowywania w chmurze i synchronizacji plików.
Google Drive może przechowywać zdjęcia, ale to wszystko
Google Drive to usługa przechowywania w chmurze, co oznacza, że możesz przesłać do niej każdy rodzaj pliku. Dotyczy to również zdjęć i filmów. Możesz przesłać dowolne zdjęcie, a nawet folder ze zdjęciami, do usługi Google Drive za pomocą przycisku Prześlij lub po prostu przeciągając pliki do okna usługi Google Drive.
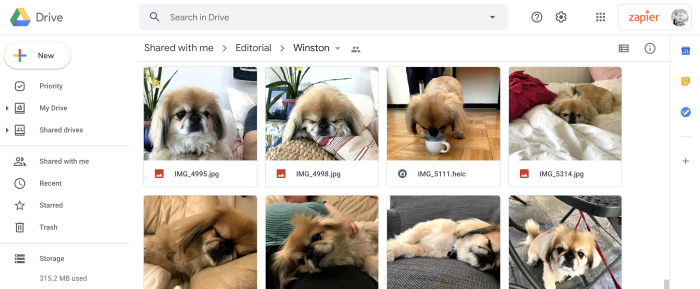
Zdjęcia wyglądają jak każdy inny plik w usłudze Google Drive: możesz je organizować w folderach i udostępniać w zwykły sposób. Otwórz dowolne zdjęcie w usłudze Dysk Google, a zobaczysz kilka opcji – ale nie wiele.
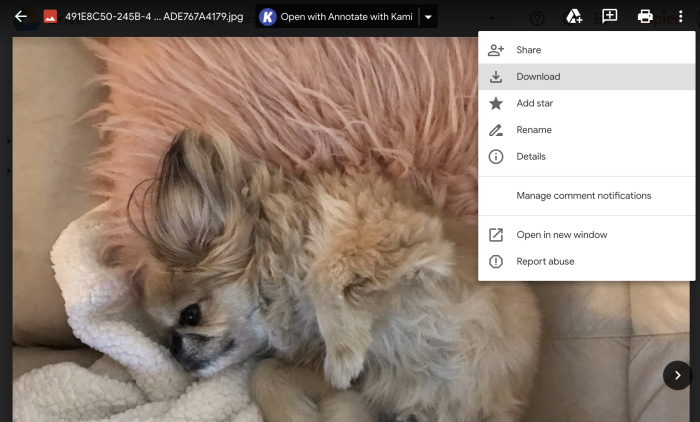
Możesz otwierać zdjęcia w aplikacjach innych firm i edytować je tam, ale nie ma wbudowanego sposobu na ich edycję. Istnieją jednak funkcje udostępniania i komentowania, co oznacza, że można nawiązać współpracę. To świetny sposób na szybkie udostępnianie folderów pełnych zdjęć współpracownikom lub innym osobom, które korzystają z Google Drive.
Google Drive integruje się z Zapier, co oznacza, że możesz robić takie rzeczy, jak automatyczne zapisywanie załączników ze zdjęciami, które otrzymujesz w Gmailu, w Google Drive lub otrzymywać nowe powiadomienia ze Slacka, gdy ktoś doda zdjęcie do Twojego Google Drive. Dowiedz się więcej o tym, jak działa Zapier.
Zdjęcia Google są zbudowane wokół Twojej kolekcji zdjęć
Zdjęcia Google to narzędzie do organizowania ogromnej kolekcji zdjęć. Zainstaluj aplikację Zdjęcia Google na swoim telefonie, a każde zrobione zdjęcie zostanie przesłane do chmury Google. Jest też aplikacja Kopia zapasowa i synchronizacja, która automatycznie tworzy kopie zapasowe zdjęć z komputera, a nawet z każdego aparatu, który do niego podłączysz.
Możesz przeglądać swoje zdjęcia na stronie photos.google.com lub w aplikacji Zdjęcia Google w telefonie. Zdjęcia są posortowane według daty, co oznacza, że możesz przewijać je przez lata.
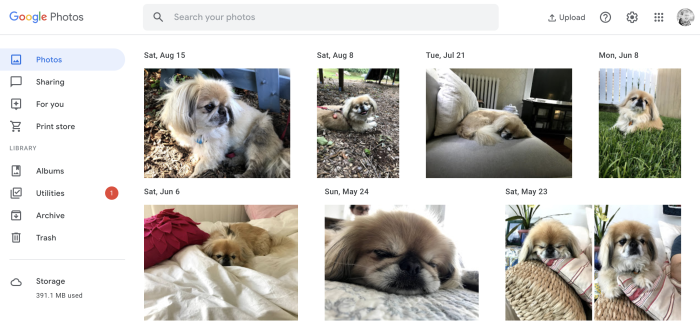
Możesz też sortować zdjęcia w albumy i udostępniać je innym użytkownikom Zdjęć Google.
Jedną z funkcji Zdjęć Google, którą naprawdę uwielbiam, jest wyszukiwanie sterowane przez sztuczną inteligencję. Możesz wpisać niemal wszystko i otrzymać dokładne wyniki. Oto, co się dzieje, gdy wyszukuję stairs.
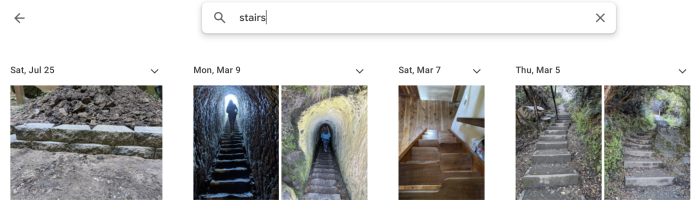
Jest też rozpoznawanie twarzy, zarówno dla ludzi, jak i psów. Możesz użyć tego do wyszukiwania zdjęć z wakacji swojego ulubionego psa.
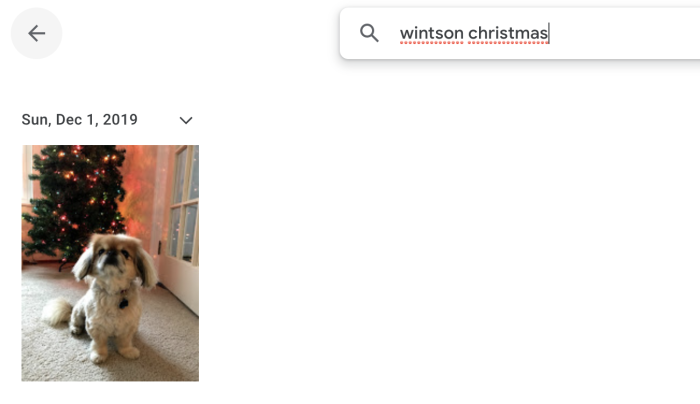
Albo Twój ulubiony pies w kapeluszach.
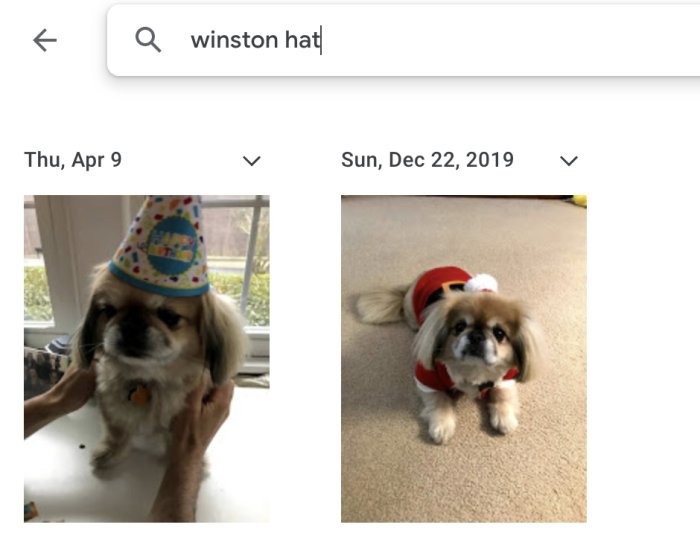
Albo może chcesz zobaczyć zdjęcia ulubionego psa w konkretnym sezonie.
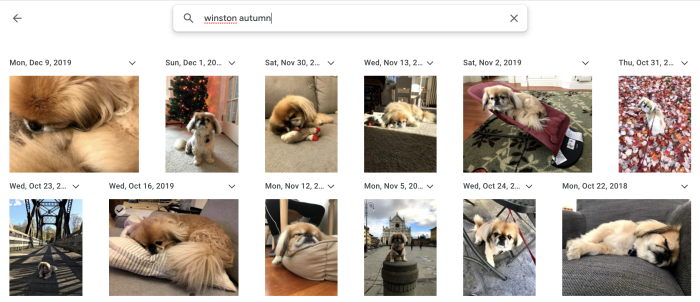
Zdjęcia Google oferują również bardzo podstawową edycję zdjęć: możesz nakładać filtry, dostosowywać poziomy, obracać i przycinać zdjęcia.
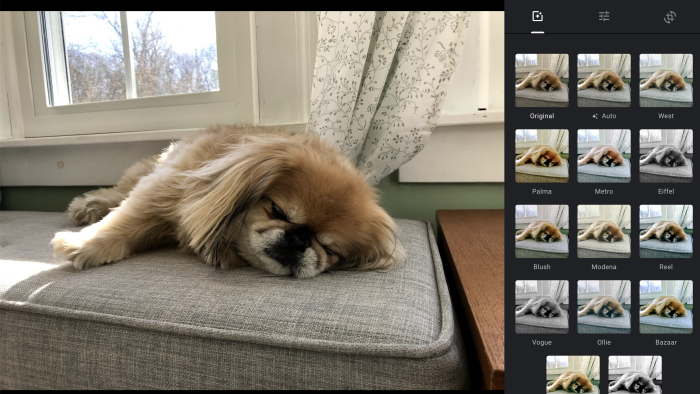
Nie zastąpi to Photoshopa, ale jest świetne do szybkich zmian w osobistej kolekcji zdjęć.
I właśnie do tego służą Zdjęcia Google: do organizowania osobistej kolekcji zdjęć bez dużego wysiłku z Twojej strony. Możesz łatwo przesyłać zdjęcia, przeglądać je i wyszukiwać zdjęcia, o których właśnie myślisz. To rozwiązuje problem ciągle rosnących, niemożliwych do zorganizowania kolekcji zdjęć.
Google Photos oferuje darmową (skompresowaną) pamięć
Twoje konto Google prawdopodobnie ma limit pamięci – możesz sprawdzić swoje aktualne użycie tutaj. Warto to zrobić, rozważając Google Photos, ponieważ zdjęcia i wideo przesłane na Dysk Google liczą się do limitów pamięci masowej Google. Zdjęcia Google oferują darmową pamięć masową, o ile będziesz chciał skompresować swoje pliki.
Zdjęcia Google oferują dwie opcje przesyłania: Jakość oryginalna i Wysoka jakość. Multimedia przesłane przy użyciu opcji Oryginalna jakość są wliczane do limitu pamięci masowej Google, tak samo jak każdy inny plik. Obrazy i filmy przesłane do Zdjęć Google przy użyciu opcji Wysoka jakość nie liczą się – są darmowe. Haczyk tkwi w tym, że zdjęcia są kompresowane do 15 megapikseli, a filmy do 1080p. To nie jest straszna jakość: nie zauważysz zmiany rozdzielczości na telefonie, a Google twierdzi, że możesz drukować zdjęcia w wysokiej jakości w rozmiarze do 24×16 cali. Ale możesz zauważyć różnicę na dużym telewizorze 4K lub jeśli spróbujesz wydrukować zdjęcie na plakacie, więc miej to na uwadze.
Jak przenieść zdjęcia z Google Drive do Zdjęć Google
Chcesz przenieść kilka folderów z Google Drive do Zdjęć Google? Najprostszą rzeczą jest pobranie zdjęć, a następnie przesłanie ich do Zdjęć Google.
Krok 1: Wybierz pliki, które chcesz przenieść w usłudze Dysk Google, kliknij trzy kropki na górnym pasku menu, a następnie kliknij Pobierz.
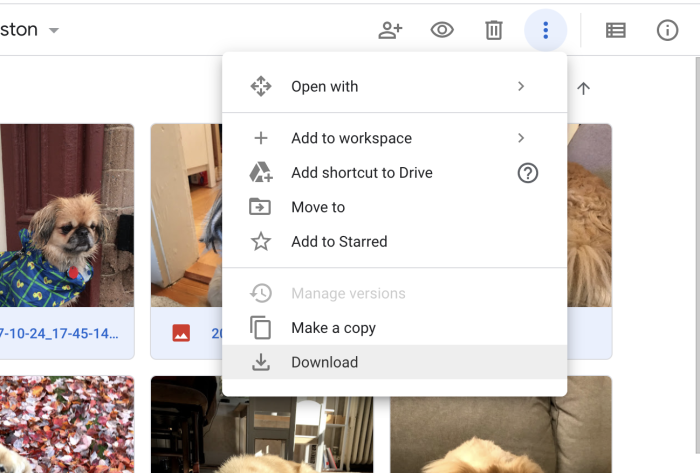
Pliki zostaną spakowane do folderu ZIP, który możesz otworzyć na swoim komputerze.
Krok 2: Otwórz aplikację Zdjęcia Google i przeciągnij tam folder. Twoje zdjęcia zostaną automatycznie przesłane.
Krok 3. Pamiętaj, aby po zakończeniu usunąć pliki z Google Drive, ponieważ będą one zajmować miejsce w obu usługach.
Jak przenieść zdjęcia z aplikacji Zdjęcia Google do Google Drive
Ponownie, najprostszą rzeczą jest pobranie zdjęć z aplikacji Zdjęcia Google i ręczne przesłanie ich do Google Drive.
Krok 1: Wybierz zdjęcia, które chcesz pobrać, kliknij trzy kropki w prawym górnym rogu paska narzędzi, a następnie kliknij przycisk Pobierz.
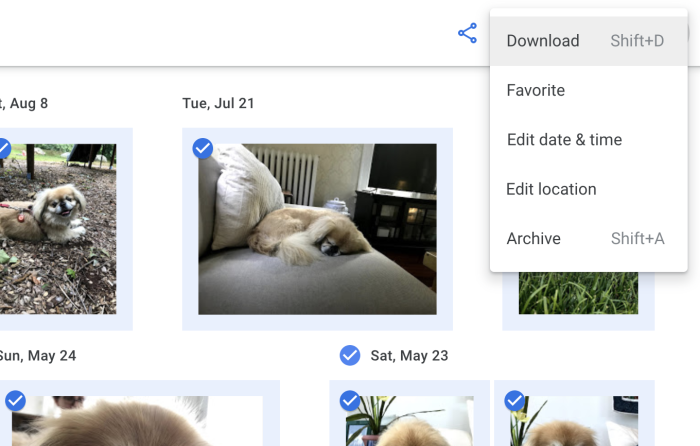
Zdjęcia zostaną pobrane w folderze ZIP, który możesz otworzyć na swoim komputerze.
Krok 2: Przejdź do Google Drive i utwórz folder dla zdjęć (zakładając, że chcesz mieć dedykowany folder).
Krok 3: Przeciągnij zdjęcia z komputera do okna Google Drive.
Krok 4: Usuń zdjęcia z Google Photos, zakładając, że nie chcesz ich mieć w obu miejscach.
Czy powinienem używać Google Photos czy Google Drive?
Nie jesteś pewien, której aplikacji użyć? Obie działają świetnie, ale moim zdaniem mają konkretne zastosowania:
-
Google Drive służy do szybkiego udostępniania folderu ze zdjęciami, szczególnie w kontekście zawodowym.
-
Google Photos służy do tworzenia kopii zapasowych i przeszukiwania rosnącej kolekcji zdjęć i jest prawdopodobnie najbardziej przydatna do użytku osobistego.
Są oczywiście wyjątki – zawsze są – ale to dobry początek.
Jeśli używasz aplikacji Google do wszystkiego, zaoszczędzisz mnóstwo czasu, automatyzując je. Oto kilka sposobów na to, jak zwiększyć wydajność aplikacji Google dzięki automatyzacji.