Podsumowanie :
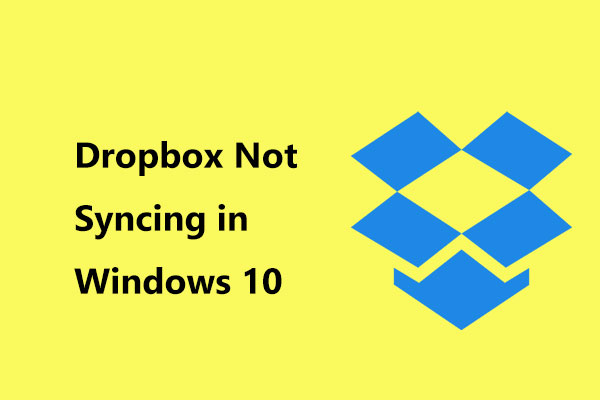
Dropbox może pomóc w synchronizacji plików & folderów i można uzyskać do nich dostęp na różnych urządzeniach, takich jak np, Mac, telefon z systemem Android lub iPhone z tym samym kontem Dropbox. Ale możesz być zaniepokojony przez Dropbox nie synchronizuje się w systemie Windows 10. Tak więc, MiniTool oferuje ten post, aby pokazać kilka rozwiązań, a także wprowadza profesjonalne oprogramowanie do synchronizacji plików Windows.
Dropbox Not Syncing Windows 10
Dropbox, jedna z najczęściej używanych usług przechowywania w chmurze (Google Drive, OneDrive), pozwala przesyłać pliki do chmury, a następnie jesteś w stanie uzyskać do nich dostęp w dowolnym miejscu na dowolnym urządzeniu, w tym Mac, PC, iPhone lub urządzenia z systemem Android.
W systemie operacyjnym Windows używasz Dropbox do tworzenia kopii zapasowych plików, dzięki czemu możesz odzyskać swoje dane, gdy dysk twardy ulegnie awarii lub wystąpią inne wypadki komputerowe.
Jednak wielu użytkowników systemu Windows 10 zgłosiło, że napotkało pewne problemy, w tym Dropbox nie aktualizuje folderu udostępnionego, Dropbox utknął w synchronizacji, Dropbox nie łączy się itp. Poważnym problemem jest to, że Dropbox nie synchronizuje plików lub folderów.
Właściwie problem z synchronizacją Dropbox jest bardzo powszechny, podobnie jak Google Drive nie synchronizuje systemu Windows 10. Dlaczego Dropbox nie synchronizuje się? Główne przyczyny to błędna konfiguracja i błędy w ustawieniach, plik w użyciu, identyczne nazwy, problemy z zaporą sieciową, ustawienia proxy itp.
Jeśli Twój Dropbox nie synchronizuje plików lub folderów, trafiłeś we właściwe miejsce, ponieważ pokażemy Ci kilka przydatnych metod, aby naprawić problem braku synchronizacji plików Dropbox w systemie Windows 10.
Poprawki dla Windows 10 Dropbox nie synchronizuje się
Jak w przypadku wszystkich rozwiązywania problemów, zaczniemy od kilku podstawowych sprawdzeń, a następnie będziemy pracować nad kilkoma złożonymi metodami. Wypróbuj je po kolei, jeśli Dropbox przestał się synchronizować.
Rozwiązanie 1: Uruchom ponownie proces Dropbox
Pierwszą rzeczą, jaką powinieneś zrobić, jest sprawdzenie, czy proces Dropbox jest uruchomiony na Twoim komputerze. Czasami proces Dropbox nie działa, nie odpowiada lub został zamrożony, co powoduje problem z synchronizacją. W większości przypadków możesz po prostu uruchomić lub ponownie uruchomić proces Dropbox, co wystarczy, aby rozwiązać problem braku synchronizacji folderu Dropbox.
Krok 1: W systemie Windows 10 przejdź do Menedżera zadań.

Czy Menedżer zadań nie odpowiada w systemie Windows 10/8/7? Teraz poznaj pełne rozwiązania, aby naprawić Menedżera zadań, jeśli nie możesz go otworzyć.
Krok 2: Poszukaj procesu Dropbox.
- Jeśli znajdziesz go na liście Procesów, wybierz go i kliknij Zakończ zadanie.
- Jeśli go nie widzisz lub zakończyłeś zadanie, kliknij ikonę na pulpicie, aby go ponownie uruchomić.

Jeśli ponowne uruchomienie nie pomogło, spróbuj innych sposobów.
Rozwiązanie 2: Sprawdź plik
Jeśli plik jest otwarty w aplikacji, nie można go skopiować z folderu Dropbox na komputerze do serwera w chmurze. Dropbox nie zsynchronizuje pliku i możesz otrzymać komunikat o błędzie – plik jest w użyciu.
Aby naprawić problem z synchronizacją Dropbox, skorzystaj z poniższych wskazówek, aby sprawdzić:
- Upewnij się, że plik, który musisz przesłać lub zsynchronizować, nie jest otwarty na komputerze.
- Sprawdź nazwę pliku i upewnij się, że nie zawiera ona żadnych znaków, na przykład %, ?, #, &, itp.
- Usuń plik z folderu Dropbox i skopiuj nową wersję.
Rozwiązanie 3: Wyczyść pamięć podręczną Dropbox
Pełna pamięć podręczna Dropbox może również powodować, że klient nie synchronizuje plików lub folderów. Aby rozwiązać ten problem, należy opróżnić pamięć podręczną.
- Otwórz Eksploratora plików systemu Windows 10 i przejdź do folderu Dropbox.
- Znajdź folder .dropbox.cache.
- Wybierz wszystkie pliki w tym folderze do usunięcia.
Rozwiązanie 4: Użyj synchronizacji selektywnej
W Dropbox istnieje funkcja o nazwie Synchronizacja selektywna, która umożliwia wybieranie plików lub folderów, których kopie zapasowe chcesz utworzyć. Jeśli włączysz tę funkcję, będzie ona synchronizować tylko wybrane pliki. Jeśli nie dodasz określonych plików lub folderów, może się okazać, że Dropbox nie synchronizuje Twoich plików.
Spróbuj następujących czynności, aby rozwiązać problem:
- Kliknij ikonę Dropbox na pasku zadań.
- Kliknij przycisk Ustawienia, przejdź do Preferencji > Synchronizacja.
- Kliknij Synchronizacja selektywna, aby umieścić pliki, które chcesz synchronizować, w folderze synchronizacji selektywnej. Można również usunąć zaznaczenie plików, które nie są potrzebne.
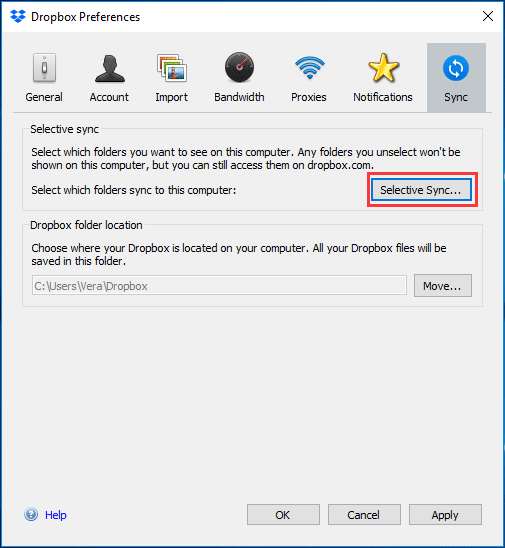
Rozwiązanie 5: Upewnij się, że masz połączenie z Internetem
Połączenie z Internetem to podstawa normalnej pracy Dropbox. Jeśli komputer nie jest podłączony do Internetu, oczywiście Dropbox przestaje synchronizować. Dlatego powinieneś upewnić się, że Internet jest podłączony. Ponadto należy utrzymać wystarczającą szybkość sieci i nie ograniczać szybkości pobierania i wysyłania plików przez Dropbox.

Dowiedz się, jak rozwiązywać problemy z połączeniem internetowym, korzystając z tych 11 wskazówek, w tym. WiFi podłączone, ale brak Internetu Windows 10, router nie łączy się z Internetem.
Rozwiązanie 6: Wyłącz swoje oprogramowanie antywirusowe
Twój program antywirusowy, taki jak Windows Defender, Norton, AVG itp. może uznać aplikację Dropbox za niebezpieczne oprogramowanie; w rezultacie zatrzymuje synchronizację Dropbox.
Jeśli przeszkadza Ci brak synchronizacji plików Dropbox, powinieneś usunąć ją z czarnej listy programu antywirusowego lub tymczasowo wyłączyć oprogramowanie antywirusowe. Następnie możesz ponownie zsynchronizować pliki z Dropbox.
Rozwiązanie 7: Przyznaj dostęp w Zaporze
W systemie Windows 10 Zapora systemu Windows może blokować Dropbox i wtedy pojawia się problem z synchronizacją. W tym przypadku nie musisz wyłączać Zapory, ale możesz dodać tę aplikację do listy wyjątków, aby umożliwić dostęp.
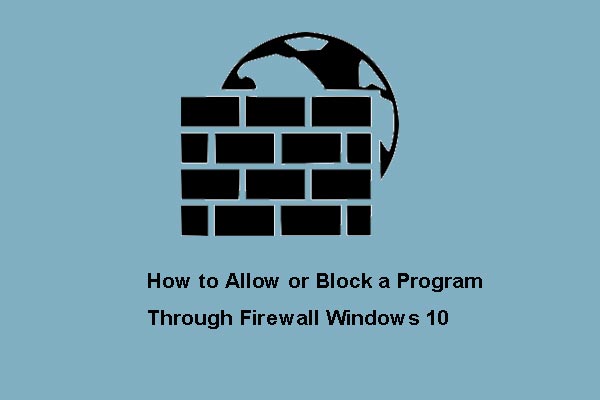
Zapora systemu Windows może uniemożliwić Twojemu programowi dostęp do Internetu. Ten post pokazuje, jak zezwolić na program przez Firewall Windows 10.
Krok 1: Przejdź do okna Zezwalaj na aplikacje.
- Wprowadź zaporę w polu wyszukiwania, a następnie kliknij Zapora systemu Windows Defender. Następnie kliknij opcję Zezwalaj na aplikację lub funkcję przez Zaporę systemu Windows Defender
- Alternatywnie, możesz przejść do Start > Ustawienia > Aktualizacja & Zabezpieczenia > Windows Defender > Otwórz Windows Defender Security Center > Firewall & Ochrona sieci > Zezwól aplikacji przez zaporę.
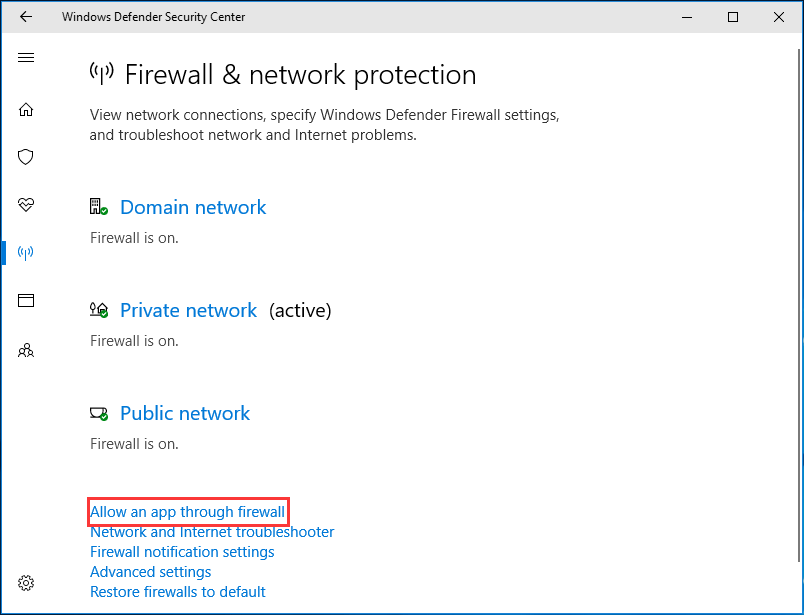
Krok 2: W wyskakującym oknie dialogowym kliknij przycisk Zmień ustawienia, przewiń listę aplikacji w dół, znajdź Dropbox i zaznacz pola wyboru Prywatne i Publiczne.
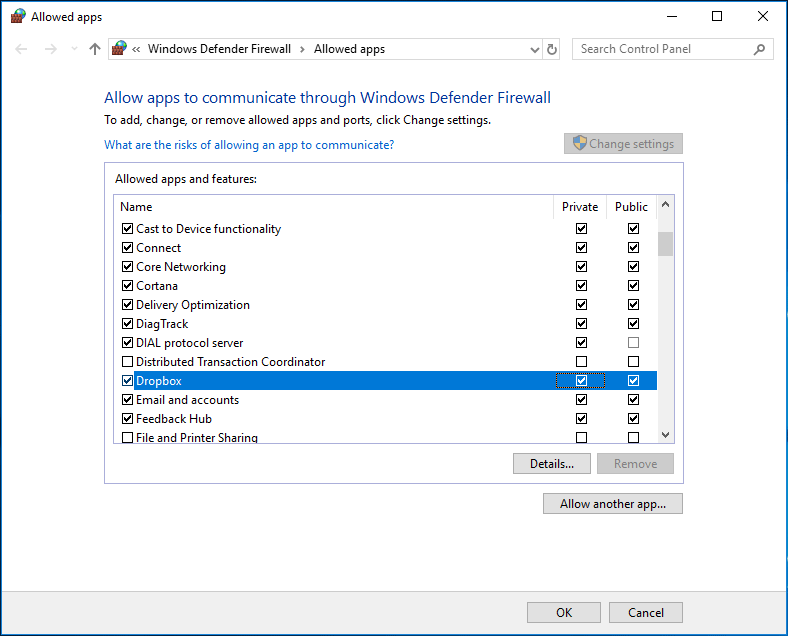
Krok 3: Kliknij OK, aby zapisać zmianę.
Rozwiązanie 8: Dostosuj ustawienia Dropbox (dla zaawansowanych użytkowników)
Jeśli wypróbowałeś powyższe metody, ale nie działają, aby rozwiązać problem braku synchronizacji plików/folderów przez Dropbox, być może problem jest spowodowany nieprawidłową konfiguracją lub zmienionymi ustawieniami. Dlatego powinieneś dostosować ustawienia Dropbox, wykonując poniższe kroki.
Oto, co powinieneś zrobić:
Krok 1: Kliknij ikonę Dropbox w zasobniku systemowym, przejdź do Ustawień (ikona koła zębatego w panelu powiadomień) i wybierz opcję Exit Dropbox.
Krok 2: Wpisz cmd w pasku wyszukiwania systemu Windows 10, kliknij prawym przyciskiem myszy Wiersz poleceń i kliknij Uruchom jako administrator.
Krok 3: Skopiuj i wklej następujące polecenia do okna podręcznego w kolejności i naciśnij Enter po każdym poleceniu:
icacls „%HOMEPATH%Dropbox” /grant „%USERNAME%”:(F) /T
icacls „%APPDATA%\Dropbox” /grant „%USERNAME%”:(F) /T
icacls „%LOCALAPPDATA%\Dropbox” /grant „%USERNAME%”:F /T
icacls „%PROGRAMFILES%Dropbox” /grant „%USERNAME%”:F /T
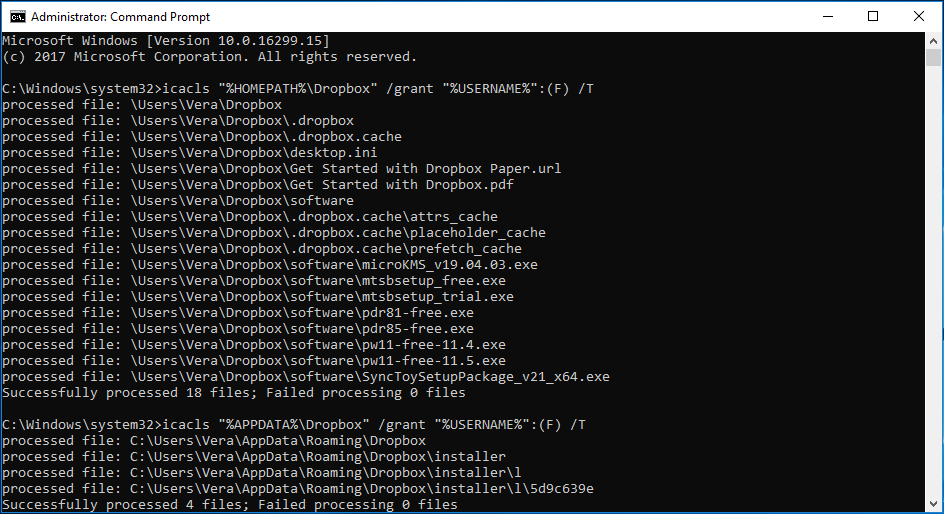
Krok 4: Uruchom ponownie Dropbox i sprawdź, czy problem z synchronizacją został rozwiązany.
Inne możliwe rozwiązania
Oprócz powyższych ośmiu metod możesz wypróbować wiele innych możliwych rozwiązań, aby naprawić problem Dropbox nie synchronizuje systemu Windows 10. Możesz wypróbować te metody, ale tutaj nie pokażemy Ci szczegółowych kroków na ich temat.
A oto one:
- Odłącz Dropbox
- Spróbuj zainstalować Dropbox ze Sklepu Windows
- Uruchom App Troubleshooter
- Wyłącz inne aplikacje
- Zmień nazwę plików
- Zaktualizuj aplikację Dropbox do najnowszej wersji
- Więcej…
.
„Czy Twój Dropbox nie synchronizuje plików lub folderów? Wypróbuj teraz te metody, a łatwo pozbędziesz się kłopotów. Możesz też podzielić się nimi z przyjaciółmi na Twitterze. „Click to tweet
Inne przypadki braku synchronizacji plików Dropbox
Jak wiadomo, Dropbox może być używany na telefonie iPhone, telefonie z systemem Android lub komputerze Mac oprócz PC. Jeśli Dropbox nie synchronizuje się z Twoimi urządzeniami z systemem iOS lub Android albo komputerami Mac, nie przejmuj się! Po prostu poszukaj rozwiązań opartych na różnych przypadkach, a niektóre metody są takie same jak rozwiązywanie problemów na komputerach z systemem Windows.
Use MiniTool ShadowMaker to Sync Files in Windows 10 PC
Aby zsynchronizować pliki lub foldery na komputerze z systemem Windows 10, możesz użyć profesjonalnego oprogramowania do synchronizacji – MiniTool ShadowMaker.
Na pierwszy rzut oka widać, że ten program jest kawałkiem profesjonalnego oprogramowania do tworzenia kopii zapasowych komputerów. Po uruchomieniu go, widzisz, że może tworzyć kopie zapasowe systemu operacyjnego Windows, plików & folderów, dysków i partycji. Ponadto, wiesz, że obsługuje automatyczną kopię zapasową, przyrostową i różnicową.
Właściwie, może być jako oprogramowanie do synchronizacji plików, ponieważ jego funkcja Sync może łatwo pomóc w synchronizacji plików z innymi lokalizacjami, takimi jak dysk flash USB, zewnętrzny dysk twardy, sieć (w tej samej sieci LAN), NAS itp. Jeśli używasz systemu Windows 10, Windows 8 lub Windows 7, możesz łatwo zakończyć synchronizację plików. Podobnie możesz użyć funkcji Harmonogramu, aby automatycznie synchronizować pliki lub foldery.
Teraz pobierz MiniTool ShadowMaker Trial Edition (używany tylko w ciągu 30 dni za darmo), klikając poniższy przycisk do synchronizacji plików w Twoim komputerze. Oczywiście, możesz uaktualnić do pełnej edycji, aby używać go na zawsze.
Darmowe pobieranie
Oto jak synchronizować pliki w Windows 10.
Krok 1: Otwórz MiniTool ShadowMaker
- Kliknij dwukrotnie program, który zainstalowałeś.
- Kliknij Keep Trial, aby korzystać z tej edycji.
- Wybierz tryb synchronizacji: lokalny lub zdalny, naciskając przycisk Connect.

Krok 2: Wybierz pliki do synchronizacji
- Pod zakładką Synchronizacja kliknij sekcję Źródło.
- Zaznacz wszystkie pliki lub foldery, które chcesz zsynchronizować.
- Kliknij OK.
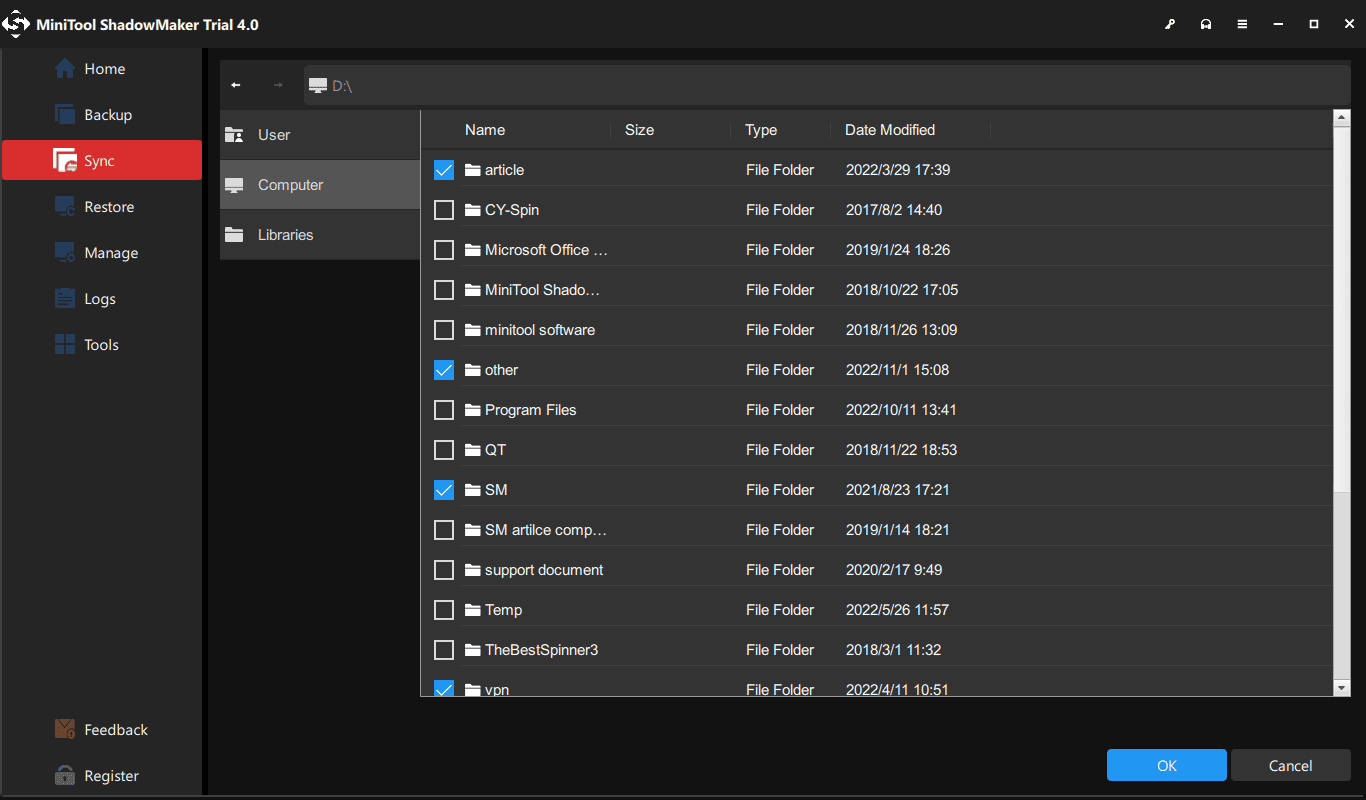
Krok 3: Wybierz miejsce docelowe
- Wróć do okna Synchronizacja, kliknij Miejsce docelowe.
- Wybierz miejsce docelowe dla synchronizacji plików.
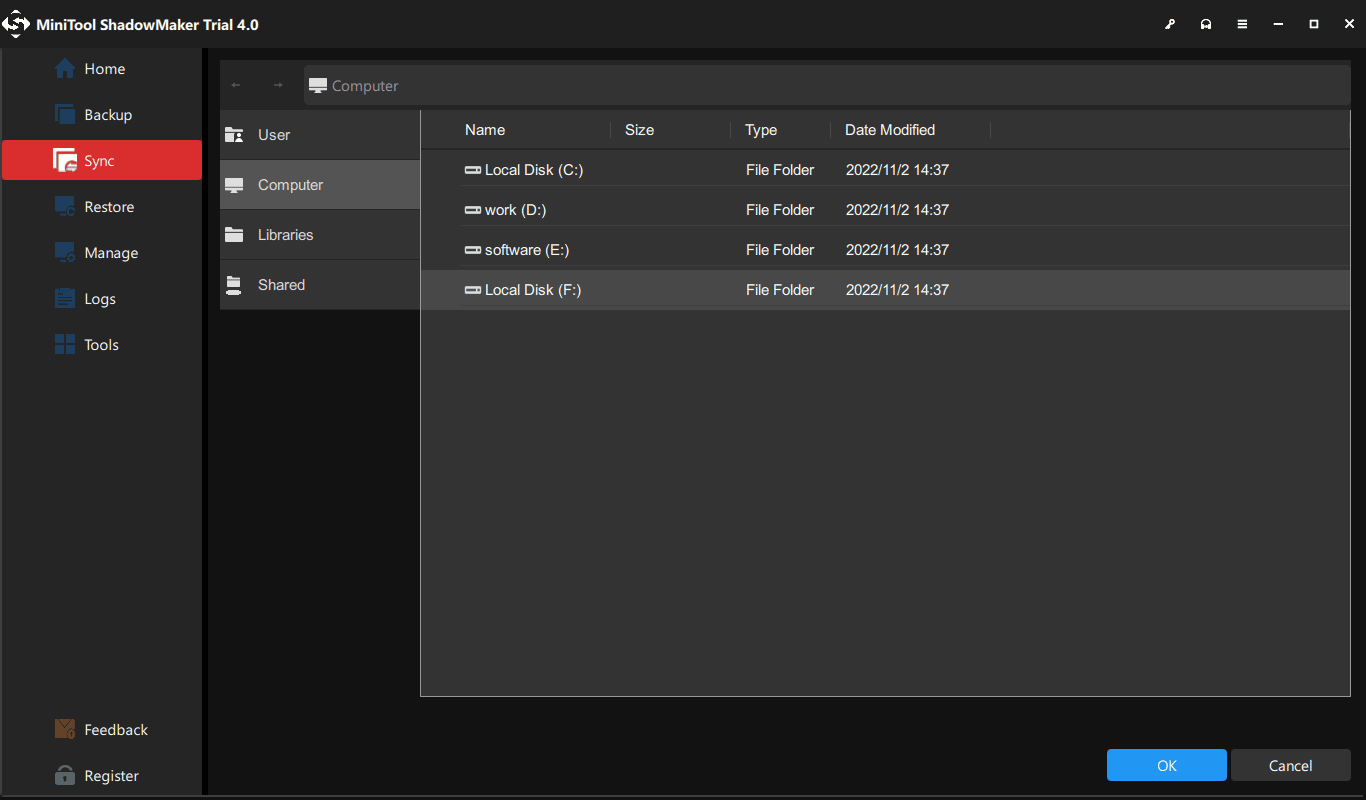
Krok 3: Wykonaj synchronizację plików
- Kliknij przycisk Synchronizuj teraz, aby rozpocząć synchronizację plików.
- W oknie Zarządzanie możesz zobaczyć swoje zadanie synchronizacji.

„Doświadczyłem problemu z brakiem synchronizacji Dropbox w Windows 10. Aby utworzyć kopię zapasową moich danych, użyłem MiniTool ShadowMaker do synchronizacji plików na moim komputerze. ” Click to tweet
Dzięki MiniTool ShadowMaker możesz łatwo synchronizować pliki na dysku twardym, w sieci lub NAS. Niestety, obecnie nie wspiera przechowywania danych w chmurze. Jeśli masz taką potrzebę, pobierz go teraz, aby spróbować.
Free Download
Słowa końcowe
Spotkałeś się z problemem Dropbox nie synchronizuje się w Windows 10? Spokojnie! W tym poście znajdziesz wiele rozwiązań. Po prostu wypróbuj je, aby pozbyć się problemu. Możesz również użyć MiniTool ShadowMaker, aby łatwo zsynchronizować pliki z innymi lokalizacjami.
Z drugiej strony, zostaw swój pomysł w komentarzu, jeśli masz jakieś sugestie lub inne rozwiązania. Alternatywnie można również napisać wiadomość e-mail i wysłać ją do. Dzięki za udostępnienie.
Dropbox Not Syncing Windows 10 FAQ
- Przejdź na stronę Dropbox, aby pobrać tę aplikację i zainstalować ją na komputerze.
- Kliknij ikonę Dropbox na pasku zadań, przejdź do Ustawienia > Preferencje.
- Wybierz foldery do synchronizacji, przechodząc do Synchronizacja > Synchronizacja selektywna.
- Kliknij OK.