Becky Kilimnik
August 21, 2018
Realistische Schatten um Objekte lassen Fotos professionell und glaubwürdig aussehen. Allerdings haben Sie möglicherweise nicht die Möglichkeit, Fotos in den richtigen Einstellungen oder mit der richtigen Beleuchtung zu erstellen, um die gewünschten Schatten zu erzielen.
Erhalten Sie kostenlose E-Commerce & Produktfotografie-Tipps
Mit Geduld und Fingerspitzengefühl können Sie Ihren Produktfotos in Photoshop natürlich wirkende Schatten hinzufügen. Der Prozess erfordert Zeit, Geschick und ein Verständnis dafür, wie Schatten funktionieren.
Was wir behandeln:
- Wie erstellt man einen Schatten in Photoshop?
- Tutorial: Wie man einen realistischen Schatten in Photoshop erstellt
- Schattenvariationen
- Wann man Schatten im E-Commerce verwendet
- Der Unterschied zwischen einem Schlagschatten und einem Wurfschatten
Wie erstellt man einen Schatten in Photoshop?
Objekte haben zwei Arten von Schatten: Schlagschatten und Formschatten. Was ist ein Schlagschatten?“, werden Sie sich vielleicht fragen. Schlagschatten sind Schatten um ein Objekt, die auf dem Boden oder auf anderen Objekten um das Objekt herum erscheinen. Formschatten sind Schatten, die innerhalb des Objekts selbst erscheinen.
Beide Arten von Schatten werden durch die Richtung, Entfernung und Anzahl der Lichtquellen bestimmt. Sie können die Formschatten auf Ihrem Objekt nutzen, um Anhaltspunkte zu erhalten, wie ein realistischer Schlagschatten aussehen wird.
Bevor Sie beginnen, Ihren Schatten in Photoshop zu zeichnen oder zu erstellen, ist es wichtig zu verstehen, wie Schatten funktionieren. Schlagschatten werden heller und unschärfer, je weiter sie sich vom Objekt entfernen.
In diesem Tutorial lernen Sie, wie Sie einen realistischen Schatten in Photoshop mit einer Kombination aus dem Ebenenstil Schlagschatten, Transformationswerkzeugen, dem Verlaufswerkzeug, Unschärfen, Ebenenmasken und Alphakanälen erstellen können.
Tutorial: So erstellen Sie einen realistischen Schatten in Photoshop
- Isolieren Sie Ihr Objekt vom Hintergrund
- Erstellen Sie einen neuen Hintergrund hinter Ihrem isolierten Objekt
- Bestimmen Sie Ihre Schlagschattenfarbe
- Erstellen Sie einen Schlagschatten
- Erstellen Sie eine Ebene aus Ihrem Schlagschatten
- Verzerren Sie den Schlagschatten
- Erstellen Sie einen Alphakanal
- Erstellen Sie einen Farbverlauf innerhalb Ihres Alphakanals
- Weichzeichnen Sie die Auswahl
- Erstellen Sie eine Ebenenmaske
- Betrachten Sie die Lichtquelle und bereinigen Sie die Schatten
Schritt 1: Isolieren Sie Ihr Objekt vom Hintergrund
Öffnen Sie das Foto, das Sie bearbeiten möchten. Sobald Sie sich in der neuen Datei befinden, öffnen Sie Ihre Ebenenpalette, indem Sie auf Fenster >Ebenen gehen. Schneiden Sie das Objekt in Ihrem Foto aus und legen Sie es auf eine neue Ebene. Geben Sie Ihrer neuen Ebene einen Namen, der darauf hinweist, dass der Hintergrund entfernt wurde (z. B. „isoliert“), um Verwechslungen mit anderen Ebenen zu vermeiden, während Sie Ihre Schatten erstellen.
Sie können sich an unserer Anleitung orientieren, wie Sie den Zauberstab verwenden, um ein Objekt von seinem Hintergrund zu isolieren.

Klicken Sie auf das Augensymbol neben Ihrer Hintergrundebene, um den Hintergrund unsichtbar zu machen. Auf diese Weise sehen Sie Ihr Objekt nur vor einem transparenten Hintergrund.

Schritt 2: Erstellen Sie einen neuen Hintergrund hinter Ihrem isolierten Objekt
Wählen Sie in Ihrer Ebenenpalette Ihre ausgeblendete Hintergrundebene aus. Gehen Sie auf Ebene > Neue Ebene, oder geben Sie SHIFT+CONTROL+N (SHIFT+COMMAND+N auf einem Mac) ein, um eine neue Ebene zu erstellen. Diese Ebene dient als Ihr neuer Hintergrund.
Füllen Sie die neue Ebene mit einer Farbe, indem Sie auf Bearbeiten > Füllen gehen. Wenn Sie Farbe aus dem Dropdown-Menü wählen, haben Sie die Möglichkeit, eine benutzerdefinierte Farbe auszuwählen.


Im obigen Beispiel wurde der Hintergrund durch Überlagerung mehrerer Farbverläufe über die Füllfarbe erstellt.
Schritt 3: Bestimmen Sie die Farbe des Schlagschattens
Schatten haben eine Farbe, und Sie können sich die Formschatten Ihres Objekts ansehen, um zu bestimmen, welche Farbe Ihr Schlagschatten haben soll.
Suchen Sie einen Formschatten in Ihrem Objekt und wählen Sie ihn mit der Pipette aus.
Die ausgewählte Farbe erscheint als Vordergrundfarbe am unteren Rand Ihrer Werkzeugpalette. Doppelklicken Sie auf die neue Vordergrundfarbe, um das Dialogfeld „Farbauswahl“ aufzurufen.

Stellen Sie die ausgewählte Farbe etwas dunkler und weniger gesättigt ein, indem Sie die Auswahl nach unten und nach links zum Farbfeld verschieben. Klicken Sie auf OK.
Schritt 4: Erstellen Sie einen Schlagschatten
Klicken Sie bei ausgewählter isolierter Objektebene auf die Schaltfläche fx unten in der Ebenenpalette und wählen Sie Schlagschatten.

Das Dialogfeld Schlagschatten wird angezeigt. Erstellen Sie einen Schlagschatten, indem Sie die Farbe des Schattens auf die Farbe des Vordergrunds einstellen. Die Werte für Deckkraft, Abstand, Spreizung und Größe sind im Moment nicht so wichtig, da Sie das alles später anpassen werden, aber Sie können die Werte im Screenshot unten als Ausgangspunkt verwenden.
Wenn Sie mit Ihren Schlagschatteneinstellungen zufrieden sind, klicken Sie auf OK.

Schritt 5: Erstellen Sie eine Ebene aus Ihrem Schlagschatten
Gehen Sie zu Ebene > Ebenenstil > Ebene erstellen, um Ihren Schlagschatten von seiner Ebene zu trennen. So können Sie den Schatten unabhängig vom Objekt verändern. Es kann sein, dass beim Erstellen der Ebene eine Warnung erscheint; klicken Sie in diesem Fall einfach auf OK.

Schritt 6: Verzerren des Schlagschattens
Wählen Sie in Ihrer Ebenenpalette die neu erstellte Schlagschattenebene.
Gehen Sie auf Bearbeiten > Transformieren > Verzerren, um Ihren Schlagschatten auf den Boden zu ziehen.
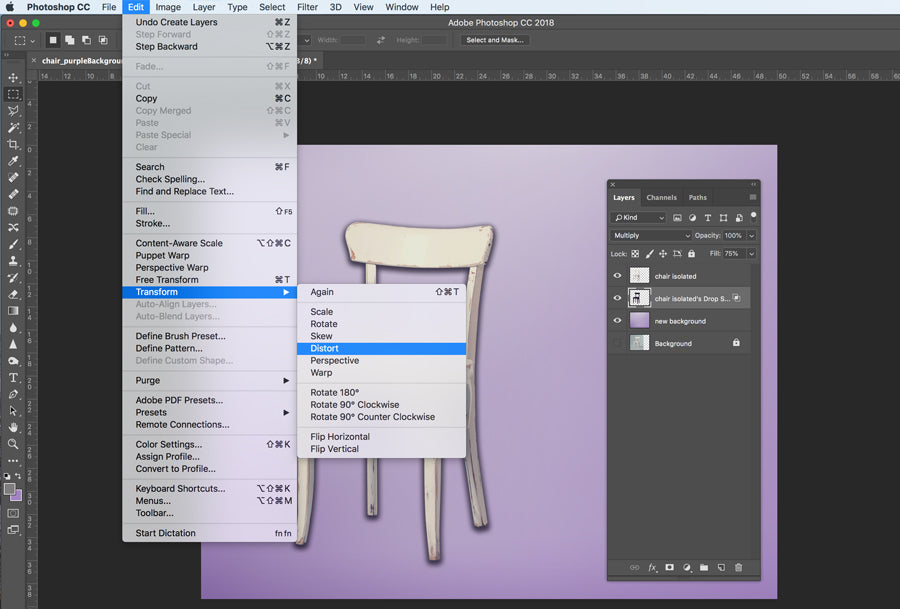
Künstlerisches Wissen ist hier hilfreich; überlegen Sie, wo sich die Formschatten auf Ihrem Objekt befinden, um zu bestimmen, in welche Richtung der Schlagschatten natürlich fallen soll, und denken Sie an den Fluchtpunkt Ihres Bildes, um zu bestimmen, wie weit Sie den Schatten verzerren sollen.

Bei Bedarf können Sie bestimmte Abschnitte des Schattens auswählen und diese unabhängig voneinander transformieren, um sicherzustellen, dass der Schatten mit allen Teilen des Objekts verbunden ist, die den Boden berühren.
Zu diesem Zweck stellen Sie den Füllmodus Ihrer Schattenebene auf Normal und die Füllung auf 100%.

Ziehen Sie eine Auswahl um den Bereich Ihres Schattens, den Sie ändern möchten, mit dem Rechteckigen Auswahlrechteck-Werkzeug und gehen Sie dann auf Bearbeiten > Transformieren > Verzerren, um diesen Teil des Schattens zu bearbeiten.

Wenn Sie mit den Änderungen zufrieden sind, wenden Sie die Transformation an und verwenden Sie den Pinsel und das Radiergummi-Werkzeug, um die Kanten des Schattens zu „reparieren“. Ändern Sie dann den Ebenen-Mischmodus Ihrer Schlagschattenebene wieder auf „Multiplizieren“ und reduzieren Sie die Füllung für diese Ebene wieder auf 75 %.
Schritt 7: Erzeugen eines Alphakanals
Dieser Schatten sieht langsam realistisch aus, aber denken Sie daran, dass Schatten im wirklichen Leben immer unschärfer und heller werden, je weiter sie sich vom Objekt entfernen. Die Verwendung eines Alphakanals ist eine einfache Möglichkeit, die Bereiche des Schattens zu kontrollieren, die verschwimmen und aufgehellt werden müssen.
Um einen Alphakanal zu erstellen, gehen Sie zu Fenster > Kanäle, um Ihre Kanalpalette zu öffnen. Klicken Sie auf das Menü „Palette“ und wählen Sie „Neuer Kanal“.

Ein Dialogfeld „Neuer Kanal“ wird geöffnet. Den Namen können Sie als Standard beibehalten, nämlich Alpha 1. Vergewissern Sie sich, dass unter „Farbe zeigt an“ das Optionsfeld „Ausgewählter Bereich“ ausgewählt ist.

Schritt 8: Erstellen Sie einen Farbverlauf im Alphakanal
Wählen Sie in der Palette „Kanäle“ den neuen Kanal „Alpha 1“ so aus, wie Sie eine Ebene auswählen würden. Stellen Sie sicher, dass die Sichtbarkeit (Augensymbol links neben dem Kanalnamen) für alle Kanäle eingeschaltet ist.
Wählen Sie das Verlaufswerkzeug aus der Palette „Werkzeuge“. Vergewissern Sie sich unten in der Palette „Werkzeuge“, dass der Vordergrund auf Schwarz und der Hintergrund auf Weiß eingestellt ist.
In der Palette „Optionen“ oben im Anwendungsfenster stellen Sie sicher, dass der Farbverlauf auf Schwarz-zu-Weiß eingestellt ist und der Verlaufstyp linear ist.
Sind die Einstellungen für den Farbverlauf korrekt, setzen Sie den Cursor an den äußersten Punkt des Schattens (oder darüber hinaus) und ziehen Sie den Farbverlauf in Richtung des Teils des Schattens, der dem Objekt am nächsten ist.

Die Auswahl wird als roter Farbverlauf sichtbar, der Ihr Bild überlagert.

Schritt 9: Auswahl verwischen
Sobald Sie Ihren Farbverlauf im Alphakanal erstellt haben, sehen Sie einen roten Farbverlauf über Ihrem Bild, der anzeigt, wie die Maske im Kanal mit Ihrem Bild interagiert. Sie können das Augensymbol neben Alpha 1 umschalten, um den roten Verlauf unsichtbar zu machen, damit er nicht ablenkt.
Klicken Sie auf den obersten Kanal in Ihrer Kanäle-Palette (entweder RGB oder CMYK, je nach Farbmodus Ihres Bildes), um Ihre Farbkanäle auszuwählen und Ihren Alphakanal abzuwählen.
Gehen Sie zu Ihrer Ebenenpalette und stellen Sie sicher, dass Ihre Schlagschattenebene noch ausgewählt ist.
Gehen Sie zu Filter > Weichzeichnen > Linsenunschärfe. Es öffnet sich ein Dialogfeld, in dem Sie den Weichzeichner einstellen können.
Stellen Sie sicher, dass das Kästchen neben Vorschau aktiviert ist. Wählen Sie unter „Tiefenkarte“ im Dropdown-Menü „Quelle“ die Option „Alpha 1“ aus.
Lassen Sie den Wert für den Weichzeichner-Fokusabstand bei 0 und aktivieren Sie das Kontrollkästchen neben „Invertieren“.
Setzen Sie den Radius auf eine hohe Zahl (in diesem Beispiel ist er auf 67 eingestellt). Lassen Sie alle anderen Werte auf ihren Standardwerten. Klicken Sie auf OK.

Schritt 10: Erstellen Sie eine Ebenenmaske
Gehen Sie zu Auswahl > Auswahl laden. Wählen Sie Alpha 1 aus den Dropdown-Optionen des Kanals und stellen Sie sicher, dass das Optionsfeld neben Neue Auswahl aktiviert ist.

Klicken Sie auf OK.
Sie sehen nun eine Auswahl, die sich den dunkelsten Bereichen des Verlaufs annähert, den Sie in Ihrem Alphakanal erstellt haben.
Wählen Sie die Umkehrung aus, indem Sie auf „Auswählen > Umkehrung auswählen gehen oder die Tastenkombination UMSCHALT+STEUERUNG+I (UMSCHALT+Befehl+I auf einem Mac) eingeben.
Klicken Sie in der Ebenenpalette auf das Symbol „Ebenenmaske“ am unteren Rand der Palette.
Wenn die Maske angewendet wird, scheint der Schatten zu „verblassen“, während er in die Ferne rückt. Beachten Sie, dass die Miniaturansicht für die Ebenenmaske mit der Miniaturansicht neben Alpha 1 übereinstimmt.


Schritt 11: Lichtquelle berücksichtigen und Schatten bereinigen
Zuletzt stellen Sie sicher, dass keine Teile des Schattens auf der falschen Seite des Objekts erscheinen. Im Beispiel dieses Tutorials sollte es also keine Schattenanteile geben, die vor dem Objekt erscheinen, da die Lichtquelle den Schattenwurf hinter das Objekt schiebt. Entfernen Sie mit dem Radiergummi-Werkzeug vorsichtig die Schatten, die nicht dazugehören.
Auch sollten die Schatten der vorderen Stuhlbeine im Bild auf die hinteren Stuhlbeine treffen. Am einfachsten erzeugen Sie diese Schatten, indem Sie eine neue Ebene über Ihrem Objekt erstellen und dann mit dem Pinsel-Werkzeug die Schatten, die auf Ihr Objekt geworfen werden, mit Ihrer Schattenfarbe einfärben. Stellen Sie den Mischmodus der Ebene auf „Multiplizieren“ und passen Sie die Deckkraft an, bis sie mit den umgebenden Schatten übereinstimmt.
Verwenden von Schattenvariationen
Wenn Sie Ihr Objekt in ein anderes Foto platzieren, müssen Sie möglicherweise zusätzliche Schlagschatten erstellen, um die anderen Schatten im neuen Hintergrund anzupassen. Sobald Sie Ihren ersten Schlagschatten fertiggestellt haben, können Sie weitere Schatten in verschiedenen Richtungen hinzufügen, indem Sie die obigen Schritte wiederholen, um zusätzliche Lichtquellen zu simulieren.

Sie können Ihren Schatten auch einfach so anpassen, dass er auf einer Wand hinter Ihrem Objekt erscheint.
Nachdem Sie Ihren Schlagschatten verzerrt haben (Schritt 6), wählen Sie den Bereich des Schattens, der auf die Wand fällt, mit dem Rechteckigen Markierungswerkzeug aus und gehen auf Bearbeiten > Verzerren >, um den Schatten an die Wand zu ziehen.

Wenn Sie Ihren Alphakanal erstellen, passen Sie die Farben so an, dass die Vordergrundfarbe ein dunkles Grau (statt Schwarz) ist, und beginnen Sie den Farbverlauf an der Basis der Wand, damit Ihre Unschärfe und Überblendung gleichmäßig auf der Oberfläche der Wand ist.


Wann sollte man einen Schlagschatten im E-Commerce verwenden
Die Platzierung von Produkten in verschiedenen Umgebungen kann Käufern helfen, sich mit dem Produkt auf einer emotionalen Ebene zu verbinden. Wenn Sie jedoch Photoshop verwenden, um das Produkt in diese Umgebung einzubinden, müssen Sie dem Produkt einen realistischen Schlagschatten geben, damit das Foto glaubwürdig aussieht.
Selbst wenn Sie ein Produkt einfach vor einem weißen Hintergrund zeigen, hilft ein realistischer Schatten Ihrem Produkt, sich vom Hintergrund abzuheben und ein realistischeres, professionelles Foto zu schaffen.
Möbel eignen sich besonders gut für die Schlagschatten-Technik, die Ihren Produktfotos Dimension und Tiefe verleiht, ohne dass die technischen Aspekte der Beleuchtung während des Shootings eine Rolle spielen.
Hier ist ein Beispiel von The Mood Store, wo Sie Schlagschatten zu mehreren Bildern hinzugefügt sehen können:

Sie werden dies auch häufig bei Mode, Kleidung und Accessoires sehen. Kubashi zum Beispiel fügt Produktfotos von Baseballmützen einen Schlagschatten hinzu, um einem ansonsten flachen Bild eine Dimension zu verleihen.

Der Unterschied zwischen einem Schlagschatten und einem Schlagschatten
Das Erzeugen eines realistischen Schattens ist ein viel komplizierterer und lohnenderer Prozess, als nur einen Schlagschatten auf ein Objekt anzuwenden. Schlagschatten an sich haben ungefähr die gleiche Größe und Dimension wie das Objekt. Im wirklichen Leben werden Sie nur selten auf einen Schatten stoßen, der genauso aussieht wie ein unmodifizierter Schlagschatten. Die Anpassung Ihres Schattens in einen dreidimensionalen Schlagschatten mit der oben beschriebenen Methode ist entscheidend dafür, dass Ihr Schatten realistisch aussieht.
Tags:
- How to,
- Bildbearbeitung,
- Photoshop

Becky Kilimnik
Bio: Mit über 18 Jahren Erfahrung als Grafikdesignerin ist es Beckys Leidenschaft, Menschen dabei zu helfen, ihre Inhalte durch die Beherrschung von Bildbearbeitungssoftware zu verbessern. Becky hat mit einer Vielzahl von Bildungsverlagen in den USA und Großbritannien zusammengearbeitet und hat an sechs Universitäten Design unterrichtet.