Samenvatting :
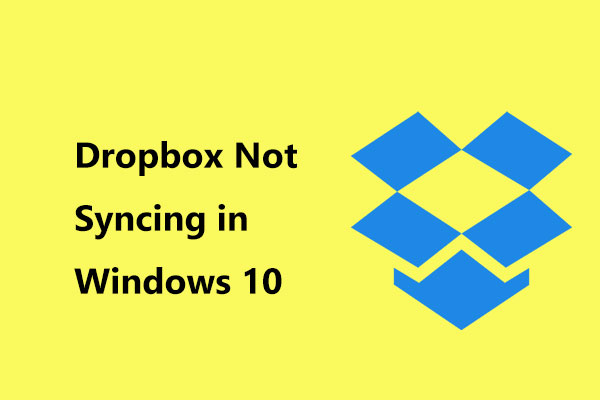
Dropbox kan u helpen om bestanden te synchroniseren & mappen en u kunt ze openen op verschillende apparaten zoals een computer, Mac, Android telefoon of iPhone met dezelfde Dropbox account. Maar je kunt er last van hebben dat Dropbox niet synchroniseert in Windows 10. Dus, MiniTool biedt deze post om enkele oplossingen te tonen en introduceert ook professionele Windows file sync software.
Dropbox niet synchroniseren Windows 10
Dropbox, een van de meest gebruikte cloud-opslagdiensten (Google Drive, OneDrive), stelt u in staat om bestanden te uploaden naar de cloud en dan bent u in staat om ze overal te openen op elk van uw apparaten, waaronder Mac, PC, iPhone of Android-apparaten.
In het Windows-besturingssysteem gebruik je Dropbox om back-ups te maken van bestanden, zodat je je gegevens kunt herstellen wanneer de harde schijf crasht of er andere computerongevallen gebeuren.
Hoewel veel Windows 10-gebruikers hebben gemeld dat ze enkele problemen tegenkwamen, waaronder Dropbox die gedeelde map niet bijwerkt, Dropbox die vastzit aan synchronisatie, Dropbox die geen verbinding maakt, enz. Het ernstige probleem is Dropbox synchroniseert bestanden of mappen niet.
Eigenlijk is het Dropbox-synchronisatieprobleem heel gebruikelijk, net als Google Drive die Windows 10 niet synchroniseert. Waarom synchroniseert Dropbox niet? De belangrijkste oorzaken zijn verkeerde configuraties en bugs in instellingen, bestand in gebruik, identieke namen, firewallproblemen, Proxy-instellingen, enz.
Als je Dropbox geen bestanden of mappen synchroniseert, kom je naar de juiste plaats, omdat we je enkele nuttige methoden laten zien om het probleem van Dropbox-bestanden die niet worden gesynchroniseerd in Windows 10 op te lossen.
Fixes for Windows 10 Dropbox Not Syncing
Zoals met alle troubleshooting, zullen we beginnen met een aantal basiscontroles en vervolgens toewerken naar een aantal complexe methoden. Probeer ze een voor een als Dropbox is gestopt met synchroniseren.
Oplossing 1: Start het Dropbox-proces opnieuw
Het eerste wat je moet doen, is controleren of het Dropbox-proces op je computer wordt uitgevoerd. Soms draait of reageert het Dropbox-proces niet of is het vastgelopen, waardoor het synchronisatieprobleem ontstaat. In de meeste gevallen kun je het Dropbox-proces gewoon starten of opnieuw opstarten, wat voldoende is om de Dropbox-map die niet synchroniseert op te lossen.
Stap 1: ga in Windows 10 naar Taakbeheer.

Reageert Taakbeheer niet in Windows 10/8/7? Bekijk nu de volledige oplossingen om Taakbeheer te repareren als je het niet kunt openen.
Stap 2: zoek het Dropbox-proces.
- Als je het in de lijst met processen vindt, kies het dan en klik op Taak beëindigen.
- Als je het niet kunt zien of de taak hebt beëindigd, klik dan op het bureaubladpictogram om het opnieuw te starten.

Als het opnieuw opstarten niet heeft geholpen, probeer dan andere manieren.
Oplossing 2: controleer het bestand
Als het bestand is geopend in een toepassing, kan het niet worden gekopieerd van de Dropbox-map op je pc naar de cloudserver. Dropbox zal het bestand niet synchroniseren en je krijgt mogelijk de foutmelding – bestand is in gebruik.
Om het synchronisatieprobleem van Dropbox op te lossen, volg je deze tips om een controle uit te voeren:
- Zorg ervoor dat het bestand dat je moet uploaden of synchroniseren niet open staat op je computer.
- Controleer de bestandsnaam en zorg ervoor dat deze geen tekens bevat, bijvoorbeeld %, ?, #, &, enz.
- Verwijder het bestand uit de Dropbox-map en kopieer een nieuwe versie.
Oplossing 3: Dropbox-cache leegmaken
Volledige Dropbox-caches kunnen er ook voor zorgen dat de client bestanden of mappen niet synchroniseert. Om het probleem op te lossen, moet je de cache legen.
- Open Windows 10 File Explorer en ga naar de Dropbox-map.
- Locate to the .dropbox.cache folder.
- Choose all the files in that folder to delete.
Oplossing 4: gebruik selectieve synchronisatie
In Dropbox is er een functie genaamd Selectieve synchronisatie waarmee je bestanden of mappen kunt kiezen waarvan je een back-up wilt maken. Als je deze functie inschakelt, worden alleen de selectieve bestanden gesynchroniseerd. Als je bepaalde bestanden of mappen niet toevoegt, kan het zijn dat Dropbox je bestanden niet synchroniseert.
Probeer deze stappen om je probleem op te lossen:
- Klik op het Dropbox-pictogram in de taakbalk.
- Klik op de knop Instellingen, ga naar Voorkeuren > Sync.
- Klik op Selectieve synchronisatie om de bestanden die je wilt synchroniseren in de map selectieve synchronisatie te zetten. U kunt ook de selectie ongedaan maken van bestanden die u niet nodig hebt.
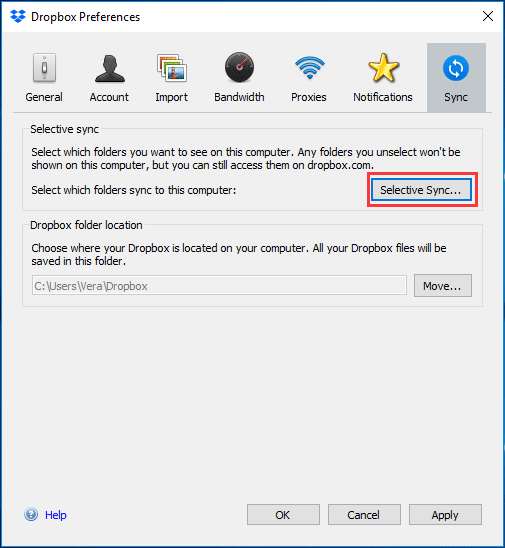
Oplossing 5: Zorg voor een internetverbinding
Internetverbinding is de basis voor een normale werking van Dropbox. Als de pc niet op internet is aangesloten, is Dropbox uiteraard gestopt met synchroniseren. Je moet er dus voor zorgen dat er een internetverbinding is. Bovendien moet je voldoende netwerksnelheid houden en Dropbox download- en uploadsnelheid niet beperken.

Oplossing 6: Schakel je antivirussoftware uit
Jouw antivirusprogramma zoals Windows Defender, Norton, AVG, enz. kan de Dropbox-toepassing als gevaarlijke software beschouwen; als gevolg daarvan stopt het Dropbox met synchroniseren.
Als je er last van hebt dat Dropbox-bestanden niet synchroniseren, moet je het verwijderen van de zwarte lijst van het antivirusprogramma of de antivirussoftware tijdelijk uitschakelen. Daarna kun je je bestanden weer synchroniseren met Dropbox.
Oplossing 7: Toegang verlenen in Firewall
In Windows 10 kan Windows Firewall Dropbox blokkeren en dan treedt het synchronisatieprobleem op. In dit geval hoef je de Firewall niet uit te zetten, maar kun je deze applicatie toevoegen aan de uitzonderingenlijst om toegang te verlenen.
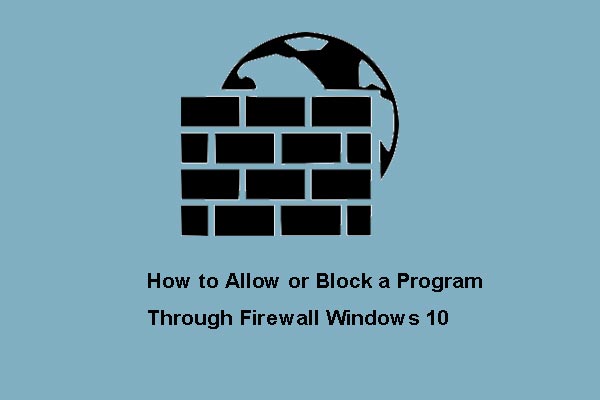
De Windows Firewall kan voorkomen dat uw programma toegang krijgt tot internet. Dit bericht laat zien hoe u een programma kunt toestaan via Firewall Windows 10.
Stap 1: ga naar het venster Apps toestaan.
- Voer firewall in het zoekvak in en klik vervolgens op Windows Defender Firewall. Klik vervolgens op de knop Een app of functie toestaan via Windows Defender Firewall
- Alternatief, kunt u naar Start > Instellingen > Bijwerken & Beveiliging > Windows Defender > Open Windows Defender Beveiligingscentrum > Firewall & netwerkbeveiliging > Sta een app toe door de firewall.
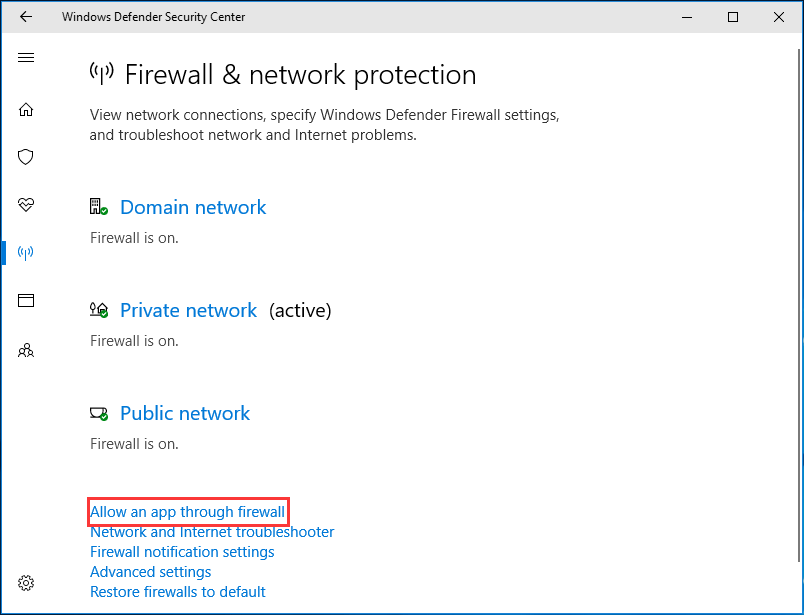
Stap 2: Klik in het pop-upvenster op Instellingen wijzigen, scroll omlaag in de lijst met apps, zoek Dropbox en schakel de selectievakjes Privaat en Openbaar in.
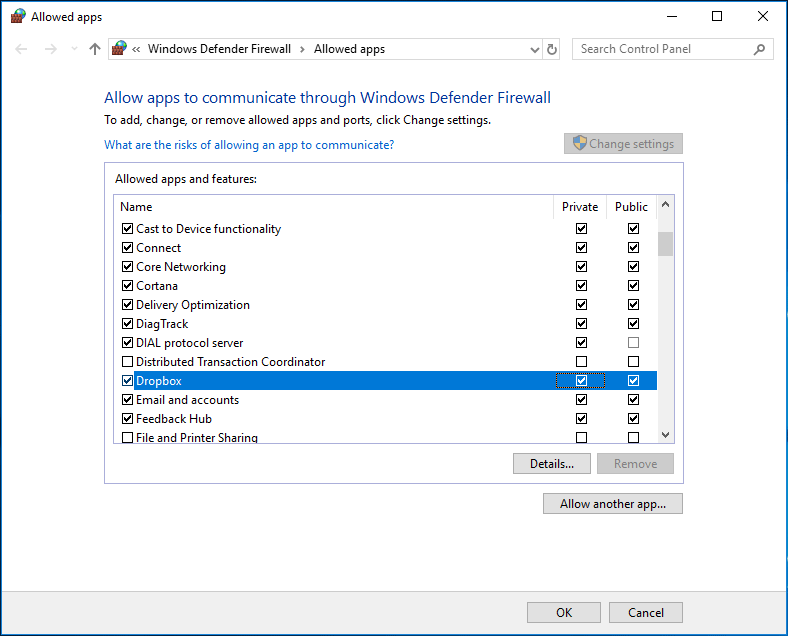
Step 3: klik op OK om de wijziging op te slaan.
Oplossing 8: Dropbox-instellingen aanpassen (voor geavanceerde gebruikers)
Als je de bovenstaande methoden hebt geprobeerd, maar ze werken niet om het probleem op te lossen dat Dropbox geen bestanden/mappen synchroniseert, wordt het probleem misschien veroorzaakt door onjuiste configuraties of gewijzigde instellingen. Je moet dus de Dropbox-instellingen aanpassen door de onderstaande stappen te volgen.
Hier volgt wat je moet doen:
Step 1: Klik op het Dropbox-pictogram in het systeemvak, ga naar Instellingen (tandwielpictogram in het meldingenpaneel) en kies Dropbox afsluiten.
Step 2: Voer cmd in de zoekbalk van Windows 10 in, klik met de rechtermuisknop op Opdrachtprompt en klik op Uitvoeren als beheerder.
Stap 3: Kopieer en plak de volgende opdrachten in volgorde in het pop-upvenster en druk op Enter na elke opdracht:
icacls “%HOMEPATH%\Dropbox” /grant “%USERNAME%”:(F) /T
icacls “%APPDATA%%Dropbox” /grant “%USERNAME%”:(F) /T
icacls “%LOCALAPPDATA%%Dropbox” /grant “%USERNAME%”:F /T
icacls “%PROGRAMFILES%\Dropbox” /grant “%USERNAME%”:F /T
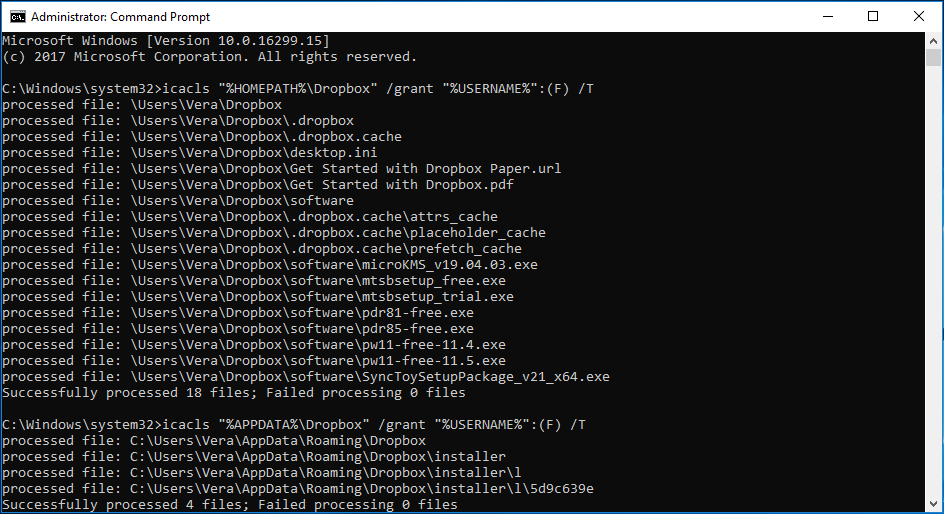
Stap 4: Start Dropbox opnieuw op en controleer of het synchronisatieprobleem is opgelost.
Andere mogelijke oplossingen
Naast de bovenstaande acht methoden, kun je nog veel meer mogelijke oplossingen proberen om het probleem van Dropbox die niet synchroniseert met Windows 10 op te lossen. U kunt deze methoden proberen, maar hier zullen we u niet de gedetailleerde stappen over hen laten zien.
En dat zijn ze:
- Unlink Dropbox
- Probeer Dropbox te installeren vanuit Windows Store
- Run de App Troubleshooter
- Exit andere applicaties
- Benoem de bestanden
- Update de Dropbox-toepassing naar de nieuwste versie
- Meer…
“Synchroniseert je Dropbox geen bestanden of mappen? Probeer deze methoden nu en u kunt gemakkelijk te ontdoen van problemen. Ook kun je ze delen met je vrienden op Twitter. “Klik om te twitteren
Andere gevallen van Dropbox-bestanden die niet synchroniseren
Zoals je weet, kan Dropbox naast pc ook worden gebruikt op je iPhone, Android-telefoon of Mac. Als Dropbox niet wil synchroniseren op je iOS- of Android-apparaten of Macs, doe het dan rustig aan! Zoek gewoon naar de oplossingen op basis van verschillende gevallen en sommige methoden zijn hetzelfde als het oplossen van problemen op een Windows-pc.
Gebruik MiniTool ShadowMaker om bestanden te synchroniseren in Windows 10 PC
Om bestanden of mappen te synchroniseren op uw Windows 10 computer, kunt u de professionele synchronisatie software gebruiken – MiniTool ShadowMaker.
Op het eerste gezicht, zult u merken dat dit programma een stuk professionele PC back-up software is. Na het starten, zie je dat het een back-up kan maken van Windows-besturingssysteem, bestanden & mappen, schijven, en partities. Ook weet u dat het automatische back-up, incrementele en differentiële back-up ondersteunt.
Eigenlijk kan het worden als een bestandssynchronisatie software, omdat de Sync-functie u gemakkelijk kan helpen om bestanden te synchroniseren naar andere locaties, zoals een USB flash drive, externe harde schijf, netwerk (in hetzelfde LAN), NAS, enz. Als u Windows 10, Windows 8 of Windows 7 gebruikt, kunt u gemakkelijk de bestandssynchronisatie voltooien. Ook kunt u gebruik maken van de Schedule-functie om automatisch bestanden of mappen te synchroniseren.
Nu, krijg MiniTool ShadowMaker Trial Edition (alleen te gebruiken binnen 30 dagen gratis) door te klikken op de volgende knop voor bestandssynchronisatie in uw PC. Natuurlijk kunt u upgraden naar een volledige editie om het voor altijd te gebruiken.
Gratis downloaden
Hier ziet u hoe u bestanden kunt synchroniseren in Windows 10.
Stap 1: Open MiniTool ShadowMaker
- Dubbelklik op het programma dat u hebt geïnstalleerd.
- Klik op Keep Trial om deze editie te gebruiken.
- Kies een synchronisatiemodus: lokaal of op afstand door op de knop Connect te drukken.

Stap 2: Kies bestanden om te synchroniseren
- Onder het tabblad Synchronisatie klikt u op het gedeelte Bron.
- Vink alle bestanden of mappen aan die u moet synchroniseren.
- Klik op OK.
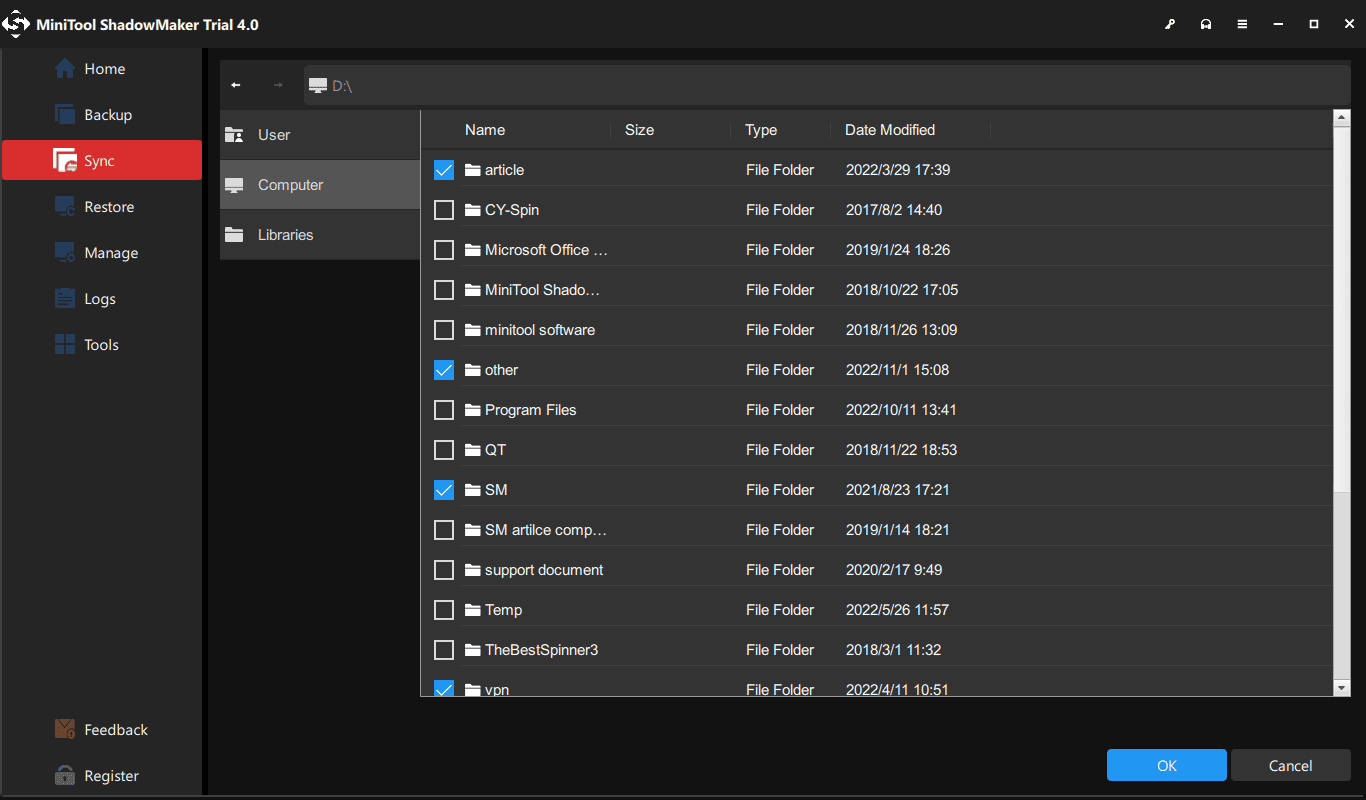
Stap 3: Kies een bestemming
- Ga terug naar het venster Sync en klik op Bestemming.
- Kies een doel voor de bestandssynchronisatie.
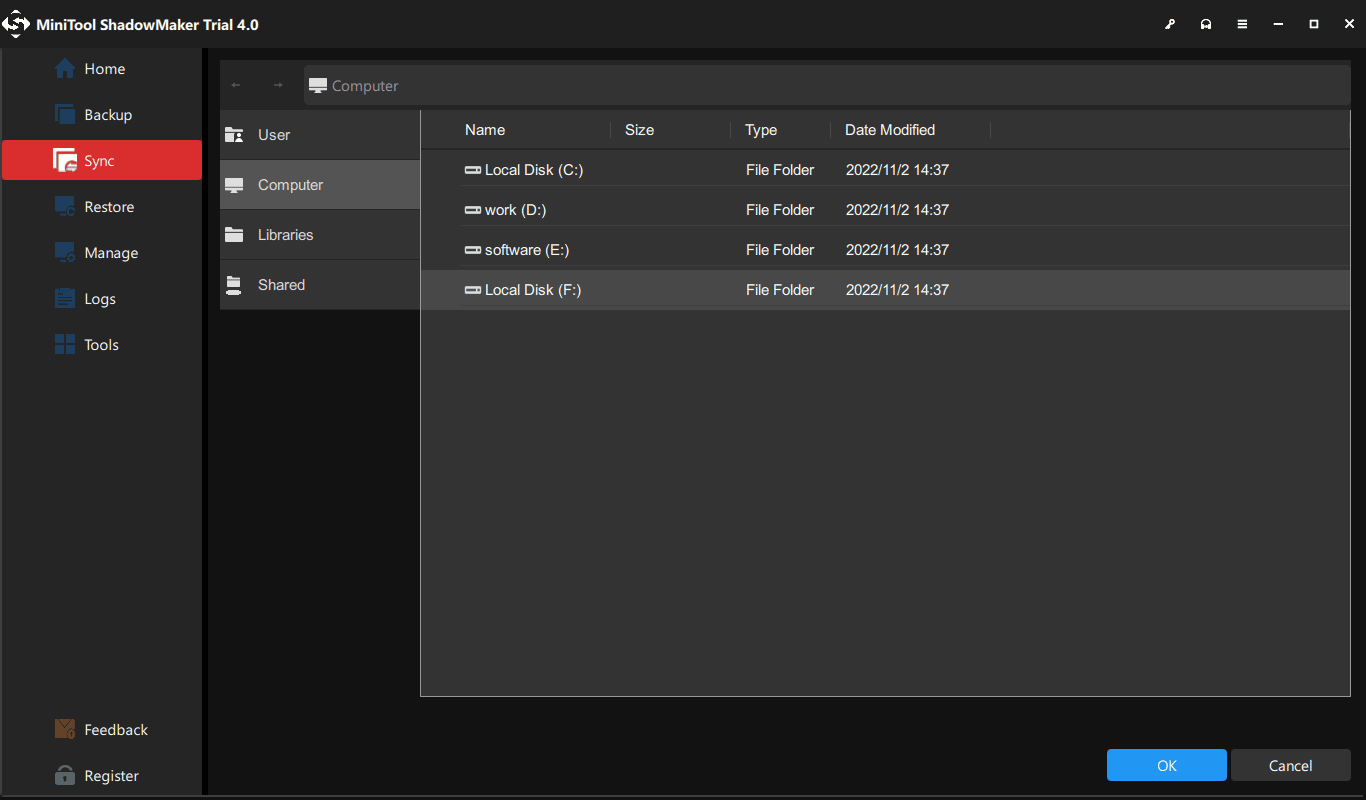
Stap 3: Bestandssynchronisatie uitvoeren
- Klik op Synchroniseer nu om de bestandssynchronisatie te starten.
- In het venster Beheren ziet u uw synchronisatietaak.

“Ik heb het probleem ondervonden dat Dropbox niet synchroniseert in Windows 10. Om een back-up van mijn gegevens te maken, heb ik MiniTool ShadowMaker gebruikt om bestanden op mijn pc te synchroniseren. “Klik om te twitteren
Met MiniTool ShadowMaker kun je eenvoudig bestanden synchroniseren naar een harde schijf, netwerk of NAS. Helaas ondersteunt het momenteel geen cloudopslag. Als u een behoefte hebt, nu krijgen om het te proberen.
Gratis Download
Final Words
Heb je het probleem ondervonden van Dropbox niet synchroniseren in Windows 10? Ontspan! Deze post geeft je meerdere oplossingen. Probeer ze gewoon om van het probleem af te komen. Ook kunt u MiniTool ShadowMaker gebruiken om uw bestanden gemakkelijk naar andere locaties te synchroniseren.
Aan de andere kant, laat uw idee achter in het commentaargedeelte als u suggesties of andere oplossingen hebt. Als alternatief, het schrijven van een e-mail en stuur het naar is ook beschikbaar. Bedankt voor uw aandeel.
Dropbox niet synchroniseren Windows 10 FAQ
- Ga naar de website van Dropbox om deze app te downloaden en installeer deze op je pc.
- Klik op het Dropbox-pictogram op de taakbalk en ga naar Instellingen > Voorkeuren.
- Kies welke mappen moeten worden gesynchroniseerd door naar Synchronisatie > Selectieve synchronisatie te gaan.
- Klik op OK.