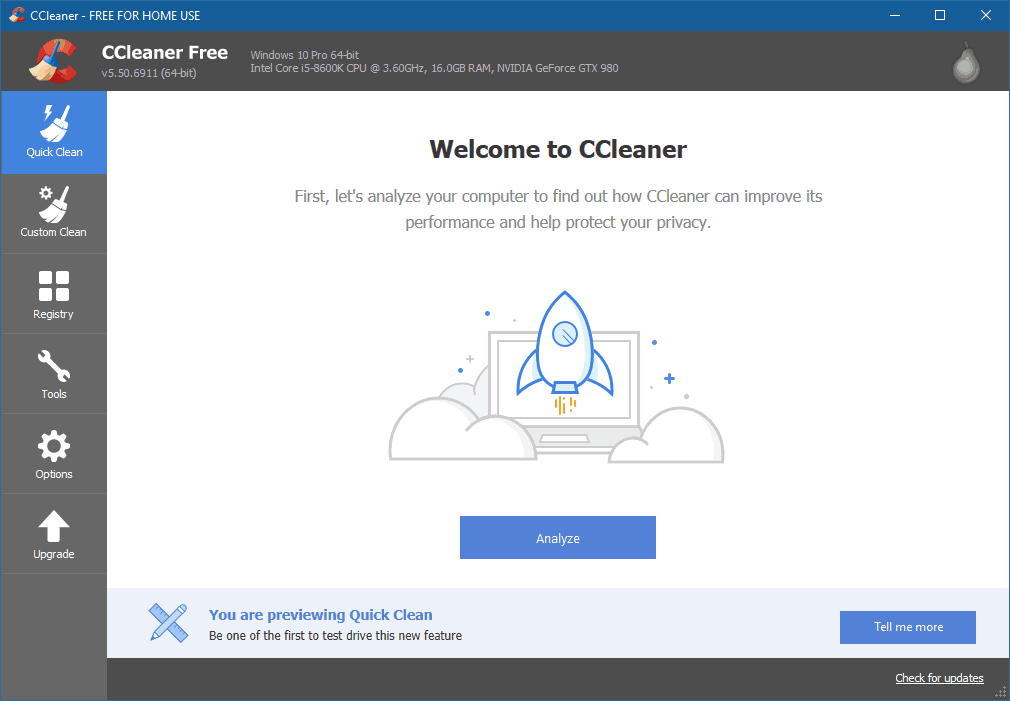Wij zijn een deelnemer aan het Amazon Services LLC Associates Program, een affiliate advertentieprogramma dat is ontworpen om ons een manier te bieden om vergoedingen te verdienen door links naar Amazon.com en gelieerde sites.
In Windows zijn er speciale mappen waar tijdelijke bestanden worden opgeslagen. Als u toegang tot deze bestanden nodig hebt en niet zeker weet hoe, dan laat deze gids het u zien.
Voordat we ingaan op hoe u tijdelijke bestanden kunt openen, laten we eerst zien wat ze zijn en waarom u ze zou willen openen:
Er zijn veel verschillende soorten bestanden die tijdelijke bestanden kunnen vormen. Voorbeelden zijn niet-opgeslagen tekstbestanden, bestanden uit installatieprogramma’s en gecomprimeerde bestanden, videobestanden van streaming websites en gedownloade uitvoerbare bestanden die u “uitvoert” in plaats van “opslaat”. In het algemeen zijn het bestanden die door programma’s voor een specifiek doel worden aangemaakt en bedoeld zijn om gedurende een beperkte tijd of een beperkt aantal keren te worden gebruikt. Zodra dat doel is bereikt, zal Windows ze uiteindelijk verwijderen.
Soms blijven tijdelijke bestanden langer bestaan dan u wilt en nemen ze ruimte in op de harde schijf. Daarom is een veel voorkomende reden om de tijdelijke bestandsmappen te openen, het handmatig verwijderen van de bestanden. Als u deze bestanden niet handmatig wilt verwijderen, zijn er zowel systeem- als externe hulpprogramma’s die u helpen dit automatisch te doen. De tools zullen in deze gids worden behandeld.
U kunt ook tijdelijke bestanden willen openen om gegevens te herstellen die anders verloren zouden gaan. Inhakend op het eerste voorbeeld: als een tekstverwerkingsprogramma crasht terwijl het in gebruik is, kan het onvolledige tekstbestand vaak worden gevonden in een van de tijdelijke bestandsmappen. Als u in het verleden een werkstuk in Microsoft Word hebt geschreven en het op de een of andere manier moest afsluiten voordat het werd opgeslagen, moest u misschien het tijdelijke bestand vinden om uw voortgang te herstellen.
Hoe u bij deze tijdelijke bestanden komt, hangt af van welke u nodig hebt:
Omdat er veel verschillende soorten tijdelijke bestanden zijn, zijn er verschillende plaatsen waar tijdelijke bestanden worden opgeslagen. De twee belangrijkste zijn in de Windows-map en in uw gebruikersmap:
De eenvoudigste manier om toegang te krijgen tot de tijdelijke gebruikersmap is via Windows Zoeken:
- Open Windows Zoeken door erop te klikken of met de snelkoppeling Win + S, typ vervolgens “%temp%” in het zoekvak en klik op de vermelding wanneer deze verschijnt.
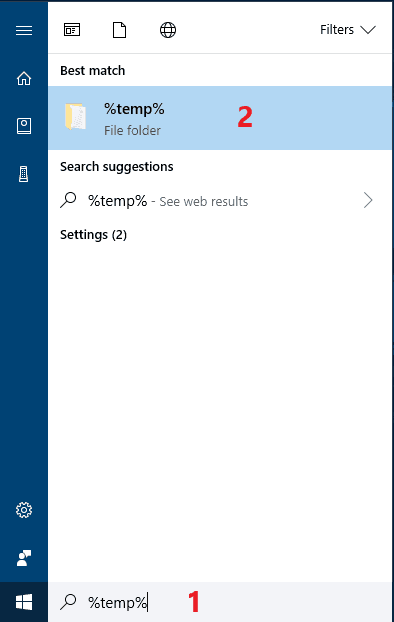
U zou nu in de map “C:\Users*Uw gebruikersnaam*AppDataLocal\Temp” moeten zijn.
Als dit om de een of andere reden niet werkt, kunt u er ook handmatig naartoe gaan vanuit Bestandsbeheer:
Voordat u dit kunt doen, moet u de weergave van verborgen mappen inschakelen. Dat gaat als volgt:
- Open Windows Zoeken door erop te klikken of door de snelkoppeling Win + S te gebruiken, begin met het typen van “Opties voor bestandsbeheer” en klik op het item dat als zodanig wordt genoemd wanneer het verschijnt.
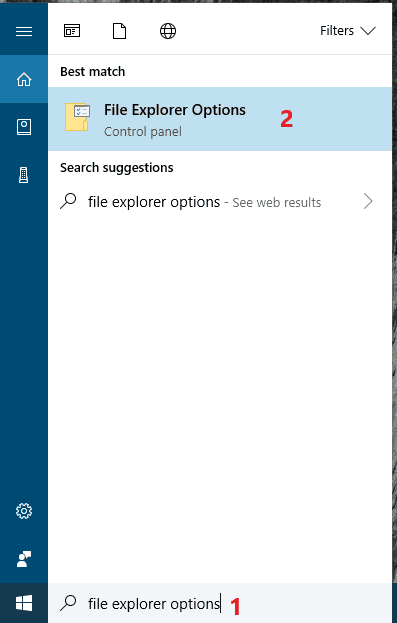
- Klik op het tabblad Beeld bovenin het venster Opties voor bestandsbeheer.
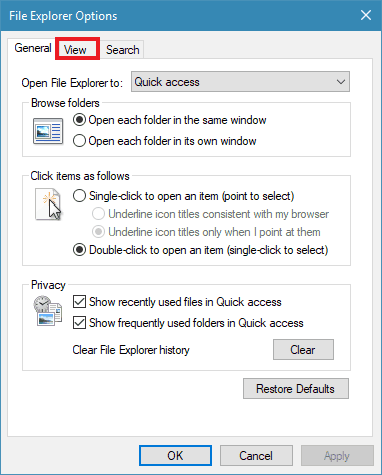
- Zoek het item Verborgen bestanden en mappen en klik op het bolletje naast Verborgen bestanden, mappen en stations weergeven eronder.
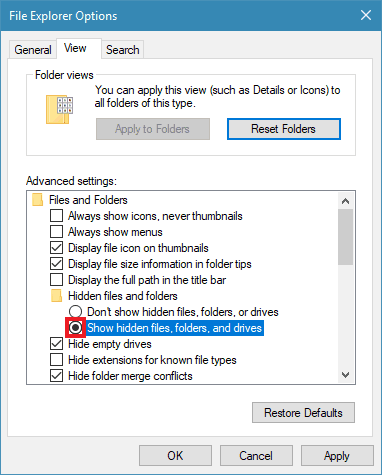
- Klik op OK als je klaar bent.
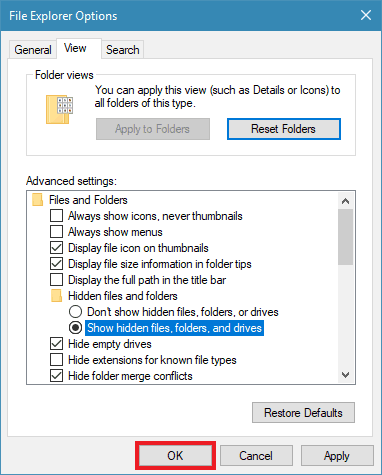
Nu u verborgen mappen zichtbaar hebt gemaakt, kunt u naar de map Temp in uw gebruikersmap gaan:
- Open File Explorer door op het pictogram ervan te klikken of met de snelkoppeling Win + E. Ga naar Deze PC als die er nog niet op staat

- Dubbelklik nu op uw Windows harde schijf, meestal (C:), om die te openen.
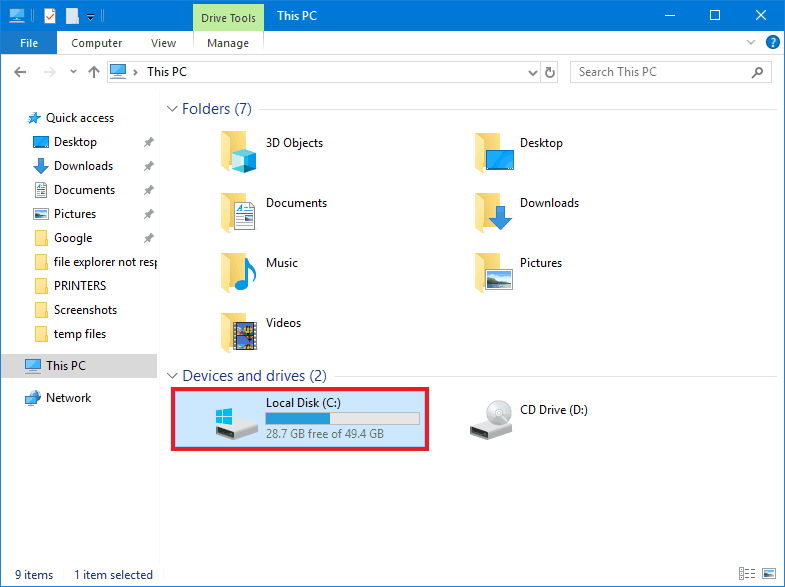
- Zoek en open de map Gebruikers.

- Nu open je de map met je gebruikersnaam. In mijn geval is dat “Ryder”.
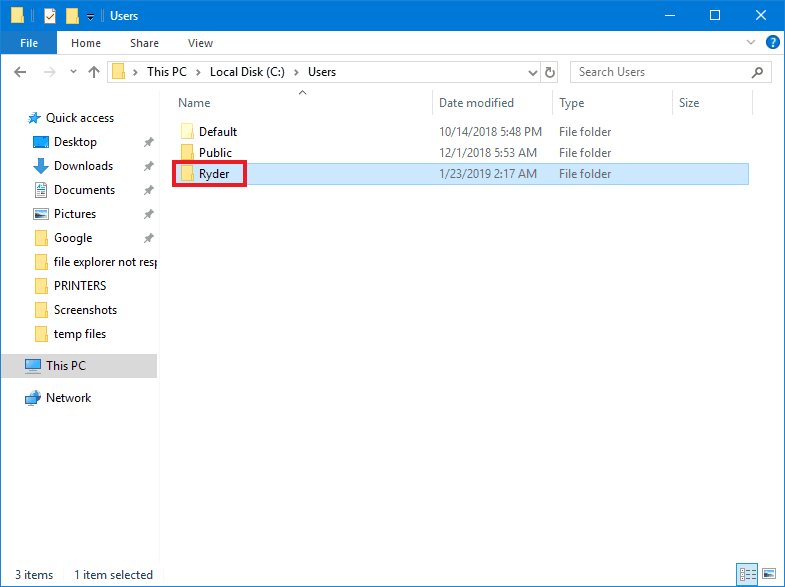
- Zoek naar een vervaagde/doorzichtige map met de naam AppData en open die.
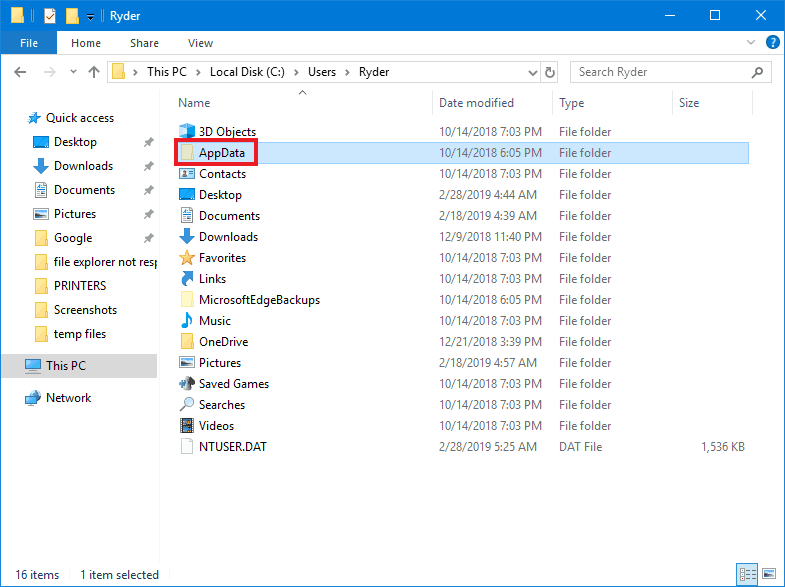
- Nu open je de map Local.
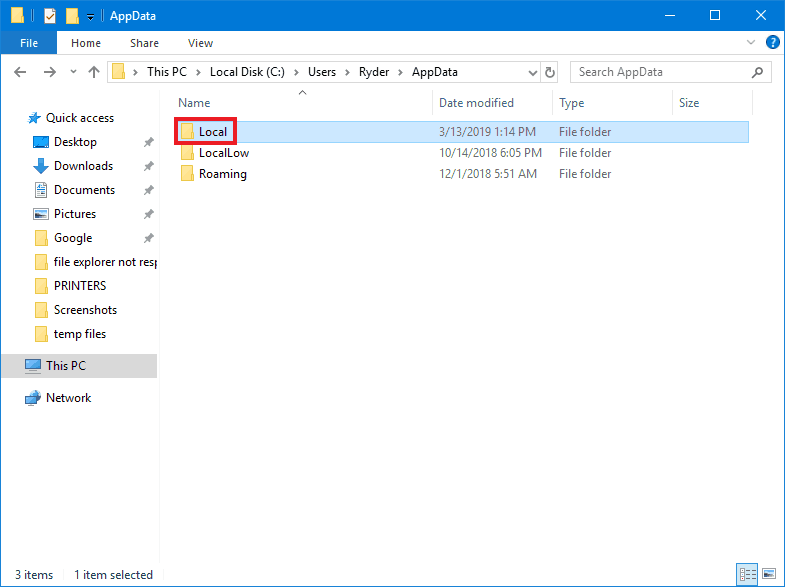
- Van hieruit kun je de map Temp vinden en openen.
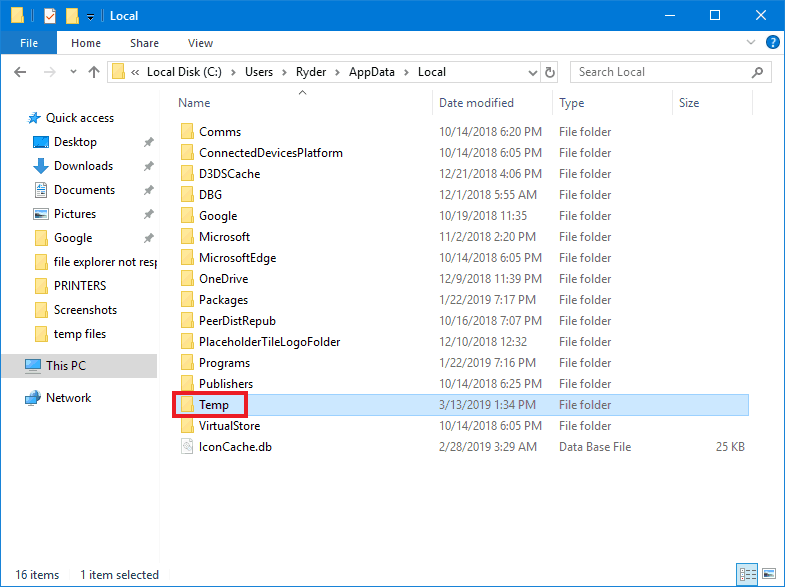
Om naar de map Temp in de Windows-map te gaan, gaat een vergelijkbaar proces:
- Open File Explorer door op het pictogram ervan te klikken of met de snelkoppeling Win + E. Ga naar Deze PC als u daar nog niet op zit.

- Dubbelklik nu op uw Windows harde schijf, meestal (C:), om deze te openen.
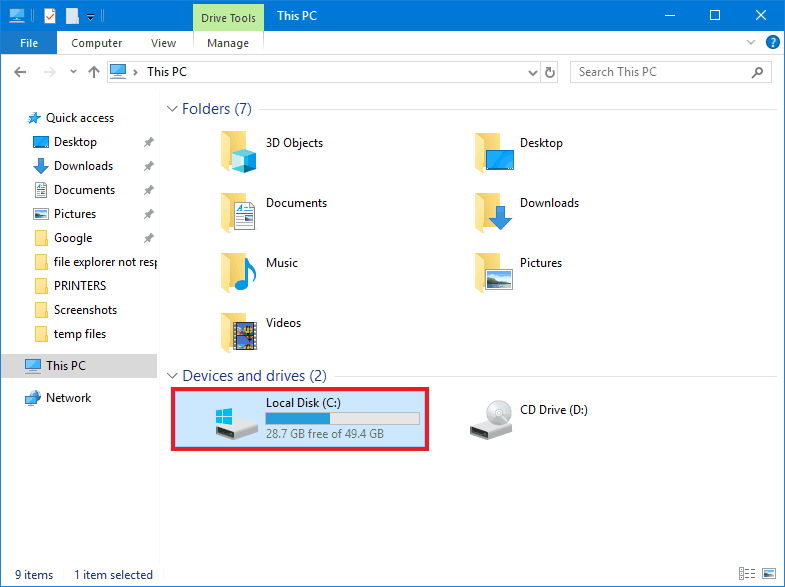
- Zoek de Windows map en open deze.
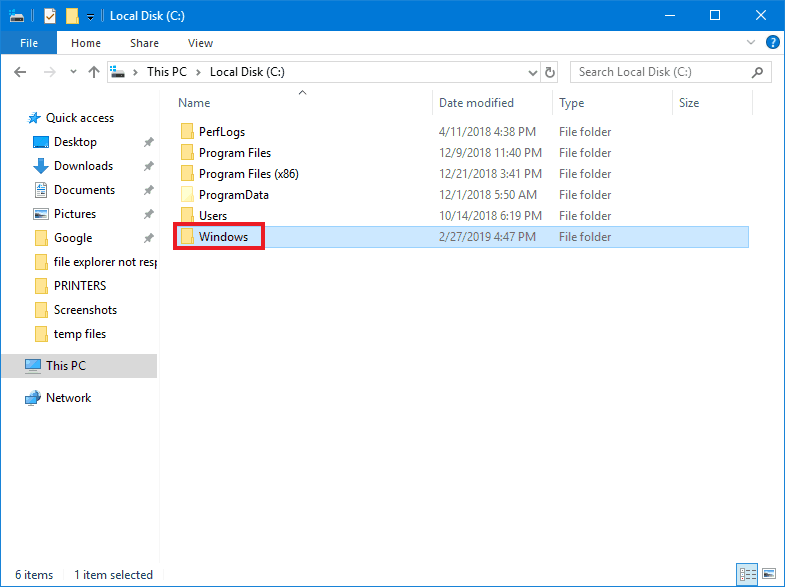
- Nu naar beneden scrollen en de Temp map vinden en deze openen.
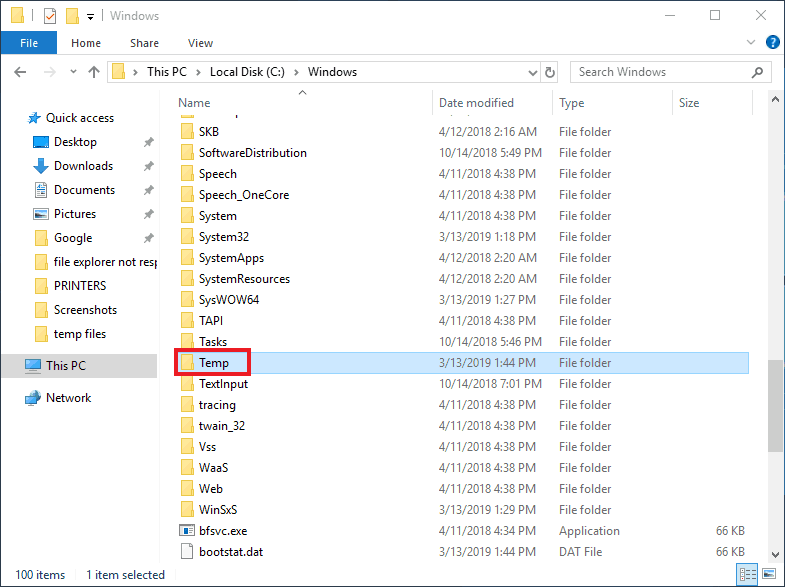
De meeste tijdelijke bestanden die u zou moeten openen, staan in een van de hoofdmappen Temp, maar sommige programma’s gebruiken hun eigen mappen:
Als u bijvoorbeeld de Microsoft Edge-browser gebruikt om een uitvoerbaar bestand te downloaden en op “Uitvoeren” klikt in plaats van op “Opslaan”, komt het in een tijdelijke map terecht in plaats van in uw gebruikelijke map Downloads. Als u dit bestand opnieuw moet uitvoeren, zult u het niet gemakkelijk kunnen vinden. Tijdelijke downloads voor Edge komen terecht in “C:\Users\*Uw gebruikersnaam*\AppData\Local\Packages\Microsoft.MicrosoftEdge_8wekyb3d8bbwe\TempState\Downloads”.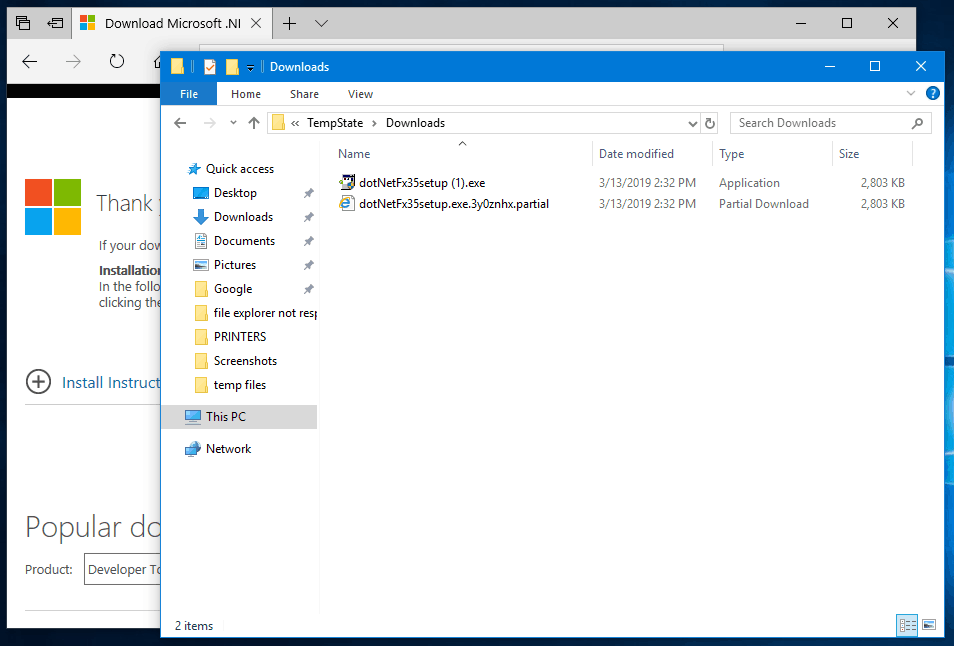
Als u de bestanden die u zoekt dus niet in een van de Temp-mappen kunt vinden, zult u waarschijnlijk een of andere handleiding moeten raadplegen. Als u op zoek bent naar de tijdelijke bestanden van een bepaald programma, kunt u de documentatie raadplegen of contact opnemen met de ondersteuning. Allerlei soorten online gidsen voor toegang tot specifieke bestanden zijn ook vrij gemakkelijk te vinden met een zoekopdracht op internet.
Als u zich wilt ontdoen van tijdelijke bestanden die u niet meer nodig hebt, kunt u het beste een opruimprogramma gebruiken:
Een van de eenvoudigste manieren om schijfruimte op te ruimen is het gebruik van het ingebouwde programma Schijfopruiming. Het kan systeembestanden verwijderen die niet langer nodig zijn.
Hier leest u hoe u het kunt openen en gebruiken:
- Open Bestandsbeheer door op het pictogram ervan te klikken of met de snelkoppeling Win + E. Ga naar Deze PC als u er nog niet op zit.

- Klik nu met de rechtermuisknop op uw Windows harde schijf, meestal (C:), en klik dan op Eigenschappen.
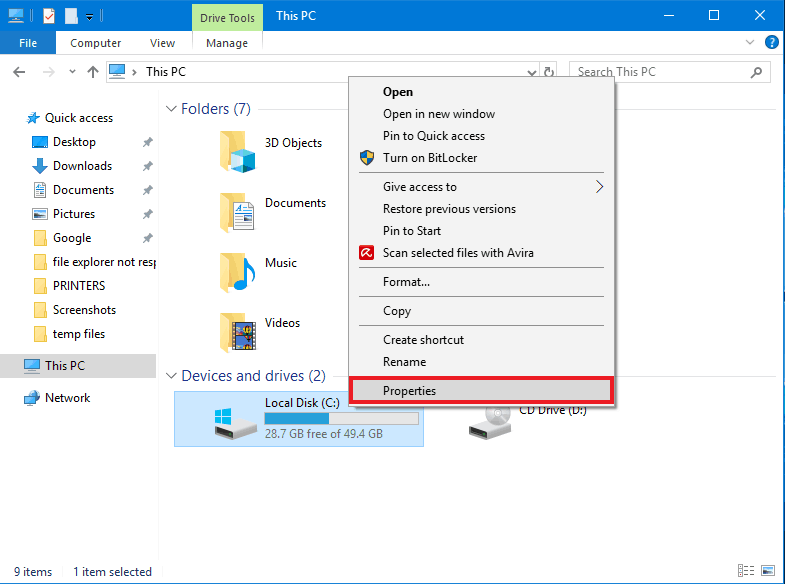
- Eenmaal in het venster Eigenschappen, klik op Schijfopruiming.

- Klik op de knop Systeembestanden opschonen om meer soorten bestanden te kunnen verwijderen.
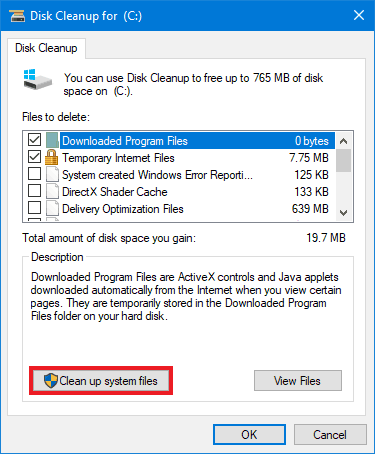
Klik op de selectievakjes naast alles wat u wilt verwijderen in het venster Schijfopruiming. Schakel alleen het selectievakje naast Downloads in als u de bestanden in uw map Downloads niet nodig hebt.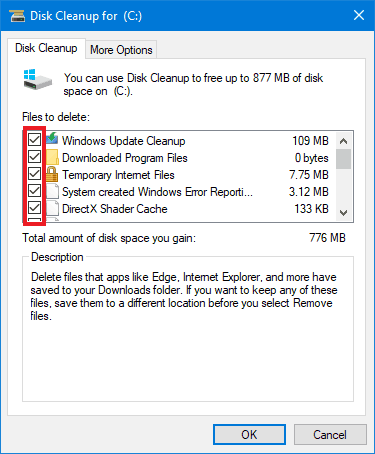
- (Optioneel) Om meer ruimte op de harde schijf vrij te maken, klikt u op het tabblad Meer opties en vervolgens op Opschonen… onder Systeemherstel en schaduwkopieën. Zoals in de beschrijving staat, worden alle systeemherstelpunten verwijderd, behalve het meest recente.
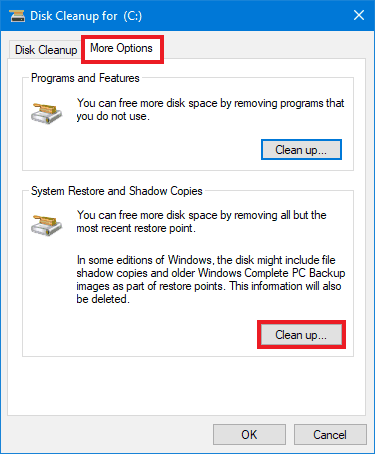
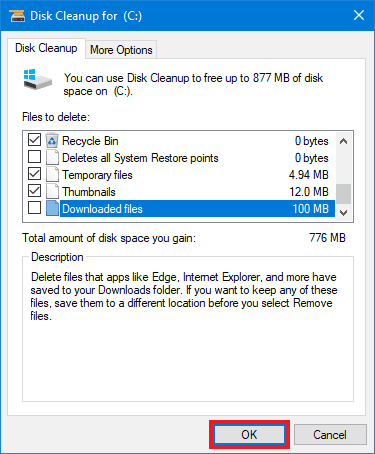
Als u ook onnodige bestanden van software van derden wilt verwijderen, is een programma als CCleaner erg handig. U kunt de gratis versie downloaden en de Quick Clean-functie gebruiken om CCleaner automatisch te laten beslissen wat moet worden verwijderd, of de opties in Custom Clean doorlopen om te kiezen wat u wilt behouden en verwijderen.