Als u wilt weten hoe u uw monitor correct kalibreert, dan is dit de gids voor u. Voor een ontwerper of fotograaf is het van cruciaal belang om een monitor te hebben die kleur en contrast volledig correct weergeeft, omdat anderen uw werk precies zo zullen zien als u het hebt bedoeld. Het is ook handig wanneer u de kleuren van een digitaal ontwerp moet afstemmen op een gedrukte versie.
Het is gemakkelijk om te wennen aan een niet-gekalibreerde monitor die alles met een lichte kleurzweem weergeeft. Dit zal u misleiden door een onnauwkeurige weergave van uw digitale creaties. Het kan zelfs schokkend zijn om het kleurverschil tussen voor en na de kalibratie te zien. (Zie ook onze gids over schermresolutie.)
Het is u vergeven als u denkt dat elke monitor vooraf is gekalibreerd voor een optimale weergave, maar dit is alleen het geval bij monitoren met een ‘fabriekskleurkalibratie’. Dit is een functie die is ingebouwd in high-end, premium-geprijsde panelen zoals de prachtige Eizo ColorEdge CG319X, die volgens ons tot de beste monitoren behoort die je op dit moment kunt kopen.
Wat is monitorkalibratie?
Monitorkalibratie zorgt ervoor dat de kleuruitvoer van uw monitor overeenkomt met een vooraf gedefinieerde standaard, zoals de sRGB- of Adobe RGB-kleurruimte, in plaats van de kleurbalans die het scherm toevallig weergeeft nadat het van de productielijn is gerold. Het kalibratieproces verandert in feite niets aan de monitor zelf, afgezien van instellingen zoals helderheid of contrast. Een hardware-monitorkalibrator detecteert de kleuren die uw scherm afgeeft en creëert een op maat gemaakt softwareprofiel – of opzoektabel – dat de grafische kaart van uw computer vertelt de kleurenafgifte te vervormen om de onnauwkeurigheden van uw monitor te compenseren.
Als u geen zin hebt om geld uit te geven aan een hardwarekalibrator, zijn er ook apps die in het besturingssysteem van uw computer zijn ingebouwd, evenals gratis online hulpprogramma’s, die u helpen de kleurenafgifte van uw monitor handmatig op het oog aan te passen. Deze zijn nuttig om opvallende kleur- en contrastproblemen op te lossen, maar het menselijk oog is gewoon te subjectief voor een nauwkeurige kleurkalibratie. We raden u ten zeerste aan te investeren in een hardware-kalibrator, zelfs op instapniveau, als u serieus bent over nauwkeurige kleuren – het is de enige manier om de klus goed te klaren.
Hier vindt u al uw opties om uw monitor correct te kalibreren.
Hoe u uw monitor kunt kalibreren (Windows)
Gamma aanpassen
![]()
De eerste stap is het aanpassen van het gamma, dat, zoals Windows het zo mooi uitdrukt, “de wiskundige relatie is tussen de rode, groene en blauwe kleurwaarden die naar het beeldscherm worden gestuurd en de hoeveelheid licht die er uiteindelijk door wordt uitgezonden”. Gelukkig zijn er ook visuele weergaven van goede en slechte gamma’s – het enige wat u hoeft te doen is het gamma van uw monitor af te stemmen op het ‘goede’ voorbeeld.
Balans helderheid
![]()
Met behulp van een handige voorbeeldafbeelding met een hoog contrast kan Windows ervoor zorgen dat je monitor voldoende schaduwdetails in afbeeldingen weergeeft zonder dat de hoge lichten overbelicht raken. Dit is een redelijk nuttig hulpmiddel, vooral als je een goedkopere monitor gebruikt met beperkte kijkhoeken waardoor het contrast varieert afhankelijk van de kanteling van het scherm naar boven of beneden.
Contrast instellen
![]()
Het contrast aanpassen met het kalibratieprogramma van Windows gaat bijna op dezelfde manier als bij helderheid, waarbij u handmatig het contrastniveau van uw monitor moet instellen met behulp van een andere, meestal monochrome voorbeeldafbeelding.
Kleur aanpassen
![]()
Tot slot is het tijd om de kleurnauwkeurigheid aan te passen. Windows geeft u verschillende grijswaardengrafieken, elk met een duidelijke kleurzweem. Het volgende scherm geeft je individuele RGB-schuifregelaars, zodat je de kleurenuitvoer van Windows kunt aanpassen. Maar hoewel dit nuttig is om een sterke kleurzweem te corrigeren, is het moeilijk – zo niet onmogelijk – om kleuren op deze manier nauwkeurig te beoordelen. De definitie van “grijs” door het menselijk oog is veel te vaag, en uw idee van “correct” grijs zou wel eens iets anders kunnen zijn dan het mijne. Dit stadium van het Windows-kalibratieprogramma is eigenlijk alleen nuttig voor het corrigeren van een duidelijke kleurzweem – creatieve professionals hebben beter nodig.
Hoe kalibreer je je monitor (Mac)
De in OS X ingebouwde assistent voor beeldschermkalibratie is toegankelijk via het Displays-pictogram in het menu Systeemvoorkeuren. Klik daar op het tabblad ‘Kleur’, houd vervolgens de optietoets ingedrukt en klik op de knop ‘Kalibreren…’. In het introductiescherm van de wizard Display Calibrator Assistant vinkt u Expert Mode aan, zodat u alle beschikbare kalibratieopties krijgt.
De eigen respons van het beeldscherm instellen
![]()
In de eerste fase van het proces stelt u de eigen respons van uw beeldscherm in. Dit wordt gedaan door twee schuifregelaars in te stellen om de helderheid en kleur nauwkeurig af te stellen, en het proces wordt meerdere malen herhaald om de nauwkeurigheid te vergroten.
Contrast aanpassen
![]()
De volgende stap is het aanpassen van het contrast van uw beeldscherm door een gamma-instelling te kiezen. De beschikbare gammaschaal loopt van 1,0 tot 2,6, maar je moet bijna altijd een waarde van 2,2 kiezen, omdat dit is wat programma’s als Photoshop verwachten.
Witpunt instellen
![]()
Tot slot is het tijd om een witstreefpunt in te stellen. Dit bepaalt hoe uw monitor wit weergeeft, aangezien wit kan worden ingesteld om ‘koeler’ of ‘warmer’ te lijken, afhankelijk van uw persoonlijke voorkeur (denk aan daglicht versus warmwitte LED-lampen). Het aanvinken van ‘Use native white point’ is hier meestal de veiligste optie, of zet de schuifregelaar op het D65 punt. Nu kunt u uw nieuwe kleurprofiel opslaan en het standaardprofiel maken dat elke keer dat u uw Mac gebruikt wordt geladen.
Online kalibratiehulpmiddelen
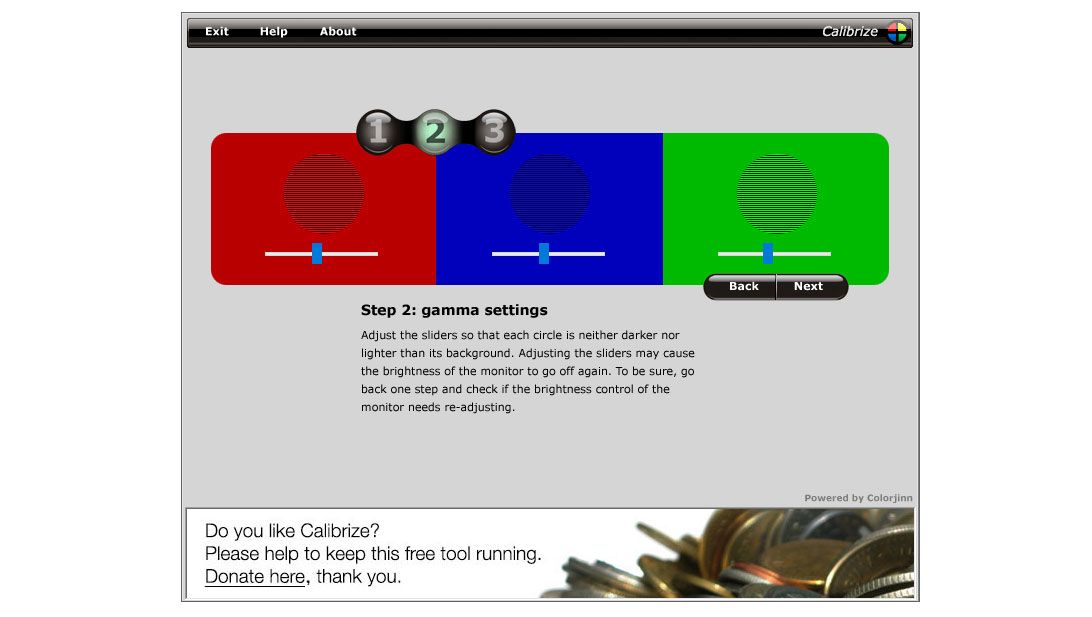
Calibrize is een eenvoudige downloadbare app die kalibratietools bevat die vergelijkbaar zijn met de ingebouwde kalibratiehulpprogramma’s van Windows en Mac OS X. Zwart en wit vakken helpen u helderheid en contrast in te stellen met behulp van de bedieningselementen van uw monitor, en er zijn RGB gamma schuifregelaars voor het tunen van kleur. Sla uw nieuwe profiel op en u kunt aan de slag.
Photo Friday
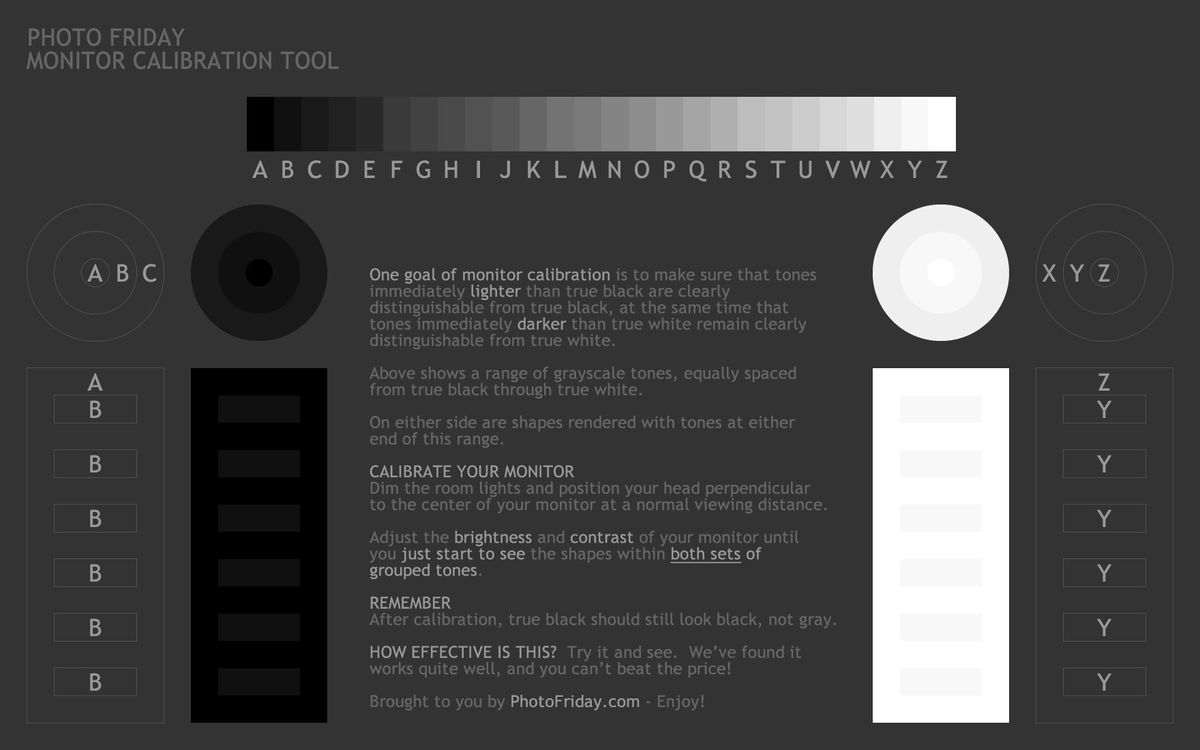
De Photo Friday Monitor Calibration Tool is niets meer dan een webpagina waarop een afbeelding in grijstinten wordt weergegeven. Vervolgens stel je de helderheid en het contrast van je monitor zo in dat de zwart-witte vormen worden weergegeven zoals aangegeven in de handleiding.
De Lagom LCD Monitor Test Pagina’s

Deze selectie van kalibratie-webpagina’s is zeer uitgebreid en bevat diverse afbeeldingen en grafieken om u te helpen bij het kalibreren van alles van zwartniveau tot scherpte, samen met de gebruikelijke helderheid, contrast en gamma-opties. Het is een van de beste online kalibratietools die er zijn, hoewel sommige van de beschikbare opties niet veel nut hebben voor creatieven.
Koop een monitorkalibrator: Wat u moet overwegen
Hoe nauwkeurig u het kalibratieproces van een online of besturingssysteem ook volgt, er zal altijd een zwakke schakel in het proces zijn: het menselijk oog. Zelfs als je een perfect gezichtsvermogen hebt, is het oog gewoon geen objectieve beoordelaar van kleurbalans of consistentie. Er zijn tal van optische illusies die de feilbaarheid van het oog benadrukken, dus om het probleem te omzeilen en uw scherm goed te kalibreren, is er echt geen alternatief dan geld uit te geven aan een elektronisch oog: een speciale monitorcalibrator, ook wel bekend als een colorimeter. Bekijk onze gids met de beste beeldschermkalibrators of lees verder voor onze top twee favorieten.
Deze handige gadgets zijn meestal ongeveer zo groot als een computermuis en hebben alleen een USB-aansluiting nodig. Je hangt de kalibrator over het scherm, zodat hij in het midden rust. Vervolgens laat de software verschillende kleuren over een periode van enkele minuten flitsen, zodat het alziende oog ze kan detecteren. De kalibrator stuurt de kleurgegevens vervolgens terug naar de software, zodat deze een aangepast kleurprofiel kan maken dat op Windows of OS X kan worden toegepast.
Kleurmeters zijn niet de enige hardware die u voor monitorkalibratie kunt gebruiken. Spectrofotometers zien er identiek uit en doen hetzelfde werk, maar kunnen ook uw printer kalibreren, omdat ze in staat zijn zowel het door monitors uitgezonden licht te analyseren als het licht dat door afgedrukte kleurstalen wordt gereflecteerd. Het enige nadeel is de prijs, want spectrofotometers kosten meestal aanzienlijk meer dan een kalibrator voor alleen een monitor.
Als de kalibratie eenmaal is voltooid, bent u nog niet helemaal klaar. De helderheid en kleurweergave van een monitor zullen na verloop van tijd fluctueren, dus om alles consistent te houden moet u het kalibratieproces om de paar maanden herhalen.
Topmonitorkalibrators

Als het op de keuze van een beeldschermkalibrator aankomt, zijn er twee merken die domineren: X-Rite Pantone en Datacolor. Beide maken uitstekende producten voor verschillende prijsklassen en vereisten. En het beste is dat je niet veel geld hoeft uit te geven aan een top kalibrator om een nauwkeurige kalibratie te krijgen.
Zelfs een instapmodel als de Spyder5EXPRESS van Datacolor kalibreert uw monitor supernauwkeurig. Als u meer geld uitgeeft, krijgt u extra functies zoals kalibratie voor meerdere monitoren, evenals omgevingslichtbewaking die u de optimale schermhelderheid voor uw studio-omgeving aangeeft

Kalibrators in het hogere segment zijn vaak ook sneller – een kalibrator zoals de SpyderX Pro van Datacolor kan een monitor in minder dan twee minuten kalibreren. Dat is handig als u regelmatig moet kalibreren om ervoor te zorgen dat uw monitor consistent kleurkritische ontwerpen weergeeft.
- De beste monitoren voor fotobewerking
- De beste ultrawide monitor in 2020
- De beste USB-C-monitoren van dit moment
Recent nieuws