Becky Kilimnik
Augustus 21, 2018
Realistische schaduwen rond objecten laten foto’s er professioneel en geloofwaardig uitzien. Het kan echter zijn dat u niet de mogelijkheid hebt om foto’s te maken in de juiste instellingen, of met de juiste belichting om de schaduwen te bereiken die u nodig hebt.
ontvang gratis ecommerce & tips voor productfotografie
Met geduld en finesse kun je natuurlijk ogende schaduwen aan je productfoto’s toevoegen in Photoshop. Het proces vergt tijd, vaardigheid en een goed begrip van hoe schaduwen werken.
Wat behandelen we:
- Hoe maak je een schaduw in Photoshop?
- Tutorial: Hoe maak je een realistische schaduw in Photoshop
- Schaduwvariaties
- Wanneer gebruik je schaduwen in e-commerce
- Het verschil tussen een slagschaduw en een slagschaduw
Hoe maak je een schaduw in Photoshop?
Objecten hebben twee soorten schaduwen: slagschaduwen en vormschaduwen. Wat is een slagschaduw, vraag je je misschien af. Slagschaduwen zijn schaduwen rond een object die verschijnen op de grond of op andere objecten rond het object. Vormschaduwen zijn schaduwen die in het voorwerp zelf verschijnen.
Beide soorten schaduwen worden bepaald door de richting, de afstand en het aantal lichtbronnen. Je kunt de vormschaduwen op je object gebruiken om je aanwijzingen te geven over hoe een realistische slagschaduw eruit zal zien.
Voordat je begint met het tekenen of maken van je schaduw in Photoshop, is het belangrijk om te begrijpen hoe schaduwen werken. Slagschaduwen worden lichter en onscherper naarmate ze verder van het object afstaan.
In deze Tips & Tricks leer je hoe je een realistische schaduw in Photoshop kunt maken met een combinatie van de laagstijl voor slagschaduwen, transformeergereedschappen, het verloopgereedschap, vervagingen, laagmaskers en alfakanalen.
Tutorial: Hoe maak je een realistische schaduw in Photoshop
- Scheid je object van de achtergrond
- Maak een nieuwe achtergrond achter je geïsoleerde object
- Bepaal je slagschaduwkleur
- Maak een slagschaduw
- Maak een laag van je slagschaduw
- Vorm de slagschaduw
- Maak een alfakanaal
- Maak een kleurverloop binnen je alfakanaal
- Vergroot selectie
- Maak een laagmasker
- Ontdek lichtbron en ruim schaduwen op
Step 1: Isoleer je object van de achtergrond
Open de foto die je wilt aanpassen. Als je eenmaal in het nieuwe bestand bent, open je je lagenpalet door naar Venster > Lagen te gaan. Knip het object in je foto uit en plaats het op een nieuwe laag. Geef je nieuwe laag een naam die aangeeft dat de achtergrond is verwijderd (zoals “geïsoleerd”) om verwarring met andere lagen te voorkomen wanneer je je schaduwen maakt.
Je kunt onze Tips & Tricks raadplegen over hoe je met Toverstaf een object kunt isoleren van zijn achtergrond.

Klik op het oogpictogram naast je achtergrondlaag om de achtergrond onzichtbaar te maken. Op deze manier kunt u uw object alleen tegen een transparante achtergrond zien.

Stap 2: Maak een nieuwe achtergrond achter uw geïsoleerde object
In uw Lagenpalet selecteert u uw verborgen achtergrondlaag. Ga naar Lagen > Nieuwe laag, of typ SHIFT+CONTROL+N (SHIFT+COMMAND+N op een Mac) om een nieuwe laag te maken. Deze laag zal dienen als je nieuwe achtergrond.
Vul de nieuwe laag met een kleur door naar Bewerken > Vullen te gaan. Door Kleur te kiezen in het vervolgkeuzemenu, hebt u de mogelijkheid om een aangepaste kleur te kiezen.


In het bovenstaande voorbeeld is de achtergrond gemaakt door verschillende kleurverlopen over de vulkleur heen te leggen.
Stap 3: Bepaal de kleur van je slagschaduw
Schaduwen hebben kleur, en je kunt naar vormschaduwen op je object kijken om te bepalen wat de kleur van je slagschaduw moet zijn.
Zoek een vormschaduw in je object, en gebruik je gereedschap Eyedropper om die schaduw te selecteren.
De geselecteerde kleur verschijnt als je voorgrondkleur onder in je palet Gereedschappen. Dubbelklik op de nieuwe voorgrondkleur om het dialoogvenster Kleurkiezer te openen.

Pas de geselecteerde kleur iets donkerder en minder verzadigd aan door de selectie naar beneden en naar links van het kleurveld te verplaatsen. Klik op OK.
Stap 4: Maak een slagschaduw
Met je geïsoleerde objectlaag geselecteerd, klik je op de fx-knop onder in je lagenpalet en selecteer je Slagschaduw.

Het dialoogvenster Slagschaduw verschijnt nu. Maak een slagschaduw door je schaduwkleur in te stellen op je voorgrondkleur. De niveaus Ondoorzichtigheid, Afstand, Spreiding en Grootte zijn nu niet zo belangrijk omdat je dat later allemaal nog gaat aanpassen, maar je kunt de waarden in de schermafbeelding hieronder als uitgangspunt gebruiken.
Als je tevreden bent met je instellingen voor de slagschaduw, klik je op OK.

Stap 5: Maak een laag van je slagschaduw
Ga naar Laag > Laagstijl > Laag maken om je slagschaduw van zijn laag te scheiden. Hierdoor kun je de schaduw onafhankelijk van het object aanpassen. Er kan een waarschuwingsvenster verschijnen wanneer je de laag gaat maken; als dat het geval is, klik je gewoon op OK.

Stap 6: Vervorm de slagschaduw
In je palet Lagen selecteer je de nieuw gemaakte slagschaduwlaag.
Ga naar Bewerken > Transformeer > Vervorm om je slagschaduw tot op de grond te trekken.
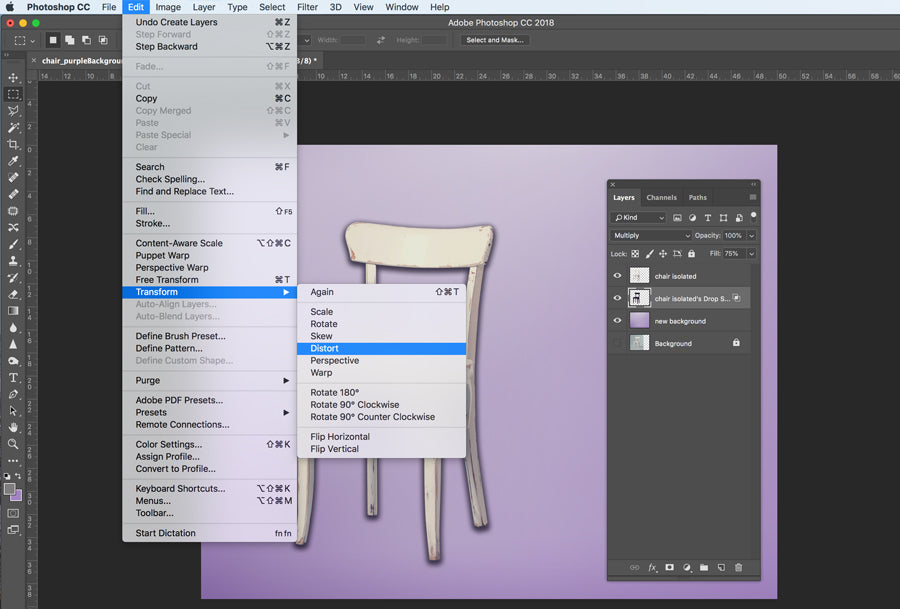
Artistieke kennis komt hier goed van pas; bedenk waar de vormschaduwen zich op je object bevinden om te bepalen in welke richting de slagschaduw natuurlijk moet vallen, en denk aan het verdwijnpunt van je afbeelding om te bepalen hoe ver je de schaduw moet vervormen.

Indien nodig kun je bepaalde delen van de schaduw selecteren en deze onafhankelijk transformeren om ervoor te zorgen dat de schaduw aansluit op alle delen van het object die de vloer raken.
Zet hiervoor de overvloeimodus van uw schaduwlaag op Normaal en de vulling op 100%.

Teken een selectie rond het gedeelte van je schaduw dat je wilt aanpassen met het Rechthoekig selectiekader-gereedschap en ga vervolgens naar > Transformeren > Vervormen om dat gedeelte van de schaduw te bewerken.

Als je tevreden bent met je wijzigingen, pas je de transformatie toe en gebruik je je penseel en gum om de randen van je schaduw te “repareren”. Wijzig vervolgens de mengmodus voor lagen van je slagschaduwlaag in Vermenigvuldigen en verlaag de vulling voor die laag tot 75%.
Stap 7: Maak een alfakanaal
De schaduw begint er al realistisch uit te zien, maar vergeet niet dat schaduwen in het echt vager en lichter worden naarmate ze verder van het object afstaan. Het gebruik van een alpha channel is een makkelijke manier om de delen van de schaduw te controleren die onscherper en lichter moeten worden.
Om een alpha channel te maken, ga naar Venster > Kanalen om je Kanalen Palet te openen. Klik op het Palet-menu en selecteer Nieuw kanaal.

Er verschijnt een dialoogvenster Nieuw kanaal. U kunt de naam houden op de standaardnaam, Alpha 1. Zorg ervoor dat onder Kleurindicaties het keuzerondje Geselecteerd gebied is geselecteerd.

Stap 8: Maak een kleurverloop binnen uw alfakanaal
In uw Kanalenpalet selecteert u uw nieuwe Alpha 1-kanaal, net zoals u een laag zou selecteren. Zorg ervoor dat de zichtbaarheid (het oogpictogram links van de kanaalnaam) is ingeschakeld voor alle kanalen.
Selecteer het Verloopgereedschap in het palet Gereedschappen. Onderaan in het palet Gereedschappen moet de voorgrond op zwart staan en de achtergrond op wit.
In het palet Opties bovenin het venster van de toepassing moet het verloop op zwart op wit staan en het verloop op lineair.
Als de instellingen voor het verloop juist zijn, zet je de cursor op het verste punt van de schaduw (of verder) en trek je het verloop naar het deel van de schaduw dat het dichtst bij het object is.

De selectie wordt zichtbaar als een rood kleurverloop dat over je afbeelding heen ligt.

Stap 9: Vervaag selectie
Als u uw verloop in uw alfakanaal hebt gemaakt, ziet u een rood verloop boven op uw afbeelding, dat aangeeft hoe het masker binnen het kanaal op uw afbeelding inwerkt. U kunt het oog icoontje naast Alpha 1 aanzetten om het rode kleurverloop onzichtbaar te maken zodat het niet afleidt.
Klik op het bovenste kanaal in uw Channels palette (RGB of CMYK, afhankelijk van de kleurmodus van uw afbeelding) om uw kleurkanalen te selecteren en uw alpha kanaal te deselecteren.
Ga naar je Lagen palet om er zeker van te zijn dat je nog steeds je slagschaduw laag geselecteerd hebt.
Ga naar Filter > Vervagen > Lens Vervagen. Er verschijnt een dialoogvenster waarmee je de vervaging kunt instellen
Zorg ervoor dat het vakje naast Voorbeeld is aangevinkt. Selecteer onder Depth Map Alpha 1 in het vervolgkeuzemenu Bron.
Houd de Vervaging Brandpuntsafstand op 0, en vink het vakje naast Omkeren aan.
Verplaats de Straal naar een hoog getal (in dit voorbeeld staat hij op 67). Laat alle andere waarden op hun standaardwaarden staan. Klik op OK.

Stap 10: Maak een laagmasker
Ga naar Selecteren > Selectie laden. Kies Alpha 1 uit de vervolgkeuzelijsten van het kanaal en controleer of het keuzerondje naast Nieuwe selectie is aangevinkt.

Klik op OK.
U ziet nu een selectie die de donkerste gedeelten van het kleurverloop benadert dat u in uw alpha-kanaal hebt gemaakt.
Selecteer invers door te gaan naar Selecteer > Selecteer invers, of door SHIFT+CONTROL+I te typen (SHIFT+COMMAND+I op een Mac).
In je Lagen palet, klik op het Laagmasker icoon onderin het palet.
Als het masker is toegepast, lijkt het alsof de schaduw “vervaagt” als het in de verte verdwijnt. Merk op dat de miniatuur voor het laagmasker overeenkomt met de miniatuur naast Alpha 1.


Stap 11: Overweeg de lichtbron en ruim de schaduw op
Ten slotte moet je ervoor zorgen dat er geen delen van je schaduw aan de verkeerde kant van je object verschijnen. Dus, in het voorbeeld in deze les, zouden er geen delen van de schaduw voor het object moeten verschijnen, omdat de lichtbron de slagschaduw achter het object duwt.
Ook moet je opmerken dat de schaduwen van de voorpoten in de afbeelding van de stoel de achterpoten van de stoel moeten raken. De eenvoudigste manier om deze schaduwen te maken is door een nieuwe laag boven je object te maken, en dan met je schaduwkleur het penseelgereedschap te gebruiken om de schaduwen in te kleuren die boven je object vallen. Stel de Mengmodus van de laag in op Vermenigvuldigen en pas de dekking aan tot deze overeenkomt met de omringende schaduwen.
Schaduwvariaties gebruiken
Als je je object in een andere foto plaatst, moet je misschien extra slagschaduwen maken om ze te laten overeenkomen met de andere schaduwen op de nieuwe achtergrond. Zodra je je eerste slagschaduw hebt voltooid, kun je extra schaduwen in verschillende richtingen toevoegen door de bovenstaande stappen te herhalen om extra lichtbronnen te simuleren.

Je kunt je schaduw ook eenvoudig zo aanpassen dat deze op een muur achter je object verschijnt.
Na het vervormen van je slagschaduw (stap 6), selecteer je het gebied van de schaduw dat op de muur valt met het Rechthoekig Streepjesgereedschap en ga je naar Bewerken > Transformeren > Vervormen om de schaduw tegen de muur op te trekken.

Wanneer je je alpha channel maakt, pas je je kleuren aan zodat de voorgrondkleur donkergrijs is (in plaats van zwart), en begin je het verloop aan de voet van de muur zodat je vervaging en vervaging uniform zijn tegen het oppervlak van de muur.


Wanneer gebruik je een slagschaduw in e-commerce
Plaats je producten in verschillende settings, dan kunnen klanten zich op een emotioneel niveau met het product verbinden. Maar als je Photoshop gebruikt om het product in die omgeving te plaatsen, moet je het product een realistische slagschaduw geven zodat de foto er geloofwaardig uitziet.
Zelfs als je een product gewoon tegen een witte achtergrond weergeeft, helpt het toevoegen van een realistische schaduw je product tegen de achtergrond te laten opvallen en creëer je een meer realistische, professioneel ogende foto.
Voornamelijk meubilair leent zich voor de techniek van de slagschaduw, waarmee je dimensie en diepte toevoegt aan je productfoto’s zonder dat je tijdens de shoot met lichttechnieken te maken krijgt.
Hier is een voorbeeld van The Mood Store, waar je slagschaduwen ziet die aan verschillende foto’s zijn toegevoegd:

Je ziet dit ook vaak bij mode, kleding en accessoires. Kubashi voegt bijvoorbeeld een slagschaduw toe aan productfoto’s van baseballhoeden om dimensie toe te voegen aan een verder vlakke afbeelding.

Het verschil tussen een slagschaduw en een slagschaduw
Een realistische schaduw creëren is een veel gecompliceerder en dankbaarder proces dan alleen een slagschaduw op een object aanbrengen. Slagschaduwen zijn van zichzelf ongeveer even groot als het object. Zelden zul je in het echt een schaduw tegenkomen die er net zo uitziet als een ongewijzigde slagschaduw. Het aanpassen van uw schaduw in een driedimensionale slagschaduw met behulp van de hierboven beschreven methode is essentieel om uw schaduw er realistisch uit te laten zien.
Tags:
- Hoe te,
- Beeldbewerking,
- Photoshop

Becky Kilimnik
Bio: Met meer dan 18 jaar ervaring als grafisch ontwerper, is Becky gepassioneerd over het helpen van mensen om hun inhoud te verbeteren door het beheersen van beeldmanipulatie software. Becky heeft gewerkt met verschillende educatieve uitgevers in de VS en het VK en heeft design gedoceerd aan zes universiteiten.