Inleiding
In onze vorige gids hebben we NFS Server op Windows Server geïnstalleerd en een share aangemaakt waarmee verbinding kan worden gemaakt. In deze gids gaan we gebruik maken van onze share en we hopen dat het interessant zal zijn. De procedure is eenvoudig en beknopt en hier gaan we..
Stap 1: Server Manager
Open Server Manager, klik op “Rollen en functies toevoegen” en klik op “Volgende” in de wizard.
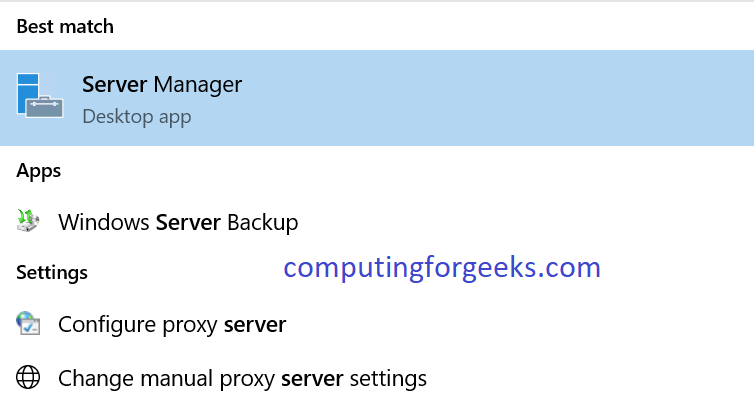
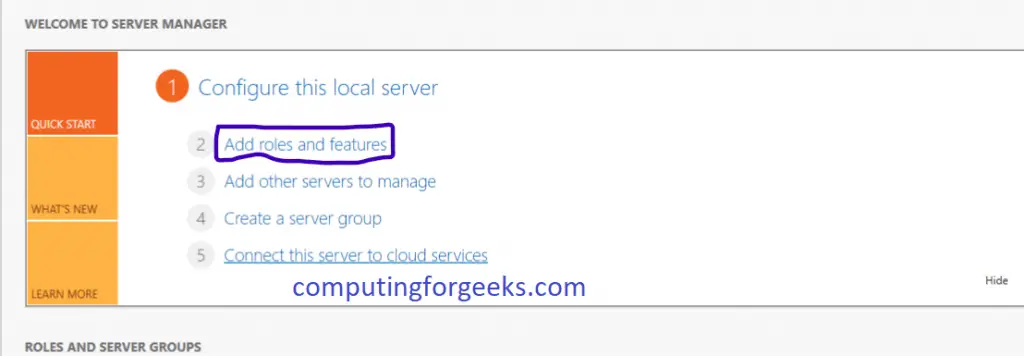
Stap 2: Rolgebaseerd
In de “Selecteer installatietype pagina”, selecteer “Rolgebaseerde of functiegebaseerde installatie” en klik op “Volgende”
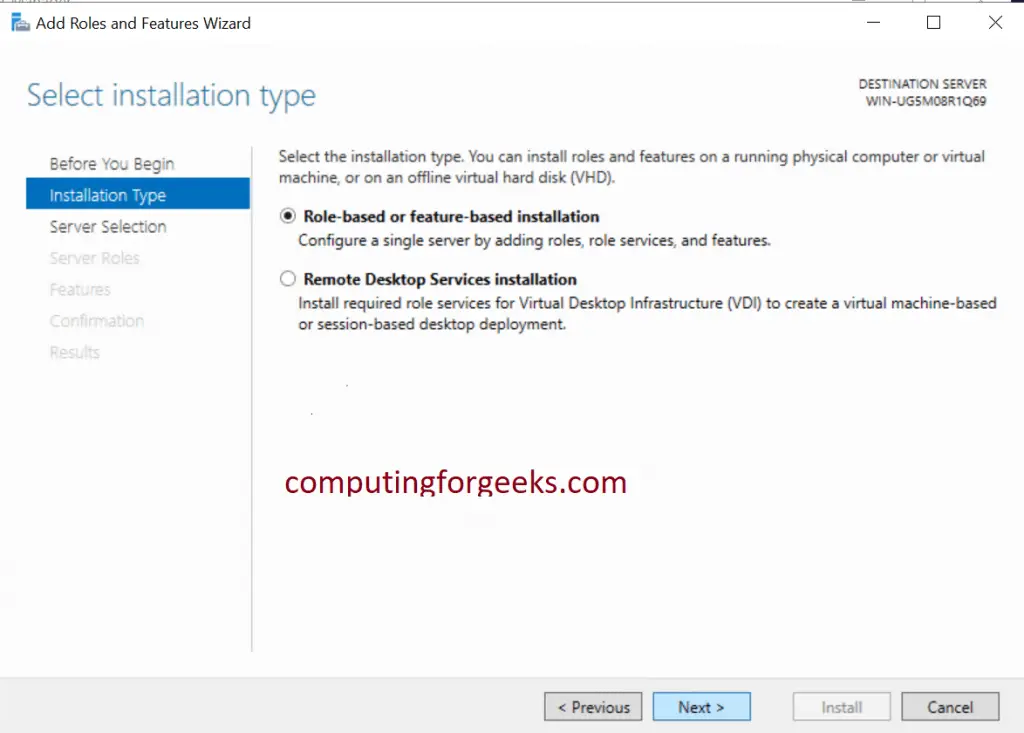
Stap 3: Server kiezen
Selecteer de server waarop u NFS wilt installeren en klik op “Volgende”.
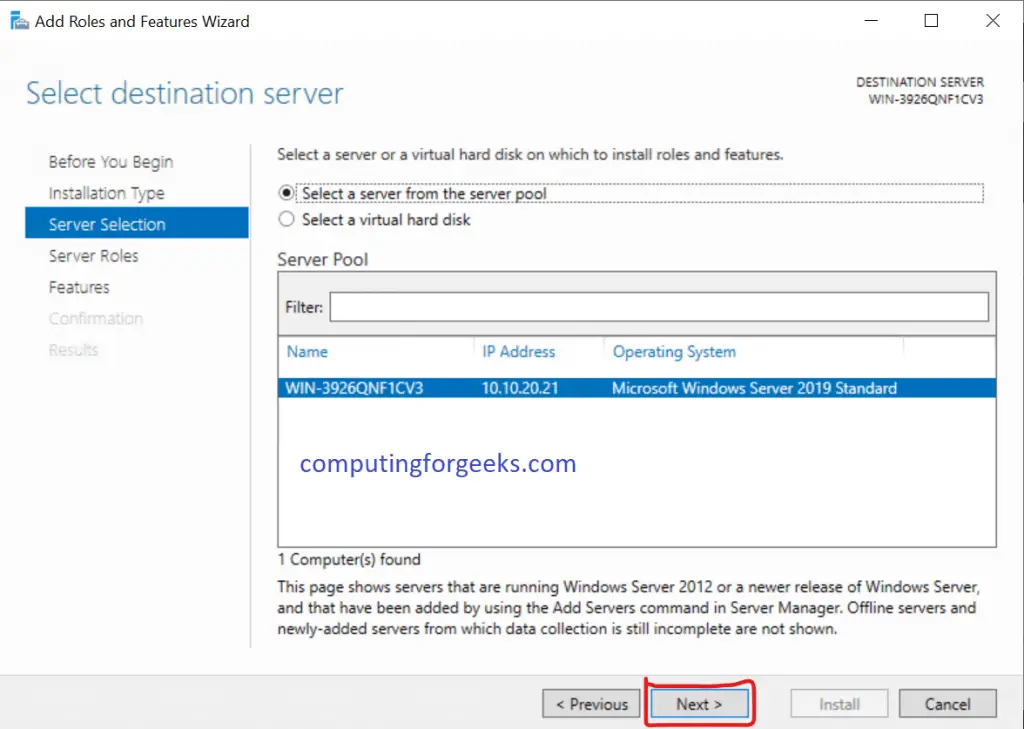
Step 4: Serverrollen selecteren
In dit gedeelte “Serverrollen selecteren” klikt u op “Volgende”.

Step 5: Functies
In dit onderdeel “Functies selecteren” vinkt u het vakje “Client voor NFS” aan en klikt u op “Volgende”.
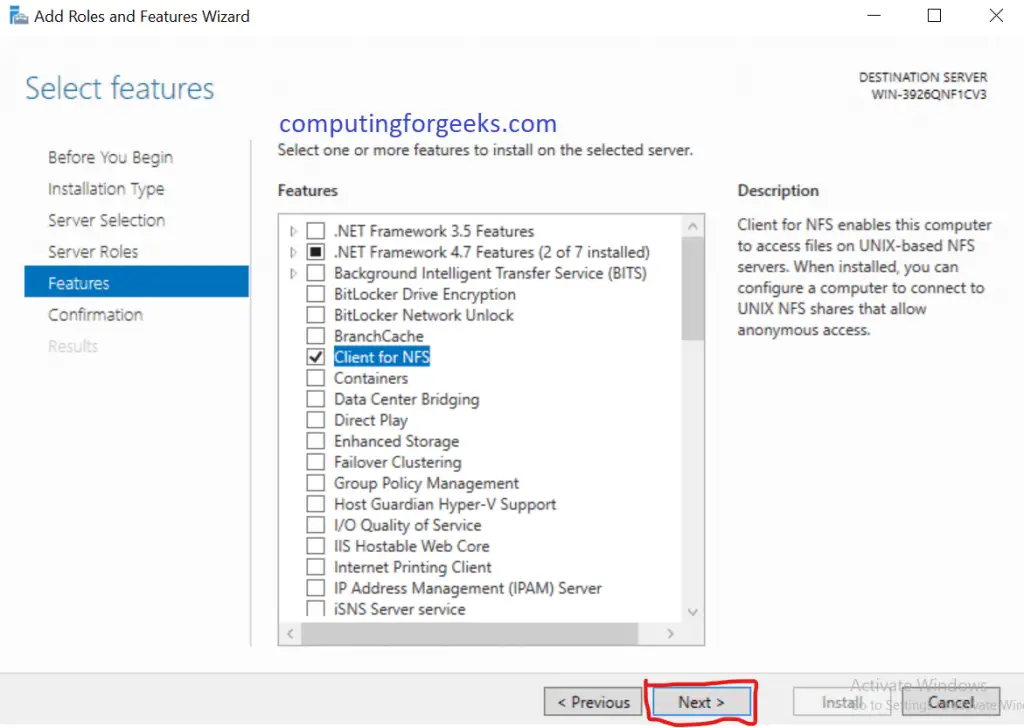
Stap 6: Bevestigen en installeren
Bevestig uw installatieselecties en klik op “Installeren”. Laat de installatie voltooien en klik op “Sluiten”. Hiermee is de installatie van de NFS Client voltooid.
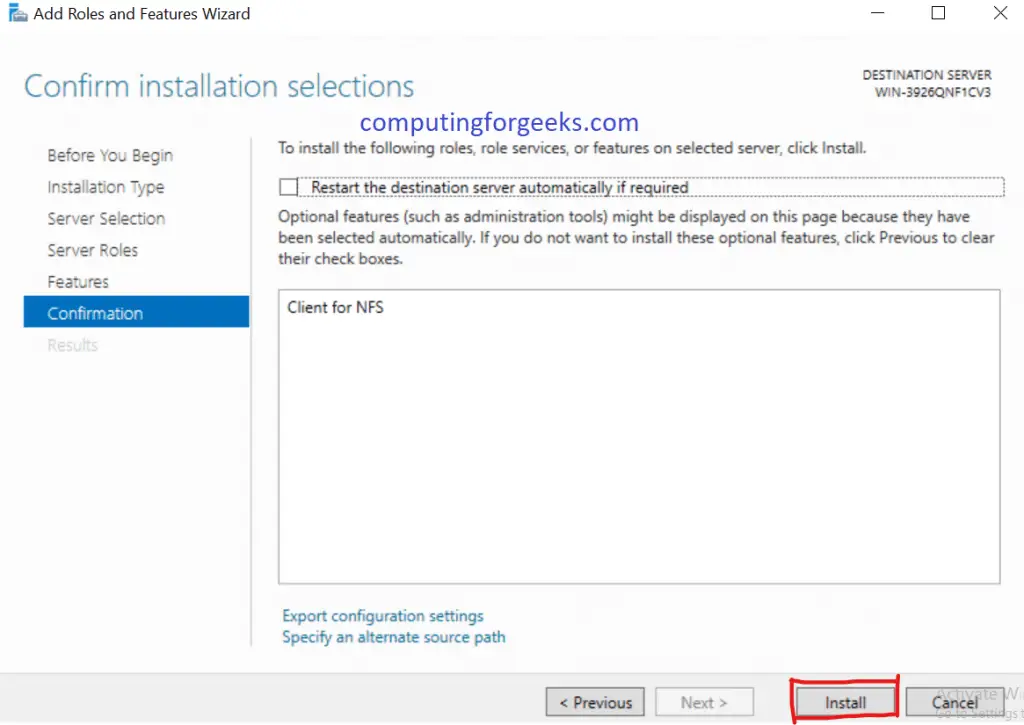
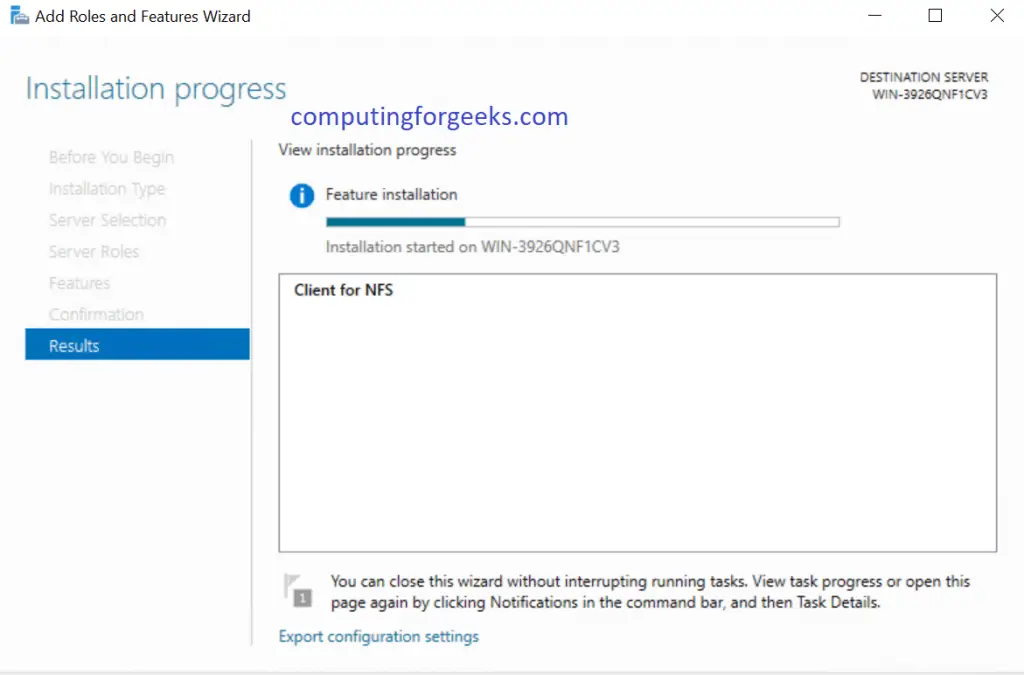
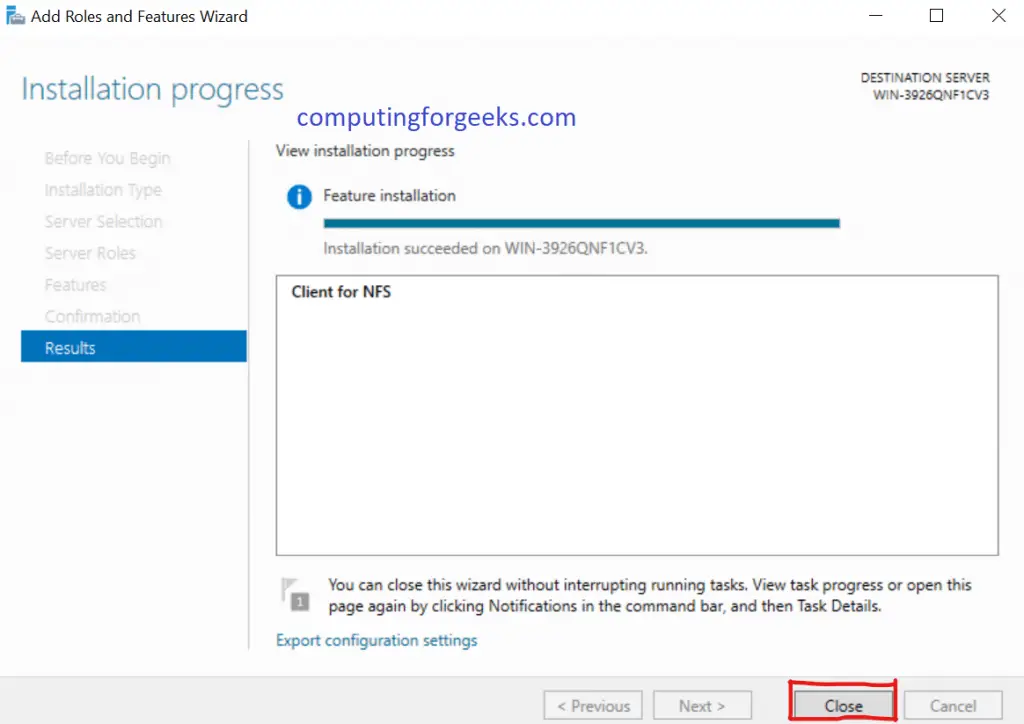
Stap 7: Maak verbinding met het aandeel van de NFS-server met umount.exe
Open uw Powershell met beheerdersrechten en voer het onderstaande commando uit. Zorg ervoor dat de drive waarmee je de share labelt niet al gebruikt wordt op de client. Onthoud: 10.10.20.2 is het IP van je NFS server, /TestShare is de naam die je aan je share hebt gegeven en E:\ is het label dat je share zal krijgen op je NFS client zoals bevestigd in stap 8.
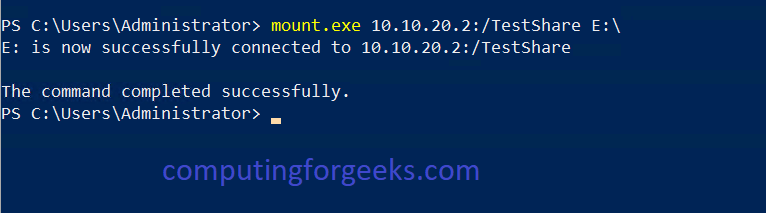
Step 8: Bevestig de share in Bestandsbeheer
Open Bestandsbeheer en controleer of de share met succes is gemount. Speel met de share door bestanden en mappen toe te voegen terwijl u controleert of ze in de bovenliggende map worden weergegeven.
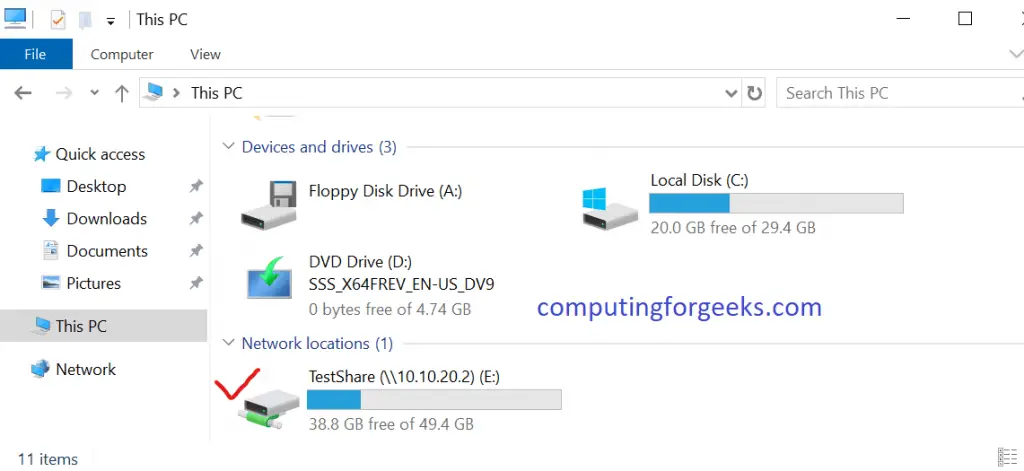
Conclusie
Nu hebben we de NFS Server en Client succesvol aan elkaar gekoppeld en we hopen dat alles goed is gegaan aan uw kant. Dank u voor het doorlezen en succes met uw harde werk.
Klik op de gidsen hieronder en geniet er ook van:
Hoe Active Directory Domain Services te installeren in Windows Server 2019
Easy Way To Install Windows Terminal on Windows 10 / Server 2019
How To Install SSL Certificate on Windows IIS Server
How To open a port in Windows Server Firewall
Install Terraform on Windows 10 / Windows Server 2019
Best secure Backup Application for Linux, macOS & Windows
Hoe Linux te draaien op Windows Server 2019 met WSL