In dit artikel wordt beschreven hoe je in Adobe Illustrator een vorm kunt knippen met behulp van een van de vijf methoden:
- Een vorm knippen met het mes-gereedschap
- Een vorm knippen met het schaar-gereedschap
- Een vorm knippen met het gummigereedschap
- Een vorm knippen met het uitknipmasker-gereedschap (dit maskeert een specifieke vorm in plaats van te knippen)
- Een vorm knippen met het uitknipmasker-gereedschap Masker (dit maskeert een specifieke vorm in plaats van te snijden)
- Een vorm snijden met het Uitsnijden-gereedschap (dit verwijdert ongewenste elementen buiten een specifieke vorm)
Hier wordt ook uitgelegd:
- Hoe je in Illustrator de ene vorm uit de andere snijdt
Dit artikel is geschreven met Adobe Illustrator CS6, maar de stappen zijn hetzelfde, welke versie je ook gebruikt. Zoals altijd zijn er veel verschillende manieren om veel verschillende dingen te bereiken in Illustrator, en het uitsnijden van een vorm is er daar een van. De vijf methoden die op deze pagina worden uitgelegd, snijden een vorm in Illustrator echter op iets andere manieren.
Illustrator Een vorm snijden met het mesgereedschap
Alle knoppen op de werkbalk die een klein pijltje rechtsonder hebben (dat naar beneden en naar rechts wijst), geven aan dat de knop meer gereedschappen verbergt in een submenu, dat toegankelijk is als je de knop ingedrukt houdt. De Illustrator-gereedschapsbalk bevat bijvoorbeeld een gummi-gereedschap met een kleine pijl in het submenu:
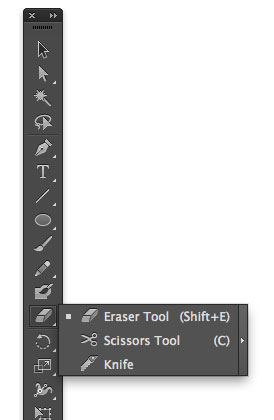
Het kleine submenu bevat naast het gummi-gereedschap nog twee andere gereedschappen: Het Schaar-gereedschap en het Mes-gereedschap, waarbij het laatste wordt voorgesteld door een gekarteld lemmet. Deze drie gereedschappen worden gebruikt om delen van een Illustrator-element op iets verschillende manieren te knippen of te verwijderen.
Eerst maak je een eenvoudige vorm. Als je de vorm een streek geeft, zal dat helpen om de verschillen tussen de gereedschappen te demonstreren. De willekeurige vorm die ik heb gemaakt, heeft een onregelmatige lijn gekregen via het submenu Onregelmatige breedte profiel.
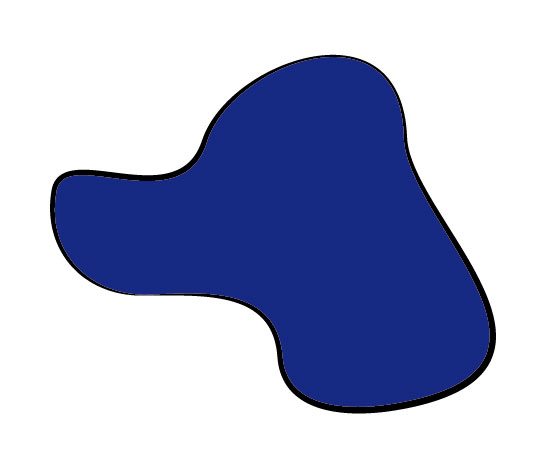
Het maakt niet uit of de vorm is geselecteerd voor dit proces, maar met het mes geselecteerd, klikt u op het artboard (weg van de vorm) en sleept u over de vorm waar u er een lijn over wilt maken. Laat los als je helemaal over de vorm bent gegaan.
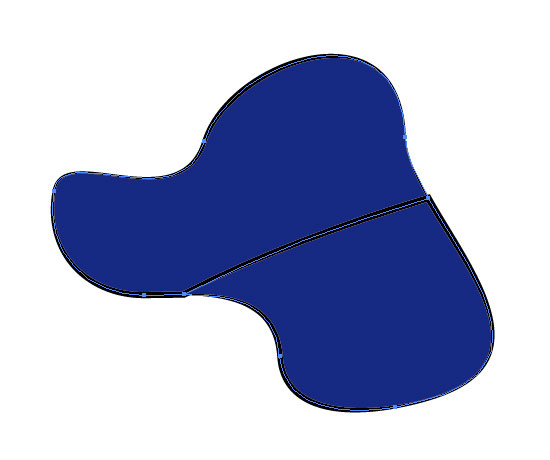
De vorm zal nu een extra lijn tonen langs de lijn die je net hebt gesneden. Deselecteer de vorm (die geselecteerd zal zijn geworden toen de snede werd gemaakt). Klik nu op een deel van de vorm en sleep het weg. Je zult zien dat je de vorm in twee delen hebt gesneden, elk met een gesloten pad, aangegeven door het feit dat beide delen een lijn rondom hebben.
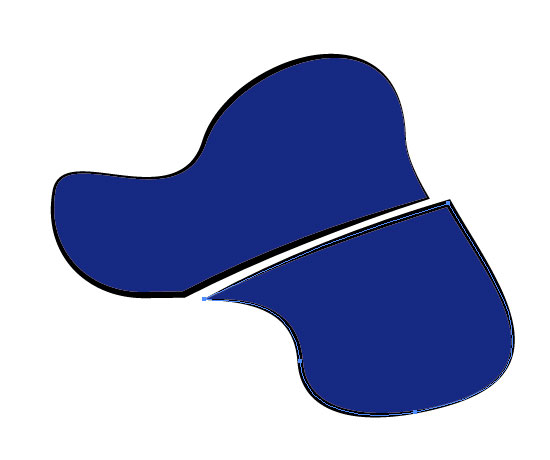
Je kunt ook een ‘zigzag’-snede over de vorm maken, door heen en weer te snijden voordat je de muisknop loslaat. Dit resulteert in verschillende secties, die allemaal hun eigen onafhankelijke vormen worden.
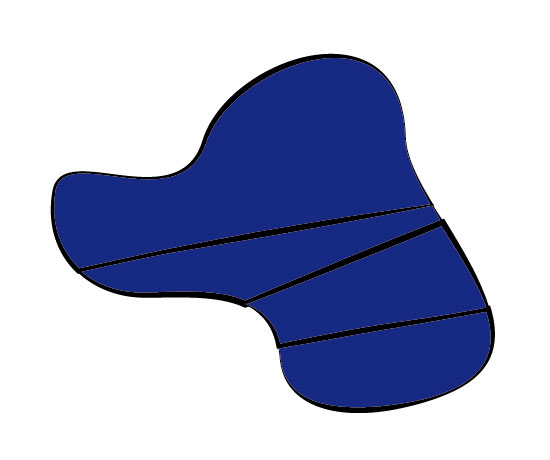
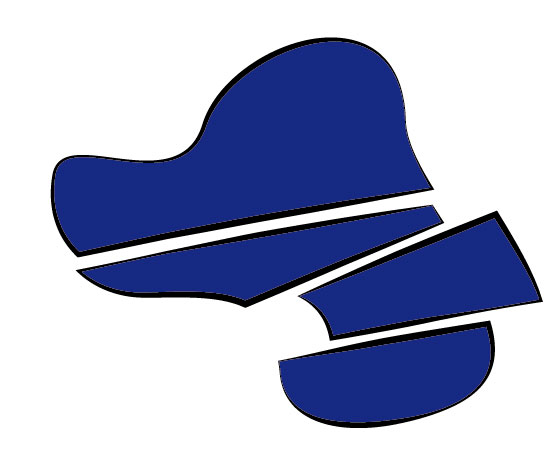
Het mesgereedschap werkt op zoveel vormen als je tegelijk wilt, ook op groepen vormen. Zolang de vorm niet is ingesloten of verborgen, snijdt het mes door alles waar het overheen gaat.
Dit gezegd hebbende, als je maar één vorm van een groepje vormen wilt snijden, of als je maar een paar vormen wilt snijden maar niet alle, selecteer dan de vormen die je wilt snijden voordat je het mes eroverheen sleept, en laat de andere vormen ongeselecteerd.
Illustrator Een vorm knippen met het schaargereedschap
Het schaargereedschap is iets anders. Dit gereedschap werkt alleen op een enkele vorm tegelijk, en het sluit geen paden in nadat een knip is gemaakt. Als je een ingesloten vorm doormidden knipt, hou je twee niet ingesloten vormen over – maar het uiterlijk van de oorspronkelijke vorm blijft behouden.
Selecteer het schaargereedschap en klik ergens op de rand van de vorm die je hebt gemaakt. Dit creëert een ankerpunt (of selecteert een bestaand ankerpunt als erop is geklikt). Klik vervolgens aan de andere kant van de vorm waar u het andere uiteinde van de snede wilt hebben.
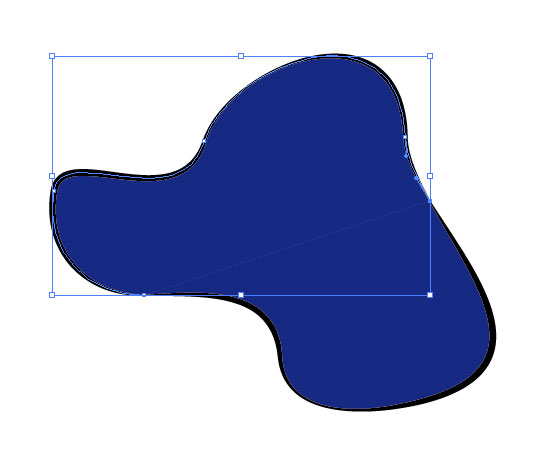
Als u nu de selectie van de vorm ongedaan maakt en vervolgens op een van de nieuwe secties klikt / sleept, ziet u hoe dit verschilt van het Mesgereedschap. Je hebt nu twee niet gesloten vormen – de open randen van de vormen hebben geen lijnen, omdat er geen pad is om langs deze randen te lijnen. Als u de vormen wilt sluiten, selecteert u de twee eindpunten met het witte Directe Selectie-gereedschap en selecteert u Object/Pad/Join (of Control J).
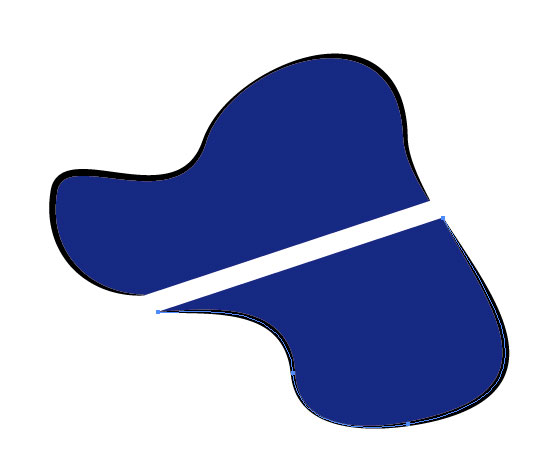
Illustrator Een vorm knippen met het Gummetje-gereedschap
Het Gummetje-gereedschap heeft nog een ander effect als het wordt gebruikt om te knippen. Net als het mes snijdt het door alle vormen waar het overheen wordt gesleept (zolang ze maar niet zijn vergrendeld). Net als het Mes zal het, nadat een snede is gemaakt, de paden omsluiten van de vormen waar het doorheen heeft gesneden. Ten derde, en weer net als bij het mes, als je alleen delen van een (of meer) vormen in een groep wilt wissen, selecteer je gewoon de vormen die je wilt snijden en de rest blijft onaangetast.
Waar het Gummi-gereedschap verschilt van het Mes is dat elk deel van de vorm waar je overheen sleept volledig zal verdwijnen. Het gereedschap Gum gedraagt zich als een penseel in zoverre dat het een gedefinieerde grootte heeft, en waar de omtrek van de penseelcirkel is zal zijn waar de bewerkte vormen zullen worden ingesloten. Als er een lijn was rond de originele vorm, zal de lijn zich voortzetten rond de gebieden die zijn gemaakt aan weerszijden van de uitgewiste lijn.
Om het gereedschap te gebruiken, selecteer het Gummigereedschap in de werkbalk. Sleep, al dan niet met de vorm geselecteerd, de gum er overheen. U krijgt nu twee omsloten vormen met een groot stuk dat ontbreekt waar het gummetje is gesleept.
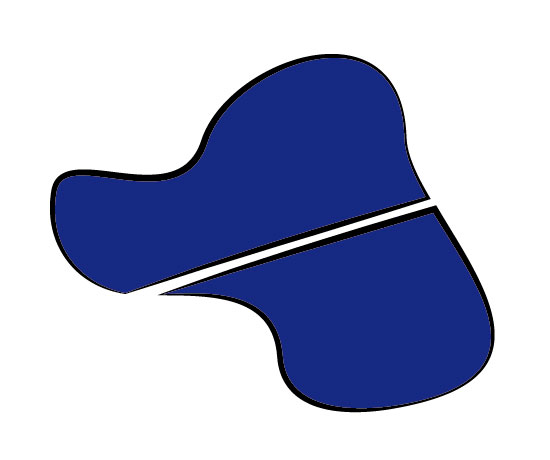
U kunt de grootte en vorm (of in ieder geval de rondheid) van het gummetje ook wijzigen door te dubbelklikken op de gereedschapsknop in de werkbalk. Er wordt dan een instellingenvenster geopend waarin u de rondheid, hoek en grootte van de gumpenseel kunt wijzigen, op dezelfde manier waarop u de instellingen van een penseel kunt wijzigen.
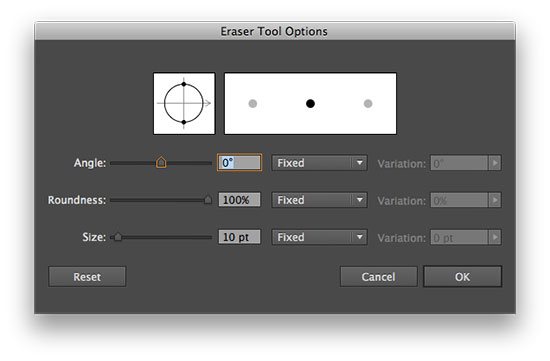
Illustrator Een vorm knippen met het bijsnijgereedschap
Een andere manier om delen van een vorm te knippen is met het bijsnijgereedschap, dat u vindt in het padvinderspalet. Dit werkt door een vorm te gebruiken die over een ander object is geplaatst om te bepalen welk deel van het object behouden moet blijven en welk deel verwijderd moet worden.
Creëer een nieuw object (van een willekeurige vorm) over je bestaande vorm. Selecteer nu Venster/Patroonzoeker. Met de vorm(en) die je wilt bijsnijden geselecteerd, evenals de bovenste vorm die je gebruikt als bijsnijdvorm, klik je op het gereedschap Bijsnijden (vierde knop van links onder ‘Pathfinders:’). Hierdoor wordt zowel het maskerende object als alles wat daarbuiten was geselecteerd verwijderd.
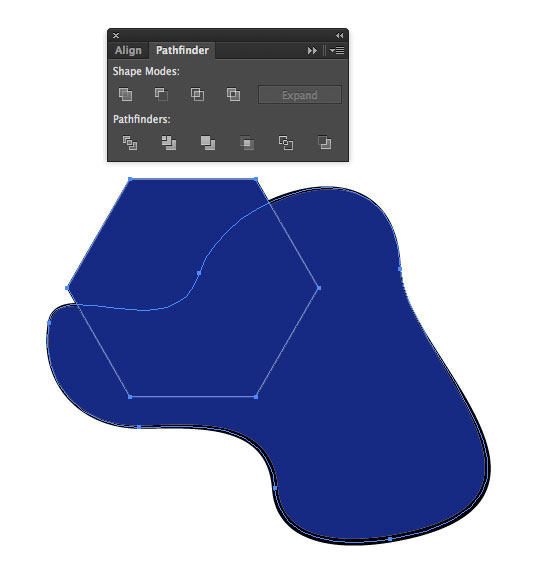
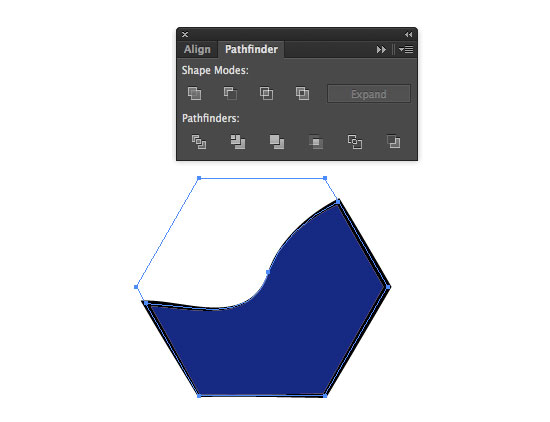
Merk op dat alle paden die door dit proces zijn geopend, automatisch zijn gesloten, waardoor een lijn op zijn plaats is gebleven. Als u geen lijn wilt behouden, moet u alle lijnen omzetten in contourpaden voordat u het object of de objecten bijsnijdt. U vindt dit onder Object/Pad/Outline Stroke.
Illustrator Een vorm knippen met het gereedschap Uitknipmasker
In tegenstelling tot de hierboven genoemde gereedschappen is het uitknipmasker het enige gereedschap dat niet-destructief werkt. Dit betekent dat er niets wordt verwijderd tijdens het proces van uitsnijden/maskeren; het wordt alleen verborgen.
Om een vorm of verzameling vormen te maskeren, volg je dezelfde procedure als bij het Uitsnijden-gereedschap. Maak een vorm over uw bestaande objecten, selecteer alle items die u wilt beïnvloeden (inclusief de maskervorm die bovenop alles moet komen) en selecteer Object/Clipping Mask/Make. Dit zal een gelijkaardig effect geven als het Knipselgereedschap, hoewel deze keer niets wordt verwijderd. Ook is er geen nieuwe lijn gemaakt langs de nieuwe randen.
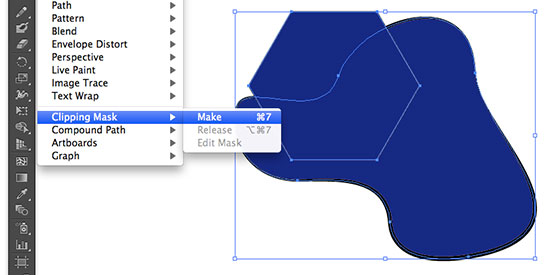
Als u het gemaskerde object selecteert en erop dubbelklikt, zult u zien dat er nog steeds een omtrek van de oorspronkelijke vorm te zien is. Deze kan worden bewerkt door er nogmaals op te dubbelklikken in de isolatiemodus, of door het masker op te heffen met Object/Clipping Path/Release.
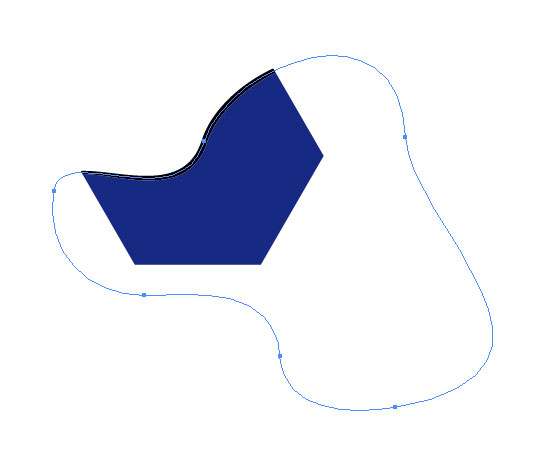
En dat zijn de belangrijkste methoden die worden gebruikt voor het snijden van vormen in Illustrator.
Hoe snij je een vorm uit een andere in Illustrator
Ten slotte is er de vraag hoe je een vorm uit een andere snijdt. Dit is heel eenvoudig en wordt gedaan met het gereedschap Pathfinder. Maak eerst je twee vormen. De vorm op de voorgrond (de ster in de afbeelding hieronder) moet de vorm zijn die uit de achterliggende vorm wordt gesneden.
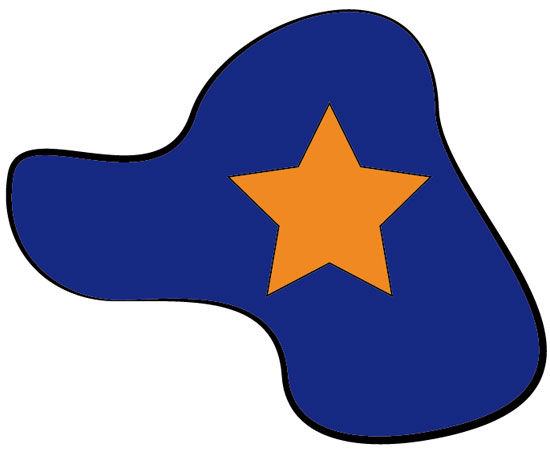
Om de uitgesneden vorm naar voren te halen, selecteer je deze met het zwarte Selectiegereedschap. Selecteer vervolgens Object/Arrangeren/Breng naar voren. Selecteer nu beide vormen met het selectiegereedschap. Selecteer Venster/Patroonzoeker. Klik in de bovenste rij icoontjes op het tweede icoontje van links: Minus Voor. Dit zorgt ervoor dat het object vooraan een gat maakt in de achtergrondvorm.
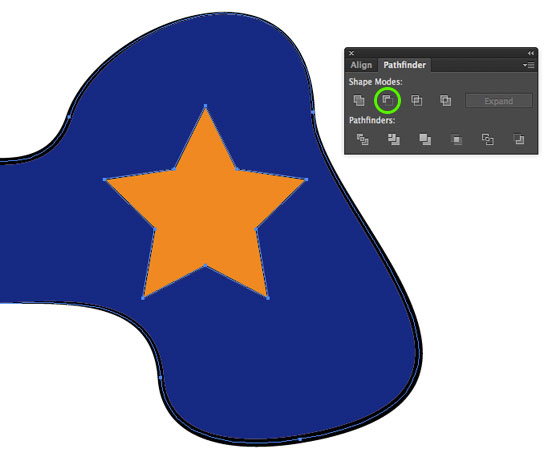
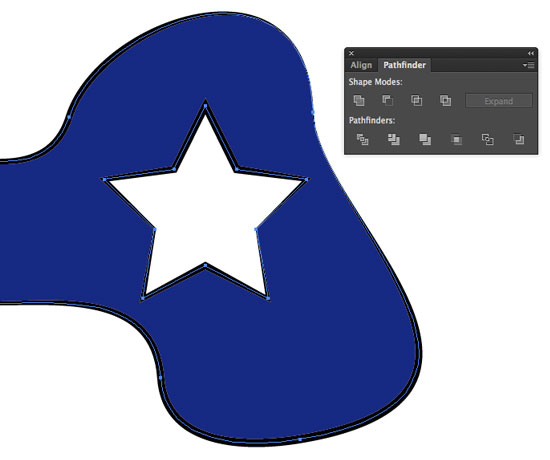
Bronnen &Meer informatie
- Illustrator Live Trace
- Illustrator Hoe maak je een logo
- Illustrator Hoe maak je een patroon
- Illustrator Hoe zet je tekst om in contouren
- Illustrator Hoe maak je lijntekeningen
- Klik om naar het begin van Illustrator te gaan Hoe knip ik een vorm