Samenvatting :

Google Chrome is een van de meest populaire browsers ter wereld. Over het algemeen werkt Chrome snel en verbruikt het niet te veel computerbronnen. Het kan echter voorkomen dat u merkt dat uw Chrome te veel CPU gebruikt terwijl het op uw computer wordt uitgevoerd. In dit bericht van MiniTool Solution wordt uitgelegd hoe u het probleem met het hoge CPU-gebruik van Google Chrome kunt oplossen.
Chrome gebruikt te veel CPU van computer
Als cross-platform webbrowser heeft Google Chrome een groot marktaandeel veroverd. Het trekt veel gebruikers over de hele wereld aan vanwege de eenvoudige interface en de hoge snelheid. Het kan echter voorkomen dat de snelheid van Chrome of het systeem afneemt. Wat is er gebeurd? De meest mogelijke reden is dat Chrome te veel CPU gebruikt.
Verhelp Desktop Window Manager High CPU Or Memory Issue.
How to Check Chrome CPU Usage
Check Chrome CPU usage in a Windows 10 system:
- Right click on the taskbar (which is located at the bottom of your screen by default).
- Choose Task Manager from the pop-up menu. (U kunt ook kiezen voor Taakbeheer na het indrukken van CTRL + Alt + Delete.)
- Zorg ervoor dat tabblad Processen is geselecteerd en zoek Google Chrome eronder.
- Het real-time Google Chrome CPU-gebruik wordt weergegeven onder de CPU-kolom.

Waarom gebruikt Chrome zo veel CPU
In het algemeen gebruikt Google Chrome heel weinig CPU, zoals u in de bovenstaande afbeelding kunt zien. Waarom gebruikt Chrome dan soms zo veel CPU? Er zijn veel mogelijke redenen:
- Er zijn te veel tabbladen of vensters tegelijk geopend in Google Chrome.
- Er worden processor-intensieve apps en extensies uitgevoerd in Chrome.
- Er zijn niet genoeg beheerdersrechten.
- Streamt HD-video’s via Chrome op een machine met een laag of gemiddeld vermogen.
- Gebruikt Chrome om te surfen op pagina’s met veel advertenties, animaties en automatisch afspelende video’s.
- Het systeem wordt aangevallen door malware of een virus.
- Er is een oude flash player plugin.
Hoe kan ik gegevens herstellen als ze zijn verwijderd door een virus/malware?

Gemeenschappelijke tekenen van hoog CPU-gebruik:
- De muis/het scherm hapert of verspringt.
- De reactiesnelheid wordt traag (het duurt te lang om een normale app te openen).
- Het computerscherm bevriest af en toe.
- De batterij van laptop gaat veel sneller leeg dan normaal.
- De computer wordt heter en luidruchtiger dan voorheen.
How to Fix Google Chrome High CPU Usage
Volg de onderstaande methodes wanneer je last hebt van Google chrome high CPU usage 100% disk of memory usage.
Fix 1: Beëindig proces in taakbeheer van Chrome
- Klik op de knop met de drie puntjes in de rechterbovenhoek in een geopende Chrome om Google Chrome aan te passen en te bedienen.
- Navigeer naar de optie Meer hulpmiddelen in de vervolgkeuzelijst.
- Kies Taakbeheer in het submenu. (U kunt ook op Shift + Esc drukken om het direct te openen.)
- Wacht een paar seconden tot al het hardwaregebruik tevoorschijn komt.
- Klik op de CPU-kolom om de lijst op CPU-gebruik te sorteren.
- Selecteer het proces dat veel CPU verbruikt en klik op de knop Proces beëindigen.
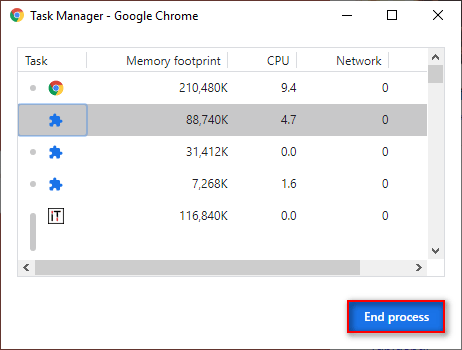
Fix 2: Google Chrome als Administrator uitvoeren
- Navigeer naar de snelkoppeling of het uitvoerbare bestand van Google Chrome op de computer.
- Rechter muisklik erop en kies Eigenschappen in het menu.
- Ga naar het tabblad Compatibiliteit en vink Dit programma als Administrator uitvoeren aan.
- Klik op de knop OK of Toepassen om de wijzigingen te bevestigen.
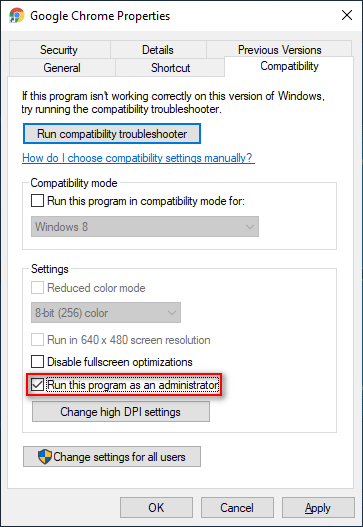
Fix 3: Chrome-extensies uitschakelen/verwijderen
- Type chrome://extensions in de adresbalk van een geopende Chrome en druk op Enter.
- Localiseer de verdachte extensies en zet de schakelaar op Uit om ze uit te schakelen.
- U kunt ook op de knop Verwijderen klikken om extensies volledig te verwijderen.

Fix 4: Chrome-browsegegevens wissen
- Typ chrome://settings/clearBrowserData in adresbalk & druk op Enter.
- Kies Alle tijd voor het tijdsbereik.
- Kies Browsing history, Cookies en andere sitegegevens, en Cached images and files.
- Klik op de knop Gegevens wissen en wacht.
Hoe kan ik de gewiste Google Chrome-geschiedenis herstellen?

Fix 5: Chrome Hardwareversnelling uitschakelen
- Type chrome://settings en druk op Enter.
- Zoek naar hardwareversnelling.
- Zet de schakelaar van Hardwareversnelling gebruiken indien beschikbaar op Uit.
- Klik op Opnieuw opstarten.

Fix 6: Geavanceerde instellingen wijzigen
- Type chrome://flags en druk op Enter.
- Vind No-State Prefetch en kies Enabled.
- Vind Simple Cache for HTTP en kies Enabled.
- Zoek Throttle Expensive Background Timers en kies Enabled.
- Start Chrome opnieuw.
Andere manieren om te proberen wanneer Chrome te veel CPU gebruikt: