In deze handleiding leert u een paar snelle manieren om superscript en subscript in Excel in te voegen, zowel voor tekstwaarden als getallen.
Microsoft Office-gebruikers vragen zich soms af waarom een bepaalde functie in de ene Office-toepassing wel aanwezig is en in de andere niet. Dat is ook het geval met superscript- en subscript-formaten – beschikbaar in het lint van Word, ze zijn nergens te vinden in Excel. Vergeet niet dat Microsoft Word over tekst gaat en Excel over getallen, het kan niet alle Word trucs. Het heeft echter wel een heleboel trucs van zichzelf.
- Wat is superscript en subscript in Excel?
- Hoe subscript en superscript tekstwaarden
- Tekst formatteren als subscript of superscript
- Snelkoppeling voor subscript en superscript
- Hoe voeg je superscript en subscript pictogrammen aan QAT
- Hoe knoppen voor subscript en superscript toevoegen aan Excel-lint
- Hoe subscript- en superscriptopmaak verwijderen
- Subscript en superscript schrijven in vergelijkingen
- Excel superscript snelkoppelingen voor getallen
- Hoe superscript toevoegen in Excel met een formule
- Hoe subscript en superscript te doen met aangepaste opmaak
- Hoe superscript te maken met VBA
- Hoe subscript en superscript te doen in Excel door te kopiëren/plakken
Superscript- en subscriptopmaak toepassen op getallen
Wat is superscript en subscript in Excel?
Superscript is een kleine letter of cijfer dat boven de basislijn wordt getypt. Als er voorafgaande tekst in een cel staat, wordt superscript boven de gewone tekens geplaatst.
U kunt superscript bijvoorbeeld gebruiken om vierkante eenheden als m2 of inch2 te schrijven, rangtelwoorden als 1e, 2e of 3e, of exponenten in wiskunde als 23 of 52.
Subscript is een klein teken of tekenreeks die onder de tekstregel staat.
In de wiskunde wordt het vaak gebruikt om getalbasissen zoals 648 of chemische formules zoals H2O of NH3 te schrijven.
Hoe superscript en subscript te doen voor tekstwaarden
De meeste Excel-opmaak kan op dezelfde manier op elk gegevenstype worden toegepast. Superscript en subscript zijn een ander verhaal. De methoden die in dit gedeelte worden beschreven werken alleen voor tekstwaarden, maar niet voor getallen. Waarom? Ik denk dat alleen het Microsoft team de exacte reden weet 🙂 Mogelijk omdat dit getallen zou omzetten in tekenreeksen en ze willen voorkomen dat u per ongeluk uw gegevens mangelt.
Opmaak superscript of subscript toepassen
elke keer dat u tekst wilt opmaken in Excel, opent u het dialoogvenster Cellen opmaken. Hiermee kunt u snel het superscript-, subscript- en doorhalingseffect toepassen of welke opmaak u maar wilt.
In het geval van superscript en subscript is er één hindernis. Je kunt de opmaak niet gewoon op de hele cel toepassen, want dan zou alle tekst boven of onder de basislijn komen te staan, en dat is vrijwel zeker niet wat je wilt.
Hier volgen de stappen om subscript of superscript correct in te voegen:
- Selecteer de tekst die je wilt opmaken. Dubbelklik hiervoor op een cel en selecteer de tekst met de muis. Of u kunt het op de ouderwetse manier doen: klik op de cel en druk op F2 om de bewerkingsmodus te openen.
- Open het Cellen opmaken dialoogvenster door op Ctrl + 1 te drukken of klik met de rechtermuisknop op de selectie en kies Cellen opmaken… in het contextmenu.

- In het dialoogvenster Cellen opmaken, ga naar het tabblad Lettertype, en selecteer Superscript of Subscript onder Effecten.
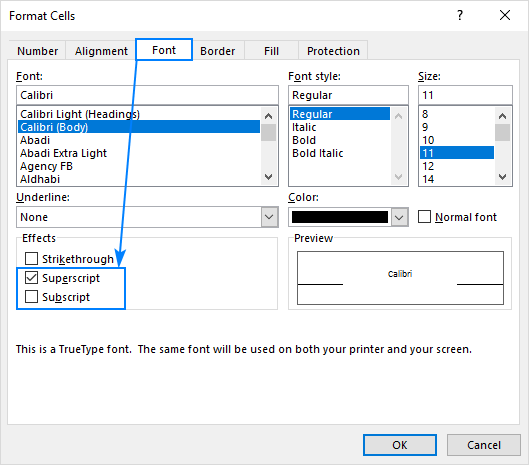
- Klik op OK om de wijziging op te slaan en het dialoogvenster te sluiten.
Doen we! De geselecteerde tekst wordt subscript of superscript, afhankelijk van welke optie u hebt aangevinkt.
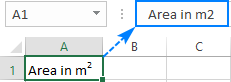
Toetsenbordsnelkoppelingen voor superscript en subscript in Excel
Hoewel er in de pure zin geen snelkoppeling is om subscript of superscript toe te voegen in Excel, kan dit wel met een paar toetscombinaties worden gedaan.
Excel superscript snelkoppeling
Ctrl + 1, dan Alt + E, en dan Enter
Excel subscript snelkoppeling
Ctrl + 1, dan Alt + B, en dan Enter
Let erop dat de toetsen niet tegelijkertijd moeten worden ingedrukt, maar dat elke toetscombinatie om beurten moet worden ingedrukt en losgelaten:
- Selecteer een of meer tekens die u wilt opmaken.
- Druk op Ctrl + 1 om het dialoogvenster Cellen opmaken te openen.
- Druk vervolgens op Alt + E om de optie Superscript te selecteren of op Alt + B om Subscript te selecteren.
- Druk op de Enter-toets om de opmaak toe te passen en het dialoogvenster te sluiten.
Superscript- en Subscript-pictogrammen toevoegen aan werkbalk Snelle toegang
De gebruikers van Excel 2016 op Office 365-abonnementen, hebben de mogelijkheid om de Subscript- en Superscript-knoppen toe te voegen aan hun werkbalk Snelle toegang (QAT). Hier volgen de stappen voor deze eenmalige installatie:
- Klik op het pijltje omlaag naast de QAT in de linkerbovenhoek van het Excel-venster en kies Meer opdrachten… in het pop-upmenu.

- Onder Kies opdrachten uit, selecteer Opdrachten niet in het Lint, scroll naar beneden, selecteer Subscript in de lijst met opdrachten, en klik op de knop Toevoegen.
- Op dezelfde manier voegt u de knop Superscript toe.
- Met beide knoppen toegevoegd aan de lijst met opdrachten in het rechterdeelvenster, klikt u op OK om de wijzigingen op te slaan.

En nu kunt u eenvoudig de tekst selecteren die u wilt subscripten of superscripten in een cel of in de formulebalk, en op het corresponderende pictogram op de werkbalk Snelle toegang klikken om de opmaak toe te passen:
Aan elke knop op de werkbalk Snelle toegang is bovendien een speciale sneltoetscombinatie toegewezen waarmee u in Excel 2016 subscript en superscript kunt maken met één enkele toetsaanslag! De toetscombinaties variëren, afhankelijk van het aantal knoppen dat uw QAT biedt.
Om de superscript- en subscriptsnelkoppelingen op uw computer te achterhalen, houdt u de Alt-toets ingedrukt en kijkt u naar de werkbalk Snelle toegang. Voor mij zijn ze als volgt:
- Subscript-snelkoppeling: Alt + 4
- Superscript-snelkoppeling: Alt + 5

Subscript- en Superscript-knoppen toevoegen aan Excel-lint
Als u uw werkbalk Snelle toegang liever niet verrommelt met te veel pictogrammen, kunt u de Superscript- en Subscript-knoppen toevoegen aan uw Excel-lint. Net als bij de QAT is deze functie alleen beschikbaar voor Excel 2016 op Office 365-abonnementen.
Omdat aangepaste knoppen alleen aan aangepaste groepen kunnen worden toegevoegd, zult u er een moeten maken. Dit is hoe:
- Klik met de rechtermuisknop ergens op het lint en selecteer Het lint aanpassen… in het pop-upmenu. Dit opent het dialoogvenster Excel-opties.
- In het rechterdeel van het dialoogvenster, onder Het lint aanpassen, selecteert u het gewenste tabblad, bijvoorbeeld Home, en klikt u op de knop Nieuwe groep.
- Klik op de knop Hernoemen om de nieuw toegevoegde groep een naam te geven die u bevalt, bijvoorbeeld Mijn opmaken. Op dit punt hebt u het volgende resultaat:

- In de linker uitklaplijst, onder Kies opdrachten uit, selecteer Opdrachten niet in het Lint, kies dan Superscript in de lijst met opdrachten, en klik op Toevoegen.
- Volgende, selecteer Subscript in de lijst met opdrachten en klik nogmaals op de Toevoegen knop.

- Klik op OK om de wijzigingen op te slaan en het dialoogvenster te sluiten.
Nu kunt u subscript en superscript in Excel maken door op de corresponderende knop op het lint te klikken:
Hoe verwijdert u subscript- en superscriptopmaak in Excel
Afhankelijk van of u alle of bepaalde subscripts/superscripts in een cel wilt verwijderen, selecteert u de hele cel of alleen de gesubscripte/superscripte tekst, en doet u het volgende:
- Druk op Ctrl + 1 om het dialoogvenster Cellen opmaken… te openen.
- Op het tabblad Lettertype schakelt u het selectievakje Superscript of Subscript uit.
- Klik op OK.
De indelingen subscript en superscript kunnen ook worden verwijderd door op de respectieve sneltoets te drukken of op de overeenkomstige knop op het lint en QAT te klikken als dergelijke knoppen in uw Excel zijn toegevoegd.
Superscript- en subscript-indeling toepassen op getallen
Hieronder vindt u een paar technieken om superscript en subscript te doen voor numerieke waarden. Houd er rekening mee dat sommige van de methoden getallen omzetten in tekenreeksen, terwijl andere alleen een visuele weergave van de waarde in een cel veranderen. Om de werkelijke waarde achter een superscript te zien, kijk in de formulebalk. Lees ook zorgvuldig de beperkingen van elke methode voordat u deze in uw werkbladen gebruikt.
Hoe schrijft u subscript en superscript in Excel
Om subscript en superscript in Excel te kunnen typen, voegt u een vergelijking in uw werkblad in. Dit is hoe je dit kunt doen:
- Ga naar het tabblad Invoegen, groep Symbolen, en klik op de knop Vergelijking.

- Dit brengt je naar het tabblad Ontwerpen, waar je klikt op de knop Script in de groep Structuren, en selecteer de gewenste indeling, bijvoorbeeld Superscript.

- Klik op de vierkantjes, typ uw waarden, en u bent klaar!

Als alternatief kunt u op de knop Inktvergelijking klikken en uw wiskunde met de muis schrijven. Als Excel uw handschrift begrijpt, zal het voorbeeld correct worden weergegeven. Als u op de knop Invoegen klikt, wordt uw invoer in een werkblad ingevoegd.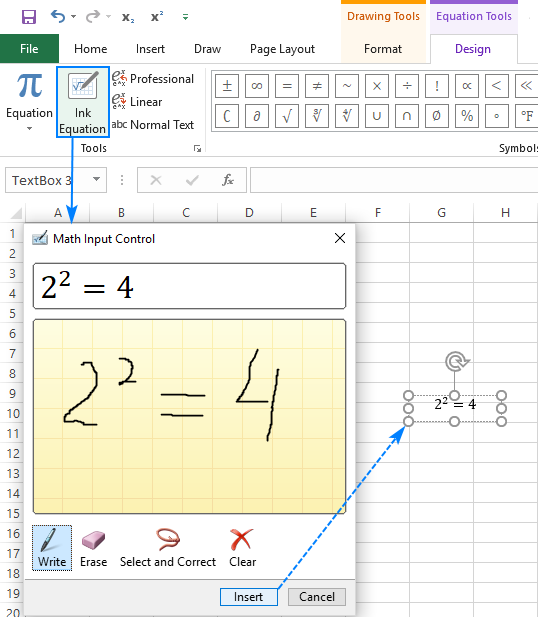
Caveats: Deze methode voegt uw wiskunde in als een Excel-object, niet als celwaarde. U kunt uw vergelijkingen verplaatsen, van grootte veranderen en roteren met behulp van de handgrepen, maar u kunt er niet naar verwijzen in formules.
Excel superscript snelkoppelingen voor getallen
Microsoft Excel biedt een eenvoudige manier om getallen in superscript in cellen in te voegen, zolang ze maar 1, 2 of 3 zijn. Typ gewoon de volgende getallen op het numerieke toetsenbord terwijl u de Alt-toets ingedrukt houdt:
| Superscript | Shortcut |
| 1 | Alt+0185 |
| 2 | Alt+0178 |
| 3 | Alt+0179 |
Door deze sneltoetsen te gebruiken, kunt u superscripts in lege cellen typen en ze aan bestaande getallen koppelen:
Sneltoetsen:
- Deze sneltoetsen werken voor Calibri en Arial Als u een ander lettertype gebruikt, kunnen de tekencodes anders zijn.
- De getallen met superscript worden omgezet in numerieke tekenreeksen, wat betekent dat u er geen berekeningen mee kunt uitvoeren.
Hoe superscript maken in Excel met een formule
Een andere snelle manier om superscript te maken in Excel is door de CHAR-functie te gebruiken met de bijbehorende code.
Superscript1-formule: =CHAR(185)
Superscript2-formule: =CHAR(178)
Superscript3-formule: =CHAR(179)
Deze methode komt van pas als u de oorspronkelijke getallen wilt behouden. In dit geval voegt u de CHAR-functie samen met het oorspronkelijke getal en voert u de formule in de volgende kolom in.
Zo voegt u bijvoorbeeld superscript twee toe aan het getal in A2:
=A2&CHAR(178)
Geweldig: net als bij de vorige methode is de uitvoer van de formule een tekenreeks, geen getal. Let op de links uitgelijnde waarden in kolom B en rechts uitgelijnde getallen in kolom A in de bovenstaande schermafbeelding.
Hoe superscript en subscript toevoegen in Excel met aangepaste opmaak
Als u superscript wilt toevoegen aan een reeks getallen, is een snellere manier het maken van een aangepaste opmaak. Dat gaat als volgt:
- Selecteer alle cellen die moeten worden opgemaakt.
- Druk op Ctrl + 1 om het dialoogvenster Cellen opmaken… te openen.
- Op het tabblad Getal, onder Categorie, selecteert u Aangepast.
- In het vak Type voert u 0 in, dat is de plaatshouder voor het cijfer, en houdt u vervolgens de Alt-toets ingedrukt terwijl u de bijbehorende superscriptcode typt.
Om bijvoorbeeld een aangepaste getalnotatie voor superscript 3 te maken, typt u 0, drukt u de Alt-toets in, typt u 0179 op het numerieke toetsenbord en laat u vervolgens Alt los.
- Klik op OK.
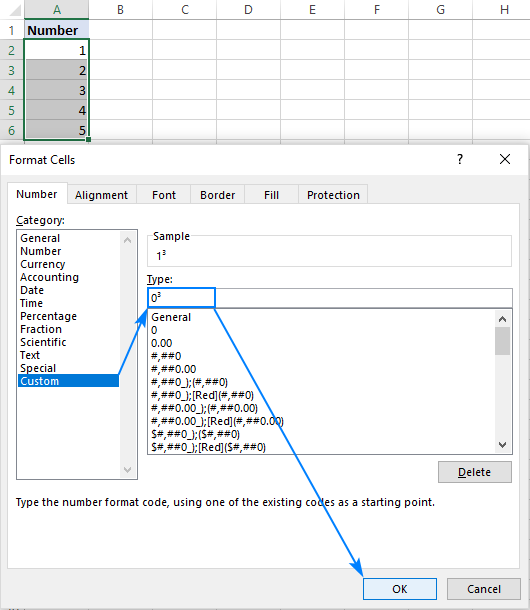
De superscriptgetallen zien er ongeveer zo uit:
Om een aangepaste subscriptnotatie of superscriptnotatie te maken met andere getallen dan 1, 2 of 3, kopieert u het benodigde teken van hier. Om bijvoorbeeld superscript 5 in te voegen, stelt u een aangepaste notatie in met deze code: 0⁵. Om subscript 3 toe te voegen, gebruikt u deze code: 0₃.
Om superscript te verwijderen, stelt u eenvoudig de celindeling weer in op Algemeen.
Caveat: In tegenstelling tot de vorige methode, wijzigt Excel aangepaste getalindeling niet de oorspronkelijke waarde in een cel, het wijzigt alleen de visuele weergave van de waarde. In de bovenstaande schermafbeelding ziet u 1³ in cel A2, maar de formulebalk geeft 1 weer, wat betekent dat de werkelijke waarde in de cel 1 is. Als u A2 in formules vermeldt, wordt de werkelijke waarde (het getal 1) in alle berekeningen gebruikt.
Hoe superscript maken in Excel met VBA
In het geval dat u snel een bepaald superscript moet toevoegen aan de hele kolom met getallen, kunt u het maken van een aangepaste getalnotatie automatiseren met VBA.
Hier volgt een eenvoudige éénregelige macro om superscript twee aan alle geselecteerde cellen toe te voegen.
Sub SuperscriptTwo()Selection.NumberFormat = "0" & Chr(178)End Sub
Om andere superscripts toe te voegen, vervangt u Chr(178) door de overeenkomstige tekencode:
Superscript één: Chr(185)
Superscript drie: Chr(179)
Deze macro kan ook worden gebruikt om het graden-teken aan de getallen in de geselecteerde cellen te koppelen. Gebruik hiervoor Chr(176), en uw getallen worden op deze manier geformatteerd:
De stap-voor-stap instructies voor het invoegen en uitvoeren van VBA code in Excel vindt u hier. U kunt ook onze voorbeeldwerkmap met alle superscriptmacro’s downloaden en deze naast uw eigen werkmap openen. Druk vervolgens in uw werkmap op Alt + F8, selecteer de gewenste macro en klik op Uitvoeren.
Super eenvoudige manier om superscript en subscript in Excel in te voegen – kopiëren en plakken!
Microsoft Excel biedt geen sneltoetsen of tekencodes om andere superscriptgetallen dan 1, 2 of 3 in te voegen. Maar we weten dat de onmogelijkheid niets is 🙂 Kopieer gewoon de subscripte en superscripte getallen en wiskundige symbolen van hier:
Subscripten: ₀ ₁ ₂ ₃ ₄ ₅ ₆ ₇ ₈ ₉ ₊ ₋ ₌ ₍ ₎
Superscripts: ⁰ ¹ ² ³ ⁴ ⁵ ⁶ ⁷ ⁸ ⁹ ⁺ – ⁼ ⁽ ⁾
Naast de eenvoud heeft deze methode nog een voordeel – u kunt subscripts en superscripts toevoegen aan elke celwaarde, tekst en getallen!
Als u Unicode subscript en superscript letters en symbolen nodig heeft, kunt u deze kopiëren van dit Wikipedia artikel.
Dat is hoe u subscript en superscript formaten kunt gebruiken in Excel. Ik dank u voor het lezen en hoop u volgende week op onze blog te zien!
Je bent misschien ook geïnteresseerd in
- Hoe doorhalen in Excel
- Hoe opsommingstekens toevoegen in Excel
- Hoe maak je een interactieve checklist, takenlijst en rapport
- Hoe een vinkje en kruisje in te voegen in Excel
- Hoe voorloopnullen toe te voegen in Excel
- Hoe tekst uit te lijnen in Excel
- Hoe AutoFit in Excel: kolommen en rijen aanpassen aan de grootte van de gegevens