
Vraag: Waarom ontvang ik geen e-mails in Outlook?
“Er is een ernstig probleem met mijn Outlook-account. Ik kan wel e-mails naar anderen sturen, maar ik kan ze niet ontvangen. Kan iemand mij vertellen hoe ik dit probleem kan oplossen?
Outlook is een van de meest populaire email servers en management applicaties die er zijn en eigendom is van Microsoft. Onnodig te zeggen, het is zeer populair omdat het zulke betrouwbare en efficiënte ondersteuning biedt. Toch zijn er momenten dat gebruikers vaak last hebben van ongewenste problemen met betrekking tot hun Outlook-account. Bijvoorbeeld, de Outlook-app niet ontvangen van e-mails is een van deze problemen die kan worden veroorzaakt door verschillende factoren. In deze gids leren we u wat dit probleem kan veroorzaken en hoe u Outlook op verschillende manieren kunt repareren.
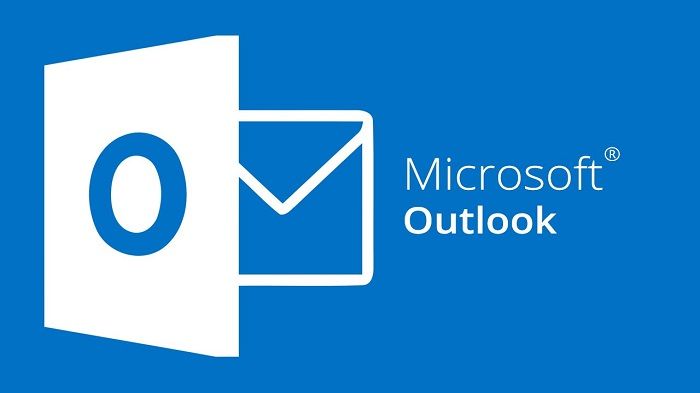
Waarom Outlook geen e-mails ontvangt?
Tijdens het werken met Outlook ontdekken gebruikers vaak dat ze niet in staat zijn om door anderen verzonden e-mails te ontvangen. Voordat we manieren bespreken om Outlook 365 niet ontvangen e-mails te repareren, laten we snel overwegen wat dit probleem om te beginnen zou kunnen hebben veroorzaakt.
- Er zou een probleem kunnen zijn met de netwerkverbinding van uw computer.
- Een systeemcomponent (zoals een firewall) zou de mails kunnen blokkeren.
- De mails zouden kunnen worden opgeslagen in de map met spam in plaats van in de hoofdinbox.
- Uw e-mailaccount zou niet goed gesynchroniseerd kunnen zijn met Outlook.
- U zou de verkeerde accountgegevens of configuratiedetails kunnen hebben ingevoerd.
- De server van Outlook zou down kunnen zijn of de e-mailclient kan niet beschikbaar zijn
- Een Outlook-plugin zou dit probleem kunnen hebben veroorzaakt.
- Malware kan Outlook-gegevens op uw systeem hebben beschadigd.
Hoe te verhelpen “Outlook ontvangt geen e-mails maar kan verzenden”?
Zoals u ziet, kunnen er allerlei redenen zijn voor het niet ontvangen van e-mails in Outlook 2016 of een andere versie. Er zijn verschillende oplossingen voor de verschillende oorzaken. Hier bereid ik 12 fixes voor “Niet ontvangen van e-mails in Outlook” Probleem. U kunt vriendelijk hieronder controleren.
Laten we eerst beginnen met een video die we voor u hebben gecureerd, die de meest voorkomende redenen behandelt die ervoor zorgen dat Outlook geen e-mails ontvangt, en hoe ze dienovereenkomstig te repareren.
Recent Videos from Recoverit
Bekijk meer >
Hopelijk heeft de video uw probleem opgelost, maar als dat niet het geval is, geen zorgen, hieronder vindt u enkele andere oplossingen die we voor u hebben voorbereid:
1 Controleer de map met ongewenste e-mail
Voordat u drastische maatregelen neemt, controleert u eerst de map met ongewenste e-mail in Outlook. De kans is groot dat u de e-mail wel hebt ontvangen, maar dat Outlook hem als ongewenst heeft gemarkeerd. Open de e-mail, ga naar de Acties > Junk Email, en markeer hem als niet-junk. Hierdoor wordt de e-mail naar uw inbox verplaatst en wordt ervoor gezorgd dat dezelfde actie niet opnieuw wordt uitgevoerd voor het betreffende e-mail-id.
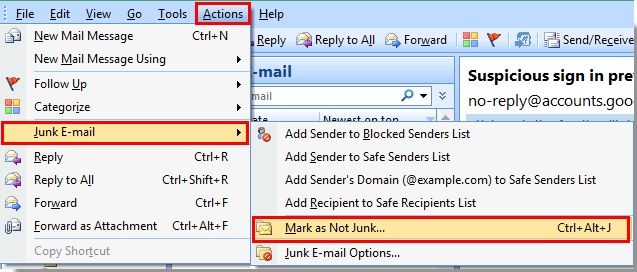
2 Controleer de internetverbinding en de Outlook-service
De kans is groot dat er een probleem is met de internetverbinding van uw systeem. Daarom kunt u uw computer opnieuw opstarten en ervoor zorgen dat deze is verbonden met een stabiele verbinding. Het kan ook zijn dat de service van Outlook momenteel niet werkt. Ga gewoon naar de pagina met de servicestatus van Outlook en controleer de huidige status. Als de status rood is, betekent dit dat Outlook momenteel niet beschikbaar is.
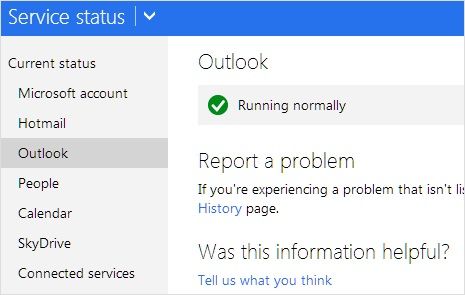
3 Controleer of uw Postvak IN vol is
Onnodig te zeggen dat als uw Postvak IN vol is en niet genoeg vrije ruimte heeft, Outlook geen e-mailberichten kan ontvangen. Om dit op te lossen, kunt u gewoon naar de map Junk, Inbox of een andere map gaan en alle ongewenste e-mails verwijderen. U kunt ook de Sweep-functie van Outlook proberen, waarmee automatisch oude e-mails van een afzender worden verwijderd.
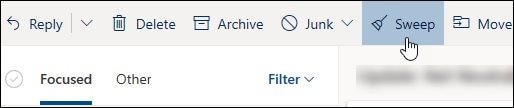
4 Verplaats e-mails naar een andere map
De nieuwe versies van Outlook-inbox hebben twee standaardmappen – Gefocust en Andere. Het geeft automatisch prioriteit aan onze belangrijke mails in de map Gericht. Als u denkt dat Outlook 2016 geen e-mails ontvangt, controleer dan de Andere map. Sommige e-mails kunnen in plaats daarvan aanwezig zijn in de map Andere. Selecteer ze gewoon, ga naar de functie “Verplaatsen” en kies ervoor om ze te verplaatsen naar de map Gericht. U kunt er ook voor kiezen de e-mails van deze afzender altijd naar de doelmap te verplaatsen.
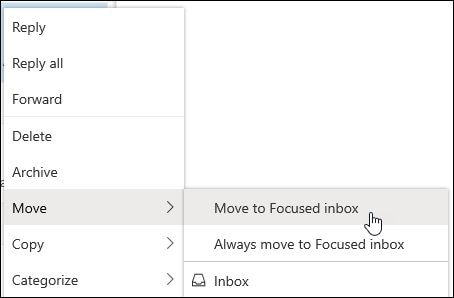
5 Stel het Postvak Filter opnieuw in
Om het ons gemakkelijker te maken prioriteiten aan te geven voor onze e-mails, kunnen we in Outlook verschillende filters instellen voor het Postvak In. De kans is echter groot dat u al eerder een filter op Postvak In hebt ingesteld en dat u het zich nu misschien niet meer herinnert. Om de Outlook 2007/2010/2016 niet ontvangen van e-mails op te lossen, ga je gewoon naar je Outlook’s inbox filters en verwijder elke ongewenste optie hier. Ga ook naar Filter > Sorteren op en kies om het te sorteren op datum. Op deze manier ziet u alle recente e-mails die door het filter kunnen zijn geblokkeerd.
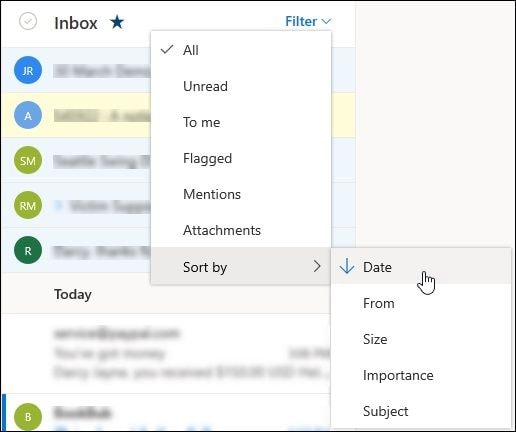
6 Controleer de lijst met geblokkeerde gebruikers
Als u een bepaalde gebruiker hebt toegevoegd aan de lijst met geblokkeerde gebruikers van Outlook, dan kunt u geen e-mails van deze gebruiker ontvangen. Soms voegen we iemand toe aan de lijst met geblokkeerde gebruikers en vergeten dat naderhand. Om dit scenario te omzeilen, ga je naar Outlook’s Instellingen > Mail > Ongewenste e-mail. Dit zal een lijst weergeven van alle e-mail id’s die door u geblokkeerd zijn. Klik op de knop ernaast om ze van de lijst met geblokkeerde gebruikers te verwijderen.
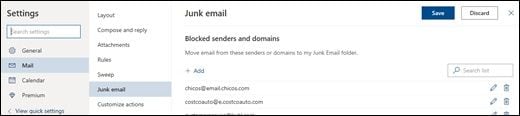
7 Ontdoe u van Outlook-regels
Een van de beste dingen van Outlook is dat het ons in staat stelt strikte regels op te stellen voor inkomende en uitgaande berichten. Als je echter een strikte regel hebt ingesteld, kan dit problemen veroorzaken, zoals Outlook die geen e-mails ontvangt. Om dit op te lossen, ga je naar Outlook’s Instellingen > Mail > Regels en klik je op het prullenbakpictogram om een bestaande regel te verwijderen.
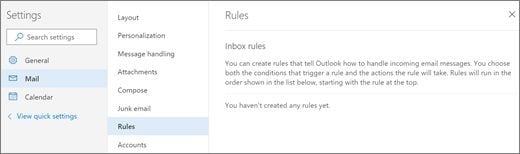
8 Meerdere verbonden accounts verwijderen
Standaard laat Outlook ons maximaal 20 e-mailaccounts op één plaats verbinden. Als je echter meerdere accounts hebt aangesloten, dan kan dit bepaalde e-mails blokkeren en ervoor zorgen dat Microsoft Outlook geen e-mailfout ontvangt. Wij raden u aan om naar de Accounts > Aangesloten accounts sectie om de lijst van de gekoppelde account te bekijken. Van hieruit kunt u e-mailaccounts verwijderen die niet langer actief zijn.
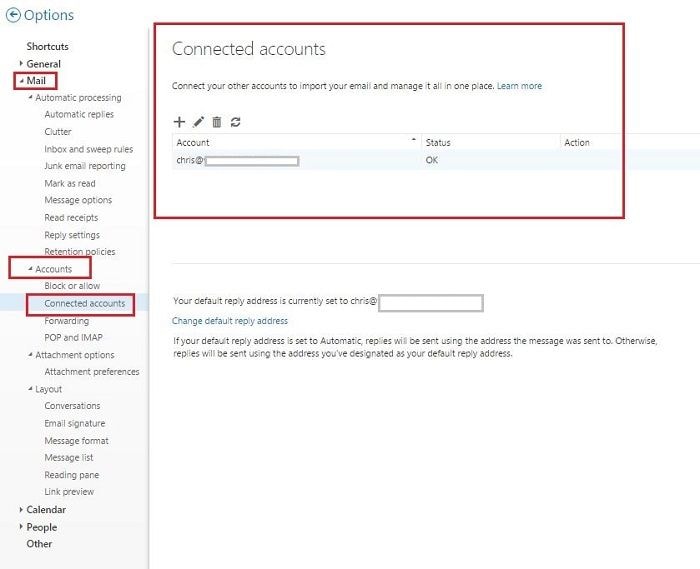
9 Is uw account geblokkeerd?
Soms blokkeert Microsoft een Outlook-account vanwege verdachte activiteiten of om veiligheidsredenen. U kunt gewoon uw Outlook-account online bezoeken en controleren of het nog werkt. Om de blokkering op te heffen, kunt u een verificatiecode naar uw telefoonnummer sturen en deze in Outlook verifiëren.
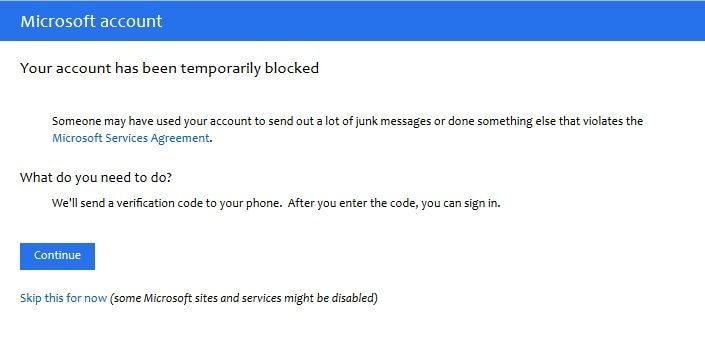
10 Controleer de optie Automatisch vernieuwen
Net als elke andere e-mailserver vernieuwt ook Outlook de map automatisch op de achtergrond. Als u echter geen e-mails ontvangt in Outlook 2016, controleer dan of deze optie is ingeschakeld. Ga gewoon naar de instellingen van de Verzend-/ontvangstgroep en schakel hier de optie voor automatisch verversen in. U kunt hier ook de frequentie wijzigen in een geschikte tijd, zoals 2-5 minuten.
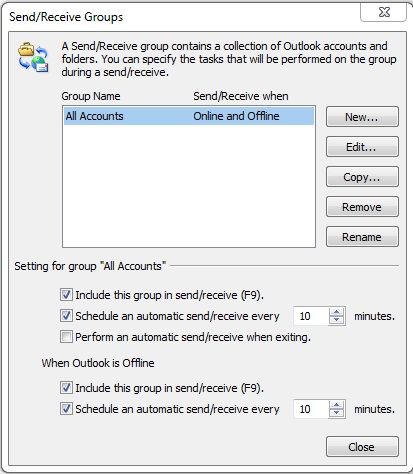
11 Controleer de accountinstellingen
Tijdens het instellen van uw account is de kans groot dat u onjuiste gegevens hebt ingevoerd. Om dit te controleren, gaat u naar de accountinstellingen of kiest u ervoor uw account opnieuw toe te voegen. Zorg ervoor dat de e-mail id en het wachtwoord correct zijn. Ook moeten de IMAP/POP- en SMTP-instellingen juist zijn om de Outlook-e-mails goed te kunnen ontvangen/versturen.
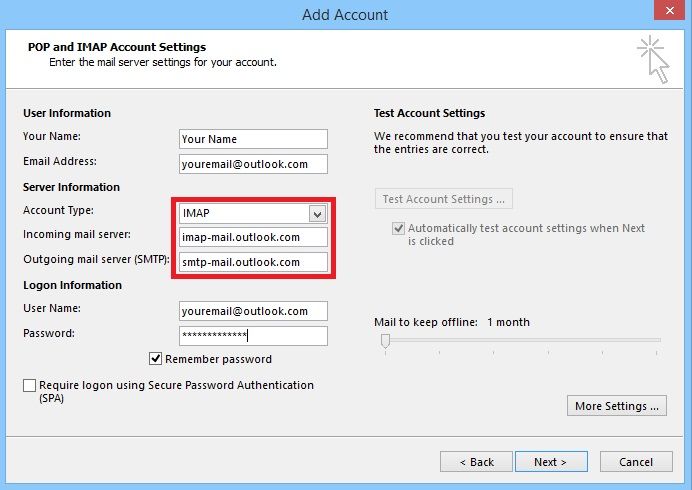
12 Schakel een antivirus- of firewalltoepassing uit
Soms kan een firewall of antimalware-app ook bepaalde netwerkverbindingen blokkeren. Om dit te verhelpen, kunt u gewoon de firewallinstellingen op het systeem uitschakelen of zelf een verdachte toepassing verwijderen. Afgezien van dat, als er een recente plugin die u hebt toegevoegd aan Outlook, dan overwegen het verwijderen van het ook.
Op de manier, kunt u ook leren hoe u Outlook outbox niet verzenden probleem op te lossen.
Tips voor het gebruik van Outlook en het beschermen van e-mails?
U zou nu zeker in staat zijn om de Outlook niet ontvangen e-mails probleem op te lossen door het volgen van de hierboven genoemde suggesties. Overweeg bovendien de volgende tips om uw e-mails te beschermen en Outlook als een pro te gebruiken.
- Verificatie met twee factoren instellen
Om uw e-mailaccount te beschermen, moet u ervoor zorgen dat de functie voor verificatie met twee factoren is ingeschakeld. Elke keer dat iemand toegang probeert te krijgen tot uw account, moet hij of zij dit verifiëren door een eenmalige code in te voeren. De code wordt naar uw telefoon gestuurd en minimaliseert zo de kans dat uw account wordt gehackt.
- Verifieer alle vertrouwde apparaten
Outlook laat ons een aantal vertrouwde apparaten toevoegen waarop we eenvoudig kunnen inloggen zonder steeds de verificatiecode in te voeren. Ga naar de beveiligingsinstellingen van uw account en zorg ervoor dat hier alleen betrouwbare apparaten worden toegevoegd.
- Verander uw wachtwoord
Zorg ervoor dat u een veilig alfanumeriek wachtwoord voor uw Outlook-account hebt. Overweeg ook om het wachtwoord van uw account om de paar maanden te wijzigen om ervoor te zorgen dat het niet kan uitlekken.
- Verzorg een back-up van uw Outlook-gegevens
Omdat Outlook alle gegevens op de lokale opslagruimte opslaat, kunt u overwegen deze van tevoren op te slaan. U kunt gewoon een tweede kopie van uw PST-bestanden bewaren en deze op een andere locatie opslaan. Als de bestanden zijn verwijderd, dan kunt u altijd Recoverit Data Recovery van Wondershare gebruiken om de verloren Outlook e-mails te extraheren.
- Repair corrupte PST bestanden met behulp van Stellar Phoenix PST Repair
In het geval dat de Outlook PST bestanden corrupt zijn, dan kunt u Stellar Outlook PST Repair software gebruiken. De professionele tool kan alle soorten PST bestanden repareren, beschadigd onder verschillende scenario’s. De tool zal de integriteit van de Outlook-gegevens te behouden en zal geen toegang tot uw e-mail inhoud in het proces. Omdat het een gebruiksvriendelijke interface heeft, kunt u gewoon een klik-door proces volgen om uw PST-bestanden gemakkelijk te repareren.
Daar ga je! Na het lezen van deze uitgebreide gids over hoe Outlook niet ontvangen van e-mails te repareren, zou je in staat zijn om dit probleem op te lossen. Zoals u kunt zien, kunnen er allerlei soorten triggers en problemen waardoor Outlook 365 niet ontvangen van e-mails. Hoewel, om uw werk gemakkelijker te maken, hebben we een aantal snelle en slimme technieken opgesomd om deze situatie op te lossen. Bovendien, als u een andere oplossing die we hebben gemist, dan voel je vrij om ons te laten weten in de commentaren. Overweeg ook om deze gids te delen met je vrienden en leer hen hoe ze Microsoft Outlook probleem niet ontvangen van e-mails ook op te lossen.
Herstel en repareer e-mail
Herstel en herstel e-mails
- Herstel mijn PST bestand gratis.
- Outlook Notities worden hersteld.
- Emails verwijderd? Herstel bestanden.
Wachtwoord voor e-mail terugkrijgen
- Herstel uw Gmail wachtwoord.
- Herstel Yahoo e-mail account.
- Vind Yahoo mail wachtwoorden.
- Herstel verwijderde Gmail account.