Met het Terminal-programma kun je je Mac bedienen via een opdrachtprompt. Waarom zou je dat willen doen? Nou, misschien omdat u gewend bent om op een opdrachtregel te werken in een Unix-gebaseerd systeem en liever op die manier werkt. Terminal is een opdrachtregelinterface voor de Mac. Er zijn verschillende voordelen aan het gebruik van Terminal om bepaalde taken uit te voeren – het is bijvoorbeeld meestal sneller. Om het te gebruiken, moet je echter vertrouwd raken met de basiscommando’s en functies. Als je dat eenmaal hebt gedaan, kun je dieper graven en meer commando’s leren en de opdrachtprompt van je Mac gebruiken voor complexere, en soms ook leuke, taken.
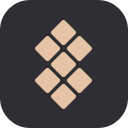
Gekeurde Mac-programma’s waarmee je de prestaties van je Mac onder controle houdt. Vermijd Terminal-opdrachten, vermijd problemen.
Download gratis
Hoe Terminal te openen op Mac
Het Terminal-programma staat in de map Hulpprogramma’s in Toepassingen. Om het te openen, open je de map Programma’s, open je Hulpprogramma’s en dubbelklik je op Terminal, of druk je op Command – spatiebalk om Spotlight te starten en typ je “Terminal”, waarna je dubbelklikt op het zoekresultaat.
Je ziet een klein venster met een witte achtergrond geopend op je bureaublad. In de titelbalk staan uw gebruikersnaam, het woord “bash” en de afmetingen van het venster in pixels. Bash staat voor “Bourne again shell”. Er zijn een aantal verschillende shells die Unix commando’s kunnen uitvoeren, en op de Mac is Bash de shell die door Terminal wordt gebruikt.
Als je het venster groter wilt maken, klik je op de hoek rechtsonder en sleep je het naar buiten. Als je de zwarte tekst op een witte achtergrond niet mooi vindt, ga dan naar het Shell menu, kies Nieuw venster en kies uit de opties in de lijst.
Als Terminal ingewikkeld aanvoelt of je hebt problemen met de set-up, laten we je dan meteen vertellen dat er alternatieven zijn. Met MacPilot krijgt u toegang tot meer dan 1200 macOS-functies zonder dat u commando’s uit het hoofd hoeft te leren. In principe is het een Terminal voor Mac van derden die werkt als Finder.
Voor Mac-monitoringfuncties kun je iStat Menus proberen. Het programma verzamelt gegevens zoals CPU-belasting, schijfactiviteit, netwerkgebruik en meer – allemaal toegankelijk vanuit je menubalk.
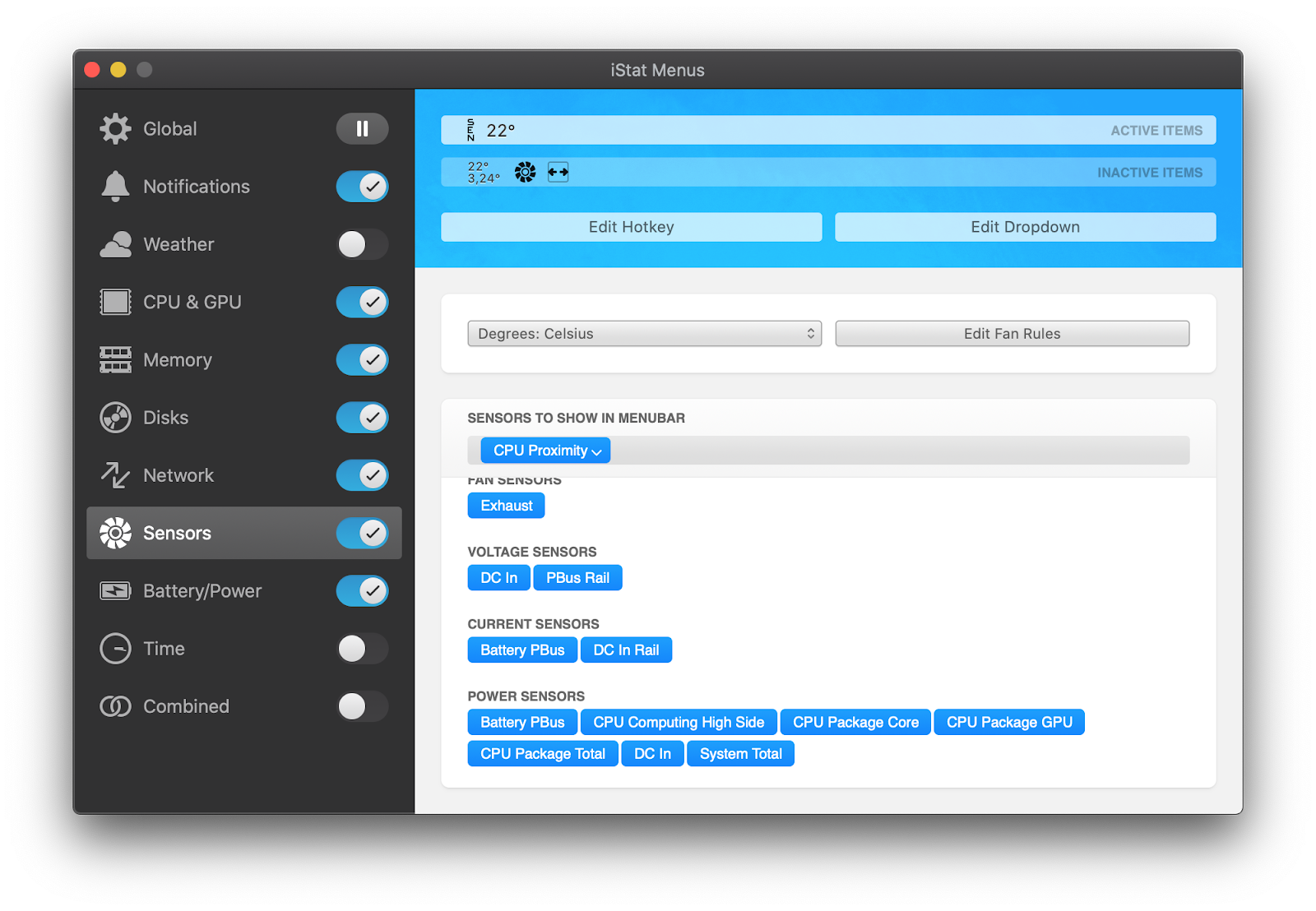
Basis Mac-opdrachten in Terminal
De snelste manier om Terminal te leren kennen en te begrijpen hoe het werkt, is door het te gaan gebruiken. Maar voordat we dat doen, is het de moeite waard om wat tijd te besteden aan het leren kennen van hoe commando’s werken. Om een commando uit te voeren, hoef je het alleen maar in te typen bij de cursor en op Return te drukken om het uit te voeren.
Elk commando bestaat uit drie elementen: het commando zelf, een argument dat het commando vertelt op welke bron het moet werken, en een optie die de uitvoer wijzigt. Dus, bijvoorbeeld, om een bestand te verplaatsen van de ene map naar de andere op uw Mac, gebruikt u het commando “mv” en typt u vervolgens de locatie van het bestand dat u wilt verplaatsen, inclusief de bestandsnaam en de locatie waar u het naartoe wilt verplaatsen.
Laten we het eens proberen.
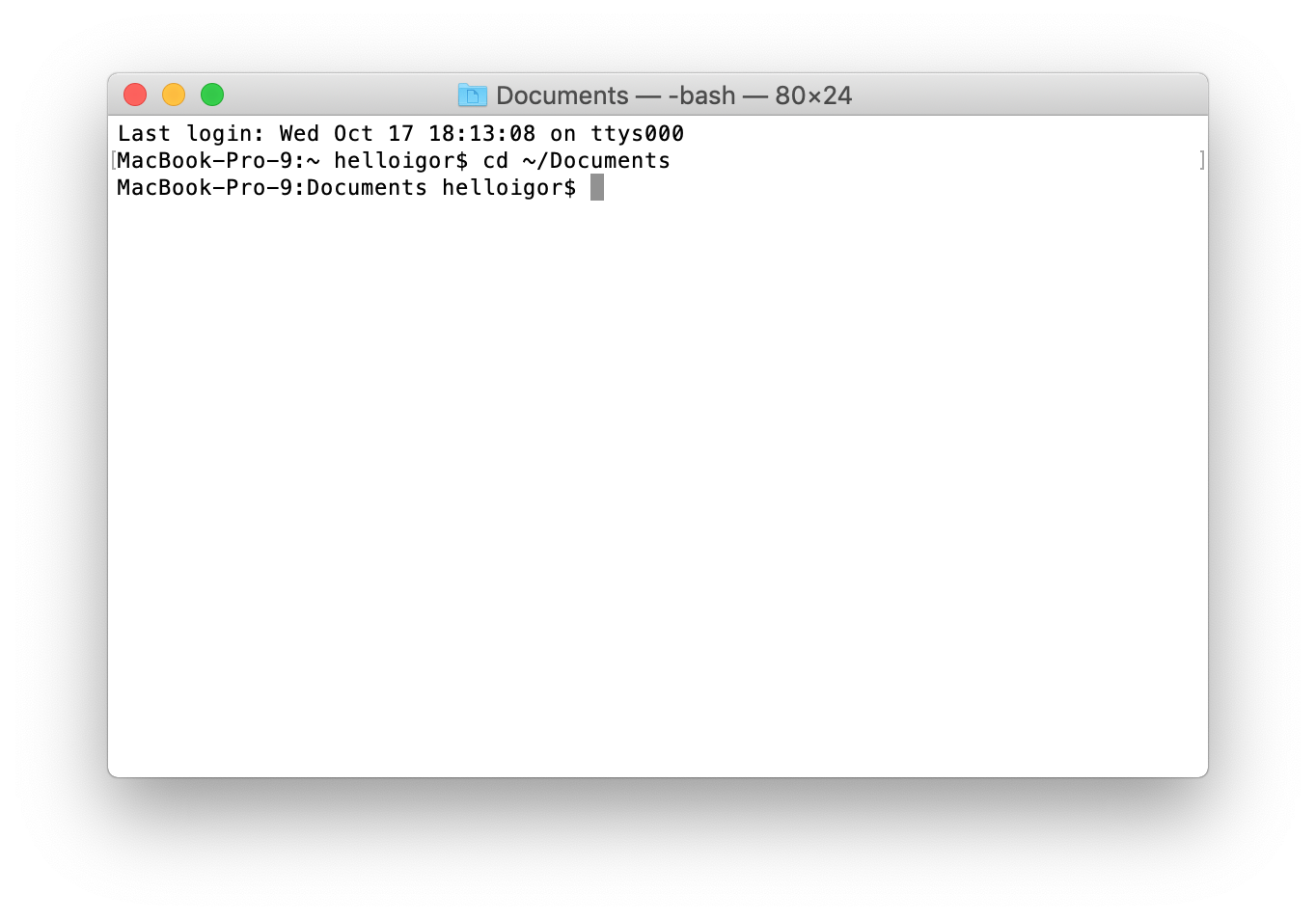
-
Typ vervolgens cd ~/Documentsthen en druk op Return om naar uw Home-map te navigeren.
-
Type lsthen Return (u typt Return na elk commando).
U zou nu een lijst moeten zien van alle bestanden in uw map Documenten – ls is het commando om een lijst met bestanden te maken.
Om een lijst te zien van alle commando’s die beschikbaar zijn in Terminal, houdt u de Escape-toets ingedrukt en drukt u op y wanneer u een vraag ziet of u alle mogelijkheden wilt zien. Om meer commando’s te zien, druk op Return.
Unix heeft zijn eigen ingebouwde handleiding. Dus, om meer te weten te komen over een commando type je man , waarbij “commando” de naam is van het commando waar je meer over wilt weten.
Terminal regels
Er zijn een paar dingen die je in gedachten moet houden als je commando’s typt in Terminal, of een ander command-line programma. Ten eerste, elk karakter telt, inclusief spaties. Dus als je een commando kopieert dat je hier ziet, zorg er dan voor dat je de spaties meerekent en dat de tekens in de juiste hoofdletters staan.
Je kunt in Terminal geen muis of trackpad gebruiken, maar je kunt navigeren met de pijltjestoetsen. Als je een commando opnieuw wilt uitvoeren, tik je op de pijltjestoets omhoog totdat je bij het commando bent, en druk je op Return. Als u een commando wilt onderbreken dat al wordt uitgevoerd, typt u Control-C.
Commando’s worden altijd op de huidige locatie uitgevoerd. Dus als u geen locatie opgeeft in het commando, wordt het uitgevoerd waar u het laatst bent geweest of waar het laatste commando is uitgevoerd. Gebruik het cd-commando, gevolgd door een directorypad, zoals in stap 1 hierboven, om de map op te geven waar u een commando wilt laten uitvoeren.
Er is nog een andere manier om een locatie op te geven: ga naar de Finder, navigeer naar het bestand of de map die je wilt hebben en sleep deze naar het Terminal venster, met de cursor op het punt waar je het pad zou hebben ingetypt.
Hier volgt nog een voorbeeld. Deze keer maken we een nieuwe map in de map Documenten en noemen die “TerminalTest.”
-
Open een Finder-venster en navigeer naar de map Documenten.
-
Typ cd en sleep de map Documenten naar het Terminal-venster.
-
Typ nu mkdir “TerminalTest”
Keer terug naar de Finder, open Tekst Bewerken en maak een nieuw bestand met de naam “TerminalTestFile.rtf”. Sla het nu op in de TerminalTest-map in je Documenten-map.
In het Terminal-venster typ je cd ~/Documents/TerminalTest en dan Return. Typ nu lsen je zou “TerminalTestFile” moeten zien staan.
Om de naam van het bestand te veranderen, typ je dit en druk je op Return na elke stap:
-
cd~/Documents/Terminal Test
-
mv TerminalTestFile TerminalTestFile2.rtf
Dit zal de naam van het bestand veranderen in “TerminalTestFile2”. Je kunt natuurlijk elke naam gebruiken die je maar wilt. Het commando mv betekent “verplaatsen” en je kunt het ook gebruiken om bestanden van de ene naar de andere map te verplaatsen. In dat geval houd je de bestandsnamen hetzelfde, maar specificeer je een andere directory voordat je de tweede instantie van de naam intypt, zoals dit:
mv ~/Documents/TerminalTest TerminalTestFile.rtf ~/Documents/TerminalTest2 TerminalTestFile.rtf
Meer geavanceerde Terminal commando’s
Terminal kan voor allerlei verschillende taken worden gebruikt. Sommige kunnen ook in de Finder worden uitgevoerd, maar zijn sneller in Terminal. Andere bieden toegang tot diepgewortelde delen van macOS die niet toegankelijk zijn vanuit de Finder zonder specialistische toepassingen. Hier volgen een paar voorbeelden.
Kopieer bestanden van de ene map naar de andere
-
Typ dito in een Terminal-venster, waarbij “map 1” de map is waarin de bestanden staan en “map 2” de map is waar je ze naartoe wilt verplaatsen.
-
Om de bestanden te zien die in het Terminal-venster worden gekopieerd, typt u -v na het commando.
Bestanden downloaden van internet
U hebt de URL nodig van het bestand dat u wilt downloaden om Terminal hiervoor te kunnen gebruiken.
-
cd ~/Downloads/
-
curl -O
Als u het bestand naar een andere directory dan uw map Downloads wilt downloaden, vervangt u ~/Downloads/ door het pad naar die map, of sleept u het naar het Terminal-venster nadat u de cd-opdracht hebt getypt.
De standaardlocatie voor schermafbeeldingen wijzigen
Als je niet wilt dat macOS schermafbeeldingen op je bureaublad opslaat wanneer je Command-Shift-3 indrukt, kun je de standaardlocatie wijzigen in Terminal
-
defaults write com.apple.screencapture location
-
Hit Return
-
killall SystemUIServer
-
Hit Return
Wijzig het standaard bestandstype voor schermafbeeldingen
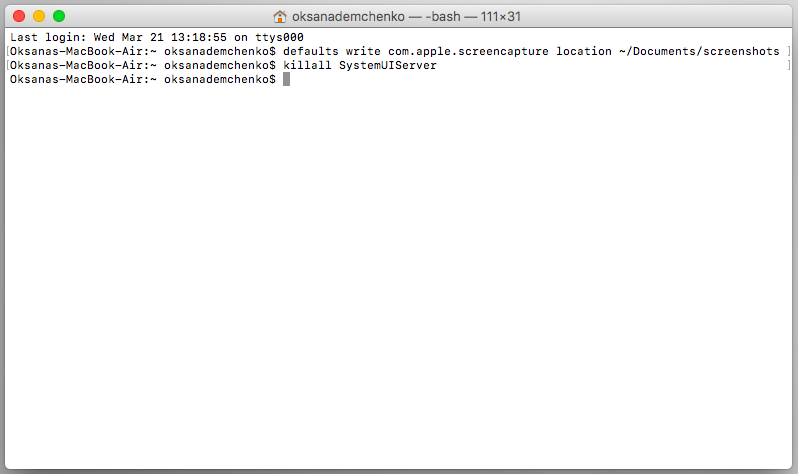
Bestandaardig, slaat macOS schermafbeeldingen op als .png-bestanden. Om dat te veranderen in .jpg, doet u het volgende:
-
defaults write com.apple.screencapture type JPG
-
Druk op Return
-
killall SystemUIServer
-
Druk op Return
Alle bestanden in een map verwijderen
Het commando dat in Terminal wordt gebruikt om bestanden te verwijderen of te verwijderen is rm. Dus als je bijvoorbeeld een bestand met de naam “oldfile.rtf” uit je map Documenten wilt verwijderen, gebruik je cd ~/Documents om naar je map Documenten te gaan en vervolgens het bestand te verwijderen. Zoals het er nu uitziet, zal dat het bestand verwijderen zonder verdere tussenkomst van u. Als u wilt bevestigen dat het bestand wordt verwijderd, gebruikt u -i zoals in rm -i oldfile.rtf
Om alle bestanden en submappen in een map met de naam “oldfolder” te verwijderen, is het commando rm -R oldfolder en om te bevestigen dat elk bestand moet worden verwijderd, rm -iR oldfolder
Omdat u Terminal kunt gebruiken om bestanden op uw Mac te verwijderen, wil dat nog niet zeggen dat u dat ook moet doen. Het is een relatief bot instrument, dat alleen die bestanden en mappen verwijdert die u specificeert.
Een andere manier om ruimte vrij te maken
Als u bestanden of mappen wilt verwijderen om ruimte vrij te maken op uw Mac, of om ongewenste bestanden te verwijderen die ervoor zorgen dat uw Mac traag werkt, is het veel beter om een programma te gebruiken dat speciaal voor dit doel is ontworpen. CleanMyMac X is zo’n programma.

Het programma scant uw Mac op bestanden en geeft advies over welke bestanden u veilig kunt verwijderen, en geeft aan hoeveel ruimte u daarmee bespaart. En als u eenmaal hebt besloten welke bestanden u wilt verwijderen, kunt u ze met één klik verwijderen. U kunt CleanMyMac hier downloaden.
Zoals u ziet, ziet Terminal er misschien eng uit en lijkt het alsof het moeilijk te gebruiken is, maar dat is het echt niet. De sleutel is het leren van een paar commando’s, zoals degene die we hierboven hebben beschreven, en het leren kennen van de syntaxis voor deze commando’s.
Hoewel, je moet voorzichtig zijn wanneer je Terminal gebruikt, het is een krachtig gereedschap dat diep toegang heeft tot de systeembestanden van je Mac. Controleer de commando’s door ze te googelen als u niet zeker weet wat ze doen. En als u bestanden moet verwijderen om ruimte te besparen, gebruik dan een programma als CleanMyMac X om dat te doen. Dat is veel veiliger!