Of het nu wordt gedaan om afbeeldingen in een bepaalde ruimte te laten passen, of om ze een bepaald verhaal te laten vertellen, bijsnijden is een van de meest fundamentele taken in elke Photoshop-workflow. Maak gebruik van deze tips en technieken om je uitsnedetaken snel en gemakkelijk uit te voeren.
C staat voor bijsnijden
1. Druk op c om het gereedschap Bijsnijden te openen en stel de bijsnijdgrens in op de hele afbeelding. Druk op shift+c voor toegang tot andere gereedschappen, zoals het gereedschap Perspectief bijsnijden en de gereedschappen Plakken.

Uitoefenen van uw bijsnijdopties
2. Gebruik het menu in de Optiebalk om de bijsnijdverhouding of -afmetingen te selecteren, of om een nieuwe voorgeprogrammeerde bijsnijding te maken.
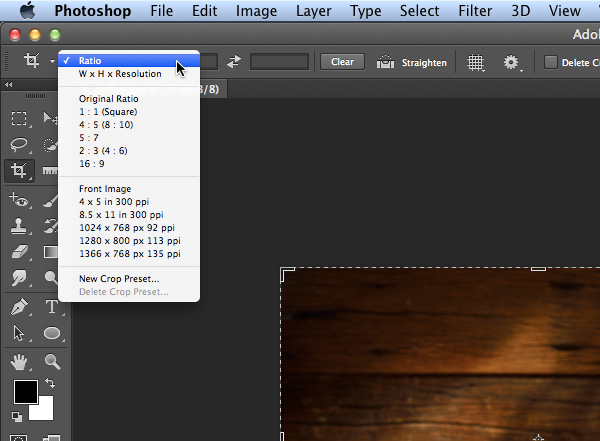

Gratis en Premium leden zien minder advertenties! Meld u vandaag nog aan en log in.
Gesneden menu bij uw cursor
3. Nog beter: als het hulpmiddel Bijsnijden is geselecteerd, klikt u met de rechtermuisknop op de afbeelding om hetzelfde menu met keuzes bij uw cursor te openen.

O is voor overlays
4. Klik eenmaal op de afbeelding met het gereedschap Bijsnijden om een van de bijsnijdoverlays te zien.

U kunt door de verschillende soorten overlays bladeren door op o te drukken.

Sleep om het bijsnijdvak te definiëren
5. Als u een nieuw bijsnijdgebied wilt definiëren, sleept u een willekeurige rand of hoek, sleept u binnen de afbeelding of klikt u en sleept u.

Rechttrekken terwijl u bijsnijdt
6. Om een scheve foto recht te trekken, klikt u op Rechttrekken in de Optiebalk en sleept u een lijn die u perfect verticaal of horizontaal in de afbeelding wilt maken.

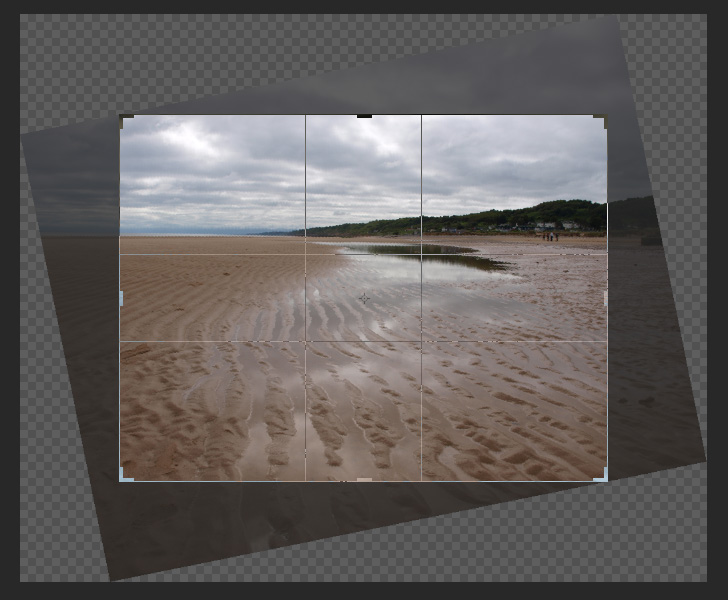

Het kan nog beter: In plaats van te klikken in de Optiebalk, houdt u Command/Ctrl ingedrukt om het gereedschap Rechttrekken onmiddellijk te openen. Veel beter: Wanneer u een lijn met het gereedschap Rechttrekken sleept, kunt u preciezere resultaten krijgen door een lange lijn te slepen dan een korte.
Bijgesneden pixels verwijderen (of niet)
7. U kunt de regelaars in de Optiebalk gebruiken om bijgesneden pixels te verwijderen of ze in de afbeelding buiten het zichtbare gebied te laten staan. Als u bijgesneden pixels laat staan, wordt de achtergrondlaag omgezet in een gewone lijnlaag wanneer u bijsnijdt.

Een selectie omzetten in een bijsnijdvak
8. Als u een selectie maakt voordat u het gereedschap Bijsnijden kiest, wordt het bijsnijdgebied aangepast aan de breedte en hoogte van de selectie.

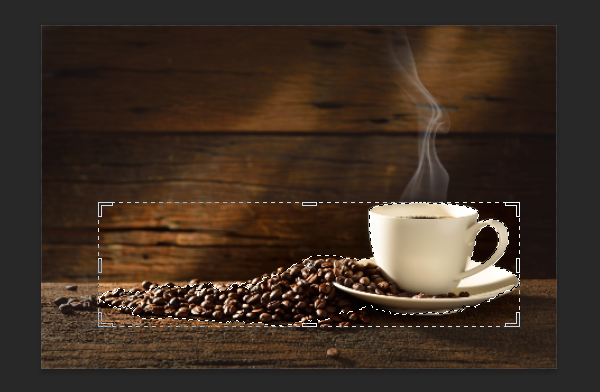
Gecentreerde gewassen
9. Houd Optie/Alt ingedrukt en sleep een hoek of rand om het formaat van het bijsnijdgebied vanuit het midden te wijzigen.

Toevoegen canvasgrootte terwijl u bijsnijdt
10. Sleep een hoek of rand buiten het bijsnijdgebied om de canvasgrootte van de afbeelding toe te voegen.
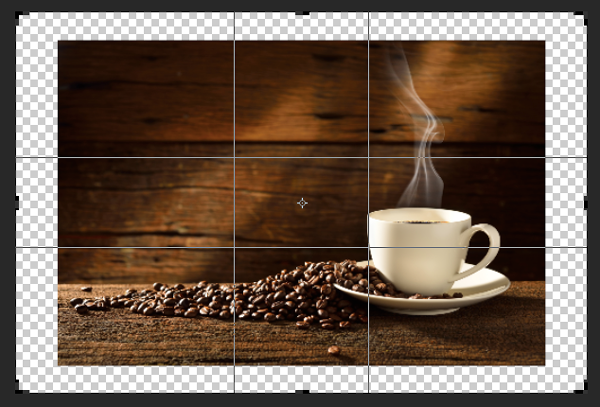
Toevoegen of canel
11. Dubbelklik in het bijsnijdgebied of druk op Return of Enter om de afbeelding bij te snijden. Of druk op Escape om het bijsnijden te annuleren.