Soms is één foto gewoon niet genoeg. In sommige gevallen kunnen twee foto’s een veel betere compositie opleveren. In deze Tips & Tricks leer ik je hoe je afbeeldingen in Photoshop kunt samenvoegen. We bekijken hoe je creatieve composities met texturen en dubbele belichtingseffecten kunt maken. Je hebt een Creative Cloud-abonnement voor Adobe Photoshop nodig en een aantal afbeeldingen om mee te werken.
In deze post gebruiken we een aantal afbeeldingen uit onze Divi-lay-outpakketten om je drie verschillende overvloeitechnieken te laten zien. Met deze tools onder de knie kun je vervolgens allerlei verbazingwekkende composities maken in Photoshop.
De workflow instellen
Het eerste wat je moet doen is je workflow klaarmaken.
Start een nieuw project en plaats twee foto’s in het canvas.
Elke afbeelding moet zijn eigen laag hebben, noem ze zoals je wilt. Voor nu maakt de volgorde van de lagen niet uit, maar later als je begint te zien hoe dingen werken moet je proberen de volgorde om te keren om te zien hoe dingen veranderen. Voor deze tutorial plaatsen we de vrouw onder en de stad boven.
Na maak je een kopie van elke afbeelding en zet je de originelen op slot. In feite is dit een praktijk die je altijd zou moeten doen. Je zou kunnen overdrijven met een effect en je hebt geen manier om terug te keren naar het begin. Ja, natuurlijk kun je Command+Z gebruiken om ongedaan te maken, maar je kunt ook andere effecten ongedaan maken die je op een andere laag wilt bewaren.
In de afbeelding hieronder staan twee afbeeldingen, ik heb de stad een beetje verschoven om je de afbeelding van de vrouw eronder te laten zien.
Laten we beginnen met te leren hoe je afbeeldingen in Photoshop kunt mengen.

Hoe afbeeldingen in Photoshop te mengen met ondoorzichtigheidsopties
Laten we eerst eens kijken naar het ondoorzichtigheidsgereedschap. Dit is een schakelknop die voor elke laag in het lagenpaneel beschikbaar is. Hij wordt geactiveerd als een laag is geselecteerd.
De eenvoudigste manier om afbeeldingen in Photoshop te mengen is met de Ondoorzichtigheidsregelaars. Standaard is de ondoorzichtigheid ingesteld op 100%, wat betekent dat de afbeelding in het geheel niet transparant is. Wanneer je de ondoorzichtigheid aanpast om afbeeldingen in elkaar over te laten lopen, moet je ervoor zorgen dat je op de bovenste laag werkt. Als u zelf gaat experimenteren met het overvloeien van afbeeldingen, probeer dan verschillende niveaus van ondoorzichtigheid uit en kijk hoe verschillend ze eruit zien.
Hieronder ziet u drie verschillende niveaus van ondoorzichtigheid.
Eerst, 70% Ondoorzichtigheid
Eerst selecteert u de afbeelding in de bovenste laag. Pas vervolgens de ondoorzichtigheid aan tot 70%.
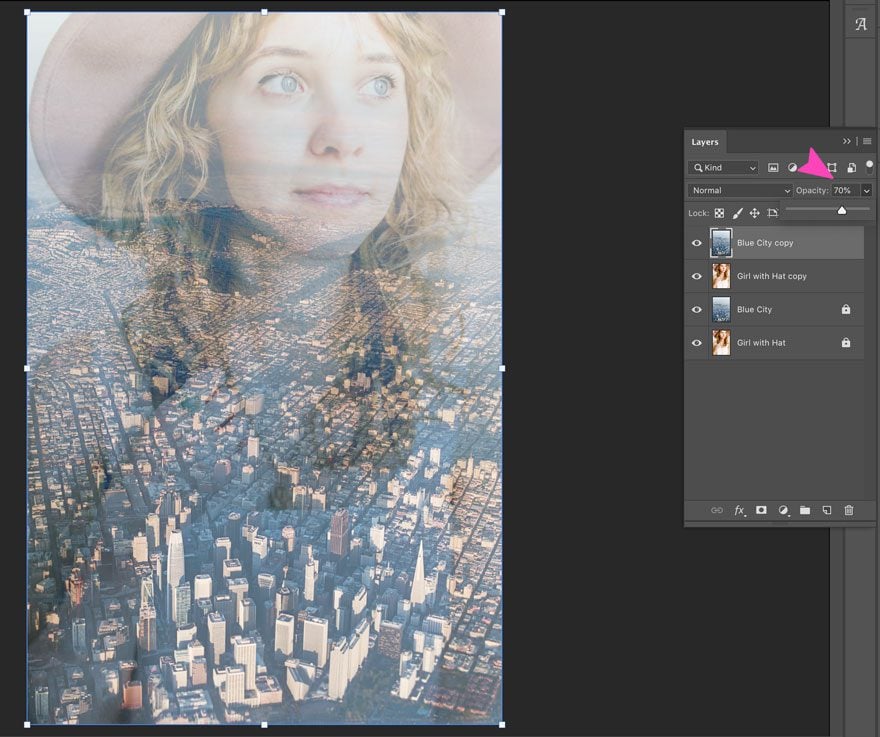
Dan, 50% ondoorzichtigheid
Opnieuw selecteert u de afbeelding in de bovenste laag en past u nu de ondoorzichtigheid aan tot 50%.
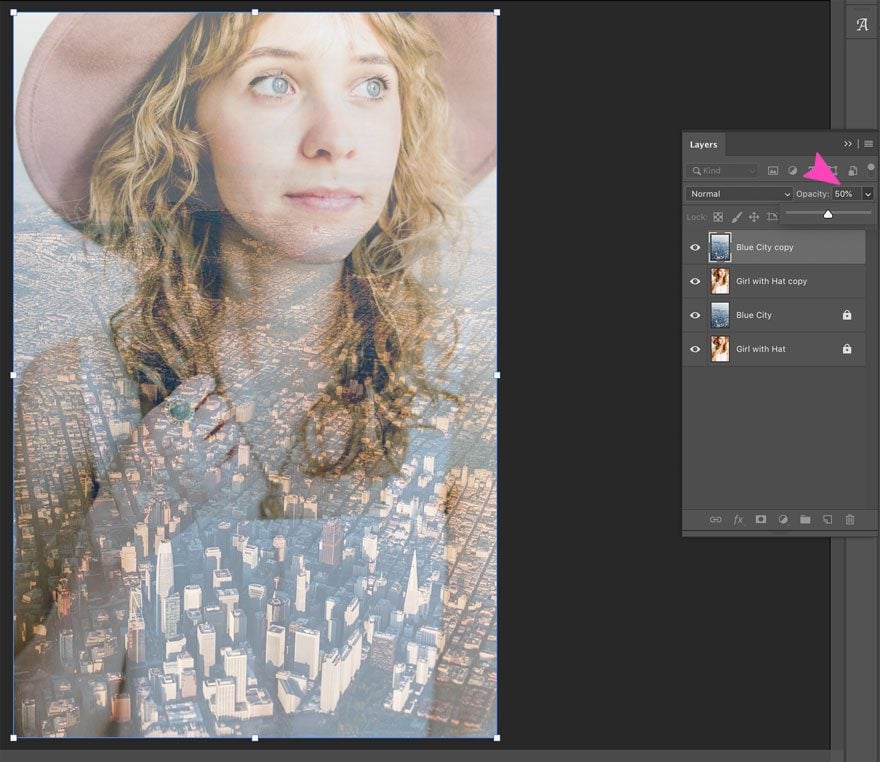
Derde, 30% Ondoorzichtigheid
Selecteer nu de afbeelding in de bovenste laag en stel de ondoorzichtigheid in op 30%.
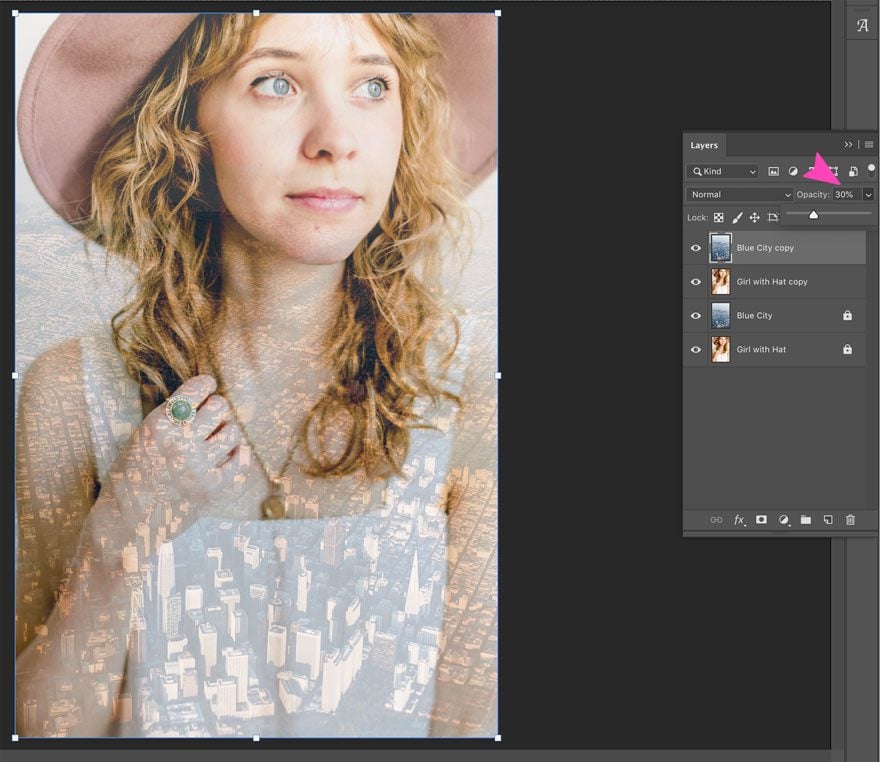
Zoals je hierboven kunt zien, ziet elk percentage van ondoorzichtigheid er een beetje anders uit. Afhankelijk van waar je deze afbeelding voor wilt gebruiken, kies je het eindresultaat dat je mooi vindt en exporteer je de afbeelding om te gebruiken waar je maar wilt.
Hoe afbeeldingen in Photoshop mengen met Layer Blend Modes
Een andere praktische techniek om afbeeldingen in Photoshop te mengen is door gebruik te maken van de Layer Blend Modes.
Om te beginnen heeft elke laag 27 opties voor Layer Blend Modes. De manier waarop Layer Blends werken is met een numerieke vergelijking die bepaalt hoe de pixels op de bovenste laag reageren met de onderste laag. Voor een gemakkelijke selectie zijn de overvloeimodi onderverdeeld in groepen van wat ze kunnen bereiken. Bijgevolg creëren alle mengmodi binnen een groep een vergelijkbaar algemeen effect, maar met creatieve verschillen. Bovendien kunnen alle Overvloeimodi worden aangepast met de knop Ondoorzichtigheid voor verschillende sterkte of effecten.
Hier is een praktische lijst voor uw referentie. Bovendien heeft elke Overvloeimodus een sneltoets, het is Shift+Option+een letter. Daarom heb ik de betreffende letter bij elke Overvloeimodus in de lijst hieronder gezet.
Dit zijn de 27 Overvloeimodi:
Normale Overvloeimodi
Dit zijn de normale overvloeimodi die technisch gezien niets doen.
De overvloeimodus Oplossen verandert echter wel met de ondoorzichtigheidsregelaars.
- Normale N
- Oplossen I
Donkerder overvloeimodi
De overvloeimodi in deze groep maken een afbeelding donkerder.
- Donkerder K
- Vermenigvuldigen M
- Kleurverbranden B
- Lineair verbranden A
- Donkerder kleur
Lichter maken Blend Modes
Deze maken een afbeelding lichter.
- Lichter maken G
- Raam S
- Kleur Ontwijken D
- Lineair Ontwijken (Toevoegen) W
- Lichtere Kleur
Contrast Overvloeimodi
Deze groep Overvloeimodi voegt contrast toe aan een afbeelding.
- Overlay O
- Soft Light F
- Hard Light H
- Vivid Light V
- Linear Light J
- Pin Light Z
- Harde Mix L
Inversie Overvloeimodi
Deze maken verschillende effecten met behulp van variaties van de basis- en overvloeilagen.
- Verschil D
- Uitsluiting X
- Aftrekken
- Verdelen
Component Overvloeimodi
De overvloeimodi in deze groep zijn visuele effecten die zijn gebaseerd op de primaire kleurcomponenten.
- Hue U
- Saturation T
- Color C
- Luminosity Y
Toegegeven, het leren kennen van alle Overvloeimodi vergt veel experimenteren. Als het gaat om het samenvoegen van afbeeldingen, hangt de beste overvloeimodus echt af van de twee afbeeldingen die je wilt samenvoegen. Voor verdere verkenning is hier een video die alle 27 overvloeimodi – inclusief de 8 speciale – in detail en heel gemakkelijk te begrijpen uitlegt.
Speciale overvloeimodi
Zegde ik nou 8 speciale? Ja, er zijn 8 mengmodi die kunnen worden aangepast met zowel de optie Vullen als de optie Ondoorzichtigheid.
Dit zijn:
- Kleurverbranden.
- Lineaire brander.
- Kleurontwijker.
- Kleurontwijker.
- Linear Dodge (Toevoegen)
- Vivid Light.
- Linear Light.
- Hard Mix.
- Difference.
Bij deze gelegenheid kijken we niet naar alle 27 Mengmodi. In deze les kijken we naar de modi die het beste werken met onze twee afbeeldingen. Later, als je je eigen afbeeldingen gaat overvloeien, kun je alle overvloeimodi en de aanpassingen voor ondoorzichtigheid en vulling uitproberen om echt een gevoel te krijgen van wat je kunt bereiken.
Hoe pas je een overvloeimodus toe om afbeeldingen te combineren
Stel de workflow op zoals hierboven is uitgelegd, met twee afbeeldingen.
Zet eerst, zoals altijd, de workflow op met de twee afbeeldingen en hun duplicaten.

De mengmodus Vermenigvuldigen toepassen
Nu selecteer je de bovenste laag en kies je de mengmodus Vermenigvuldigen uit het vervolgkeuzemenu. In de afbeelding hieronder staat de Ondoorzichtigheid op 60% en de Vulling op 80%. Zoals je kunt zien, behoudt deze mengmodus een mooie donkere stad aan de onderkant van de compositie, terwijl het gezicht van de vrouw er niet uitgewassen uitziet.
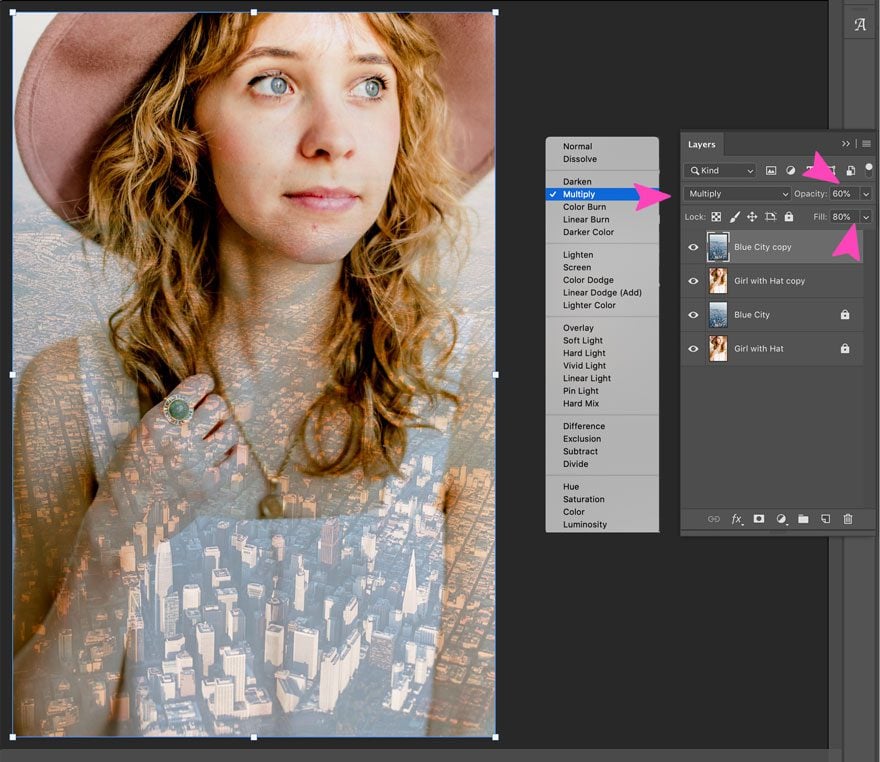
De mengmodus Hard licht toepassen
Kies nu de mengmodus Hard licht in het vervolgkeuzemenu. Zoals je hieronder kunt zien, voegt deze overvloeimodus contrast toe aan de foto van de stad en het haar van de vrouw. De kleuren veranderen echter nogal en verliezen hun natuurlijkheid.
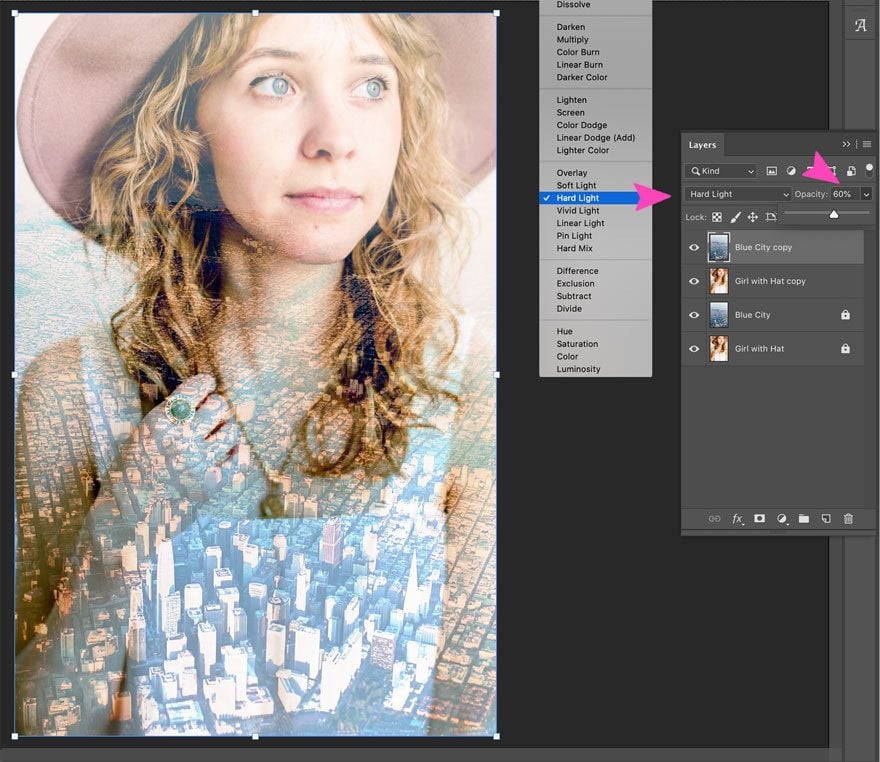
Toepassen van de Lichtkrachtovervloeiing
Selecteer tot slot de Mengmodus Lichtsterkte-laag. Deze modus geeft licht en levendigheid aan de lichte delen van de bovenste afbeelding, waardoor de hele compositie een mooie zomerse uitstraling krijgt.
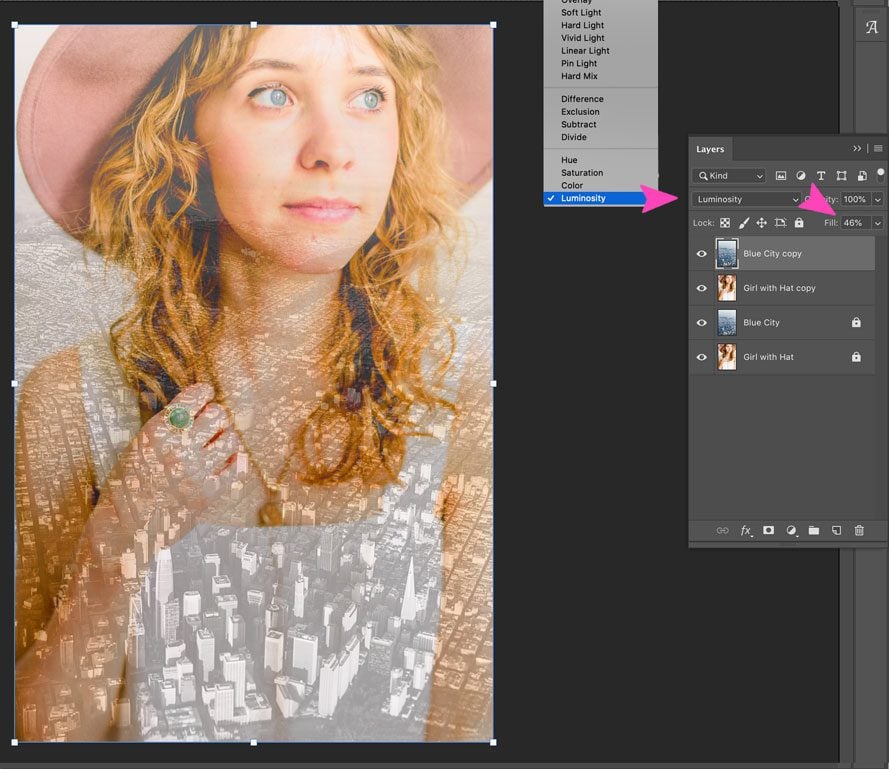
Don’t Go Overboard (Or do)
Weten wanneer je klaar bent, hangt af van wat je gewenste resultaat is. De onderstaande laagovervloeing heet bijvoorbeeld Verschil en is een van de 8 speciale laagovervloeisels die veranderen met de knop Opvulling in plaats van met Transparantie. We stellen de vulling in op 100% voor dit over-the-top effect. Deze visuele weergave is misschien te veel voor de achtergrond van een websitemodule, maar kan werken voor een poster van een muziekfestival.
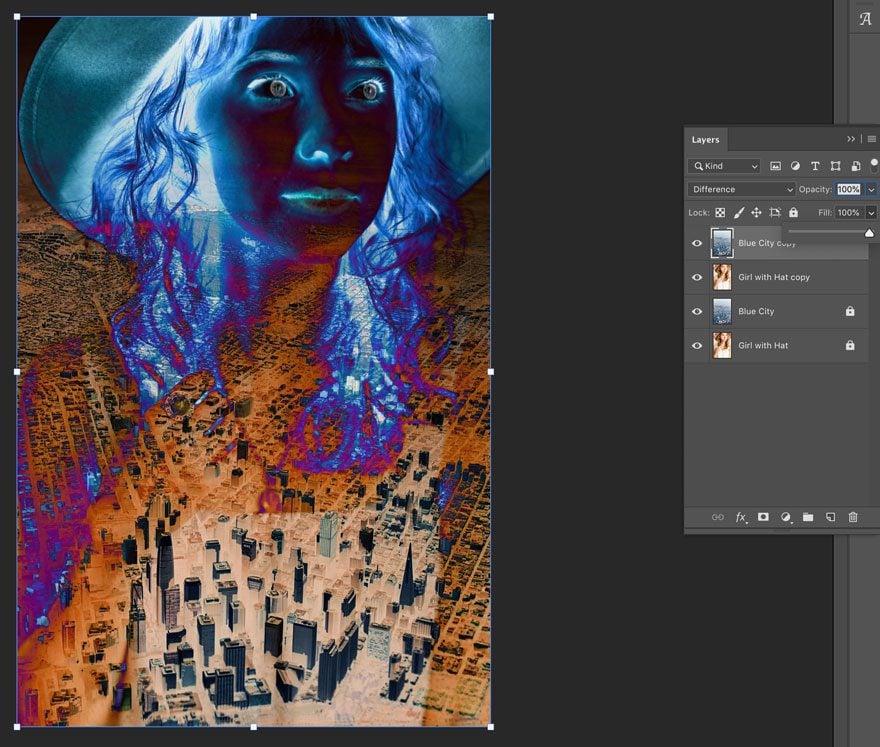
Finish Up and Export
Voor meer productiviteit gebruik je voor elke Overvloeimodus een andere laag. Vergeet niet om altijd een kopie van het origineel te bewaren. Sleep het nieuwe duplicaat naar de top van de lijst en verberg alle andere door op het oog-icoontje te klikken. Als je een Overvloeimodus hebt gekozen die je wilt gebruiken, klik dan alleen op het oogje op die ene en selecteer Bestand > Exporteren > Opslaan voor web. Of gebruik de sneltoets Option+Shift+Command+S
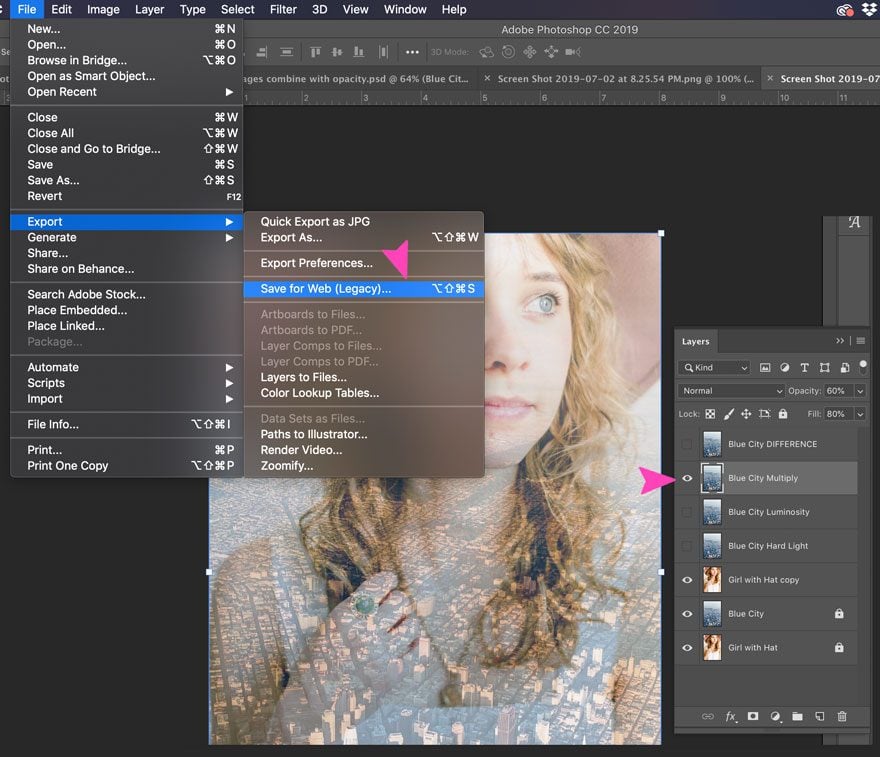
Layer Masks
De derde en laatste techniek die we vandaag bekijken is het gebruik van Layer Masks.
Een Layer Mask is een extra niveau van controle voor het combineren van afbeeldingen. Met een laagmasker kun je bepalen hoeveel van de bovenste laag zichtbaar of onzichtbaar is. Dit wordt bereikt door elk soort gereedschap in zwart en wit te gebruiken. De zwarte kleur maakt een laag onzichtbaar en de witte kleur maakt hem zichtbaar.
Hoe twee afbeeldingen combineren met een laagmasker
Verschillend van overvloeimodi voor lagen, werken laagmaskers beter als je een plan hebt. Bij deze techniek gaat het niet zozeer om het experimenteren met mogelijkheden, maar meer om het aanpassen van parameters om een doel te bereiken. We gaan de afbeelding hieronder namaken met twee verschillende afbeeldingen. Naast het laagmasker zullen we ook kleurverlopen gebruiken. Daarnaast nog wat penseeleffecten voor de finishing touch.

Open beide afbeeldingen in je Canvas.
Zet eerst de workflow op. Zet vervolgens twee afbeeldingen op je canvas en geef ze elk een eigen laag. Plaats de man die loopt als onderste laag en het bos op de laag erboven.
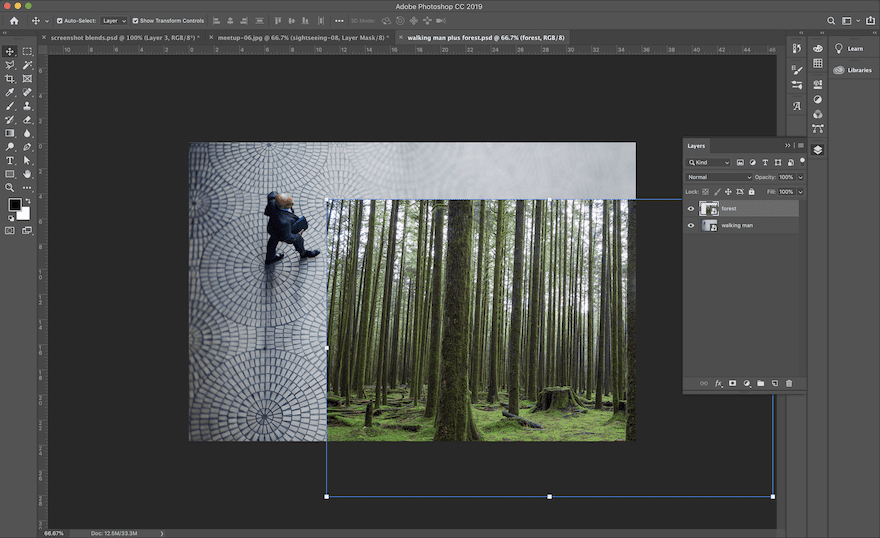
Een laagmasker toevoegen aan de bovenste laag
Klik nu in het lagenpaneel op het pictogram Laagmasker, dat eruitziet als een witte rechthoek en een zwarte cirkel. Hierdoor wordt een gekoppelde witte rechthoek toegevoegd aan de laag van het bos.
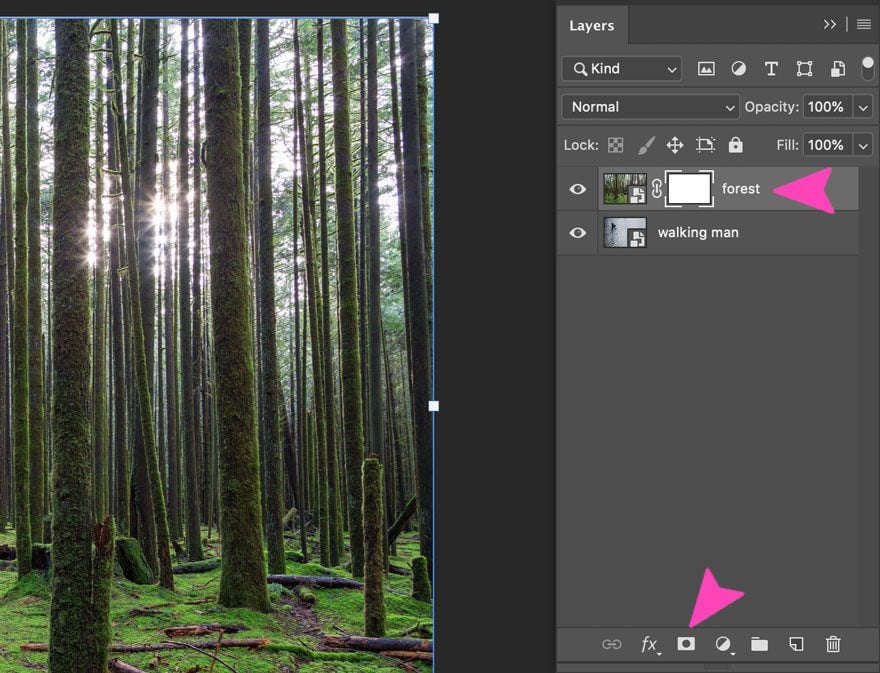
Selecteer het Verloopgereedschap
Zorg er eerst voor dat het Laagmasker is geselecteerd in de boslaag en klik vervolgens op het Verloopgereedschap in de werkbalk. Kies in het vervolgkeuzemenu in de bovenste balk het verloop van zwart naar wit.
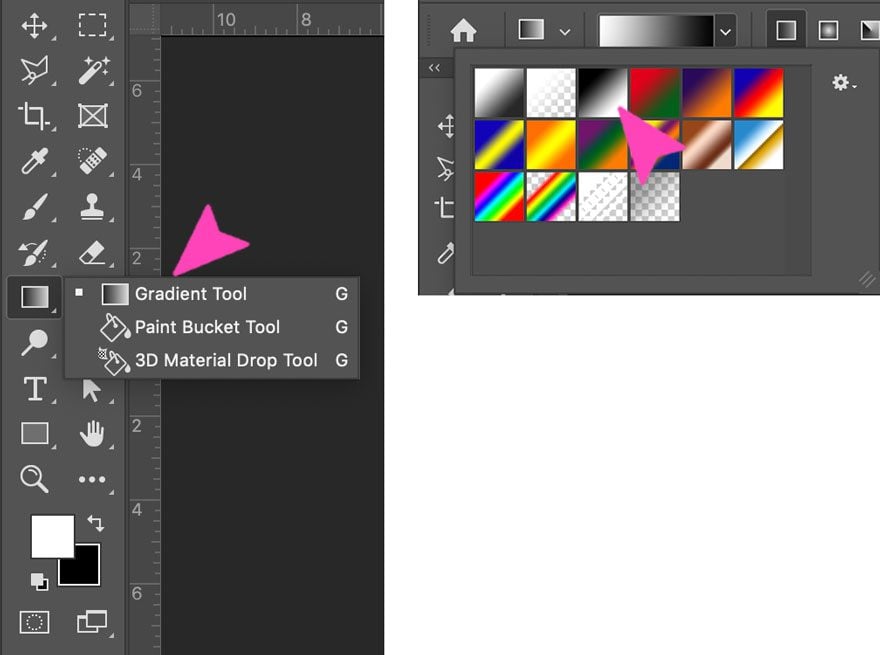
Toepassen van het verloop op de boslaag
Zorg er nogmaals voor dat het laagmasker op de boslaag is geselecteerd en pas vervolgens het verloop op de afbeelding toe. Zo doe je dat: Klik op het kwadrant rechtsonder en sleep naar het kwadrant linksboven. Het begin en einde van de lijn waar je het gereedschap naartoe sleept zal verschillende effecten hebben met het kleurverloop. Ik wil een deel van het bos intact laten, evenals de tegelvloer, dus daarom heb ik het kleurverloop niet van hoek tot hoek versleept.
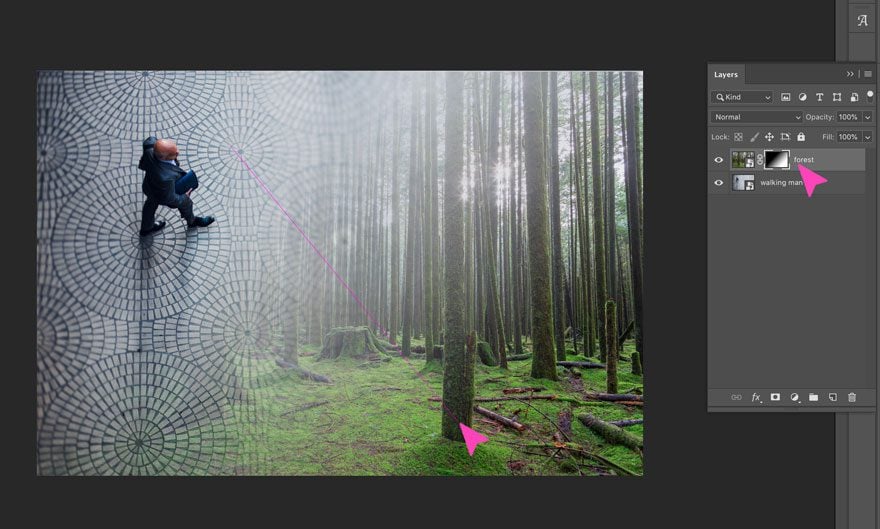
Toepassen van de mengmodus Hard licht op de boslaag.
Vergeet niet om ervoor te zorgen dat het bos is geselecteerd – niet het laagmasker – en kies de Hard Light-mengmodus uit het vervolgkeuzemenu. Als je daarentegen een ander effect wilt zien, probeer dan gerust de andere overvloeimodi voor lagen.
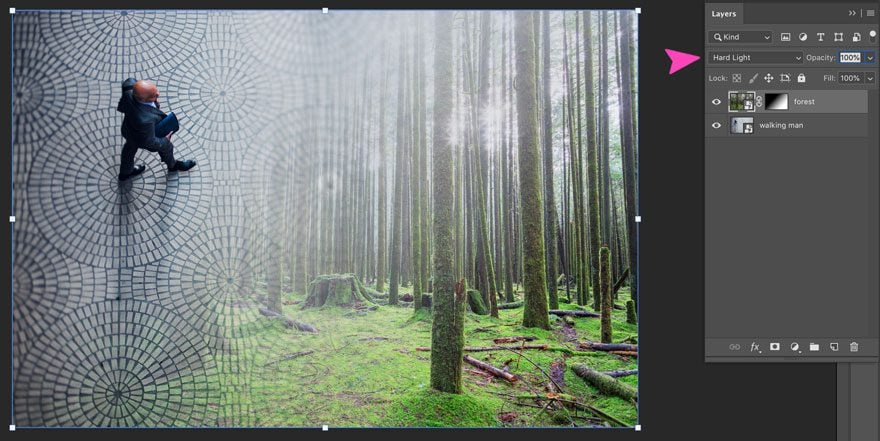
Een paar creatieve accenten aanbrengen met het gereedschap Penseel.
Nu is het tijd om de afbeeldingsmix wat persoonlijkheid te geven.
Met het laagmasker geselecteerd op de boslaag, open je het penseelgereedschap met witte kleur op de voorgrond. Door met wit te verven op het laagmasker worden delen van de laag onzichtbaar.
Om sommige zwarte delen van het verloop van het laagmasker te “wissen”, gebruiken we penselen van verschillende grootte en met een iets andere dekking. Penseel voorzichtig over delen van de ronde vloertegels om een creatieve compositie te maken. Als u een fout maakt, klikt u gewoon op X om de zwarte kleur naar de voorgrond te halen en borstelt u over de fout heen. Klik daarna gewoon weer op X en ga verder met de witte kleur.
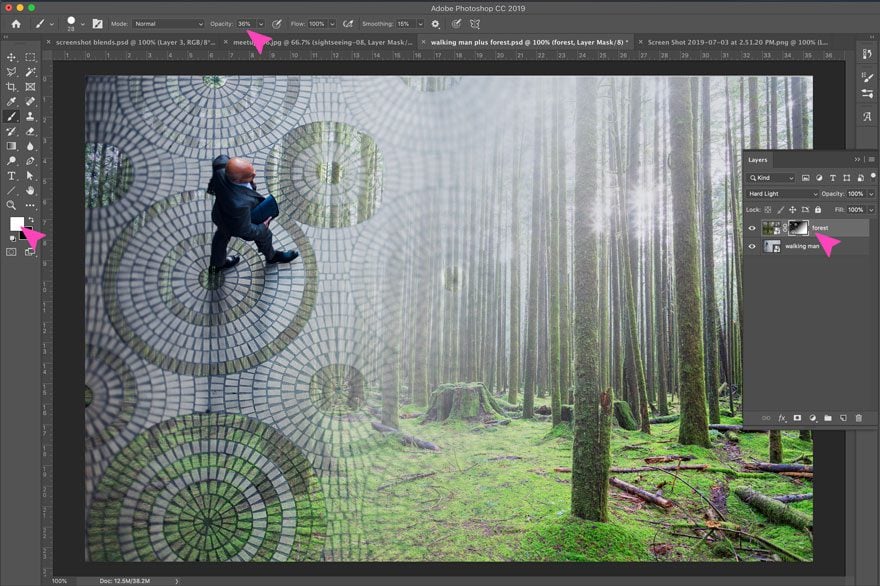
Opslaan en exporteren
Als je klaar bent met het samenvoegen van je afbeeldingen, druk je op Bestand > Exporteren > Opslaan voor web en voeg je de compositie in waar je maar wilt.
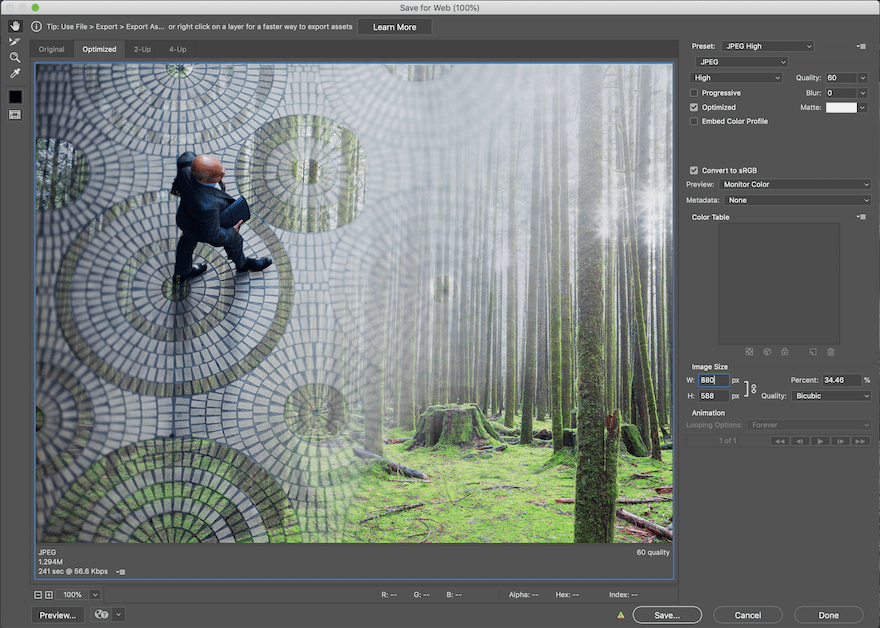
Conclusie
Zoals je hierboven hebt gezien, weet je alleen met deze drie technieken al hoe je afbeeldingen in Photoshop kunt samenvoegen. Als je eenmaal meer ervaring hebt met deze gereedschappen, kun je meer gaan experimenteren en nieuwe manieren vinden om afbeeldingen creatief over te laten lopen. Vergeet ook niet dat de kleuren in de afbeeldingen die je kiest om mee te werken, de Overvloeimodi voor lagen op verschillende manieren zullen werken. De techniek van het laagmasker kan zowel met een kleurverloop als met het penseelgereedschap worden gebruikt. Zo wordt het gereedschap echt nuttig en veelzijdig.
Featured image via jiunn / .com