Einführung
In unserer vorherigen Anleitung haben wir NFS Server auf Windows Server installiert und eine Freigabe erstellt, mit der Sie sich verbinden können. In dieser Anleitung werden wir unsere Freigabe nutzen, und wir hoffen, dass es interessant sein wird. Die Vorgehensweise ist einfach und übersichtlich und los geht’s.
Schritt 1: Server-Manager
Öffnen Sie Server-Manager, klicken Sie auf „Rollen und Funktionen hinzufügen“ und klicken Sie im Assistenten auf „Weiter“.
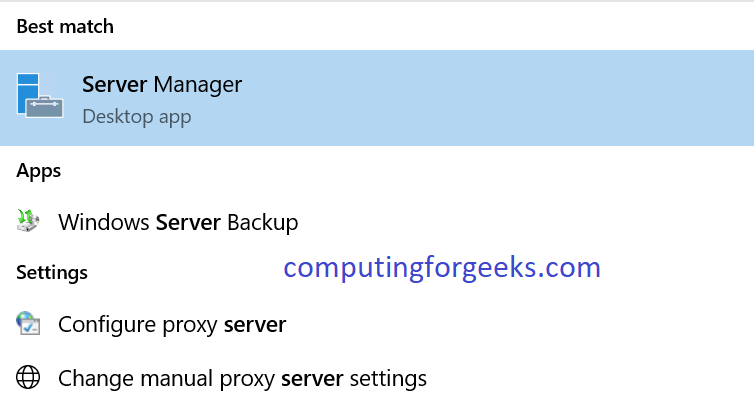
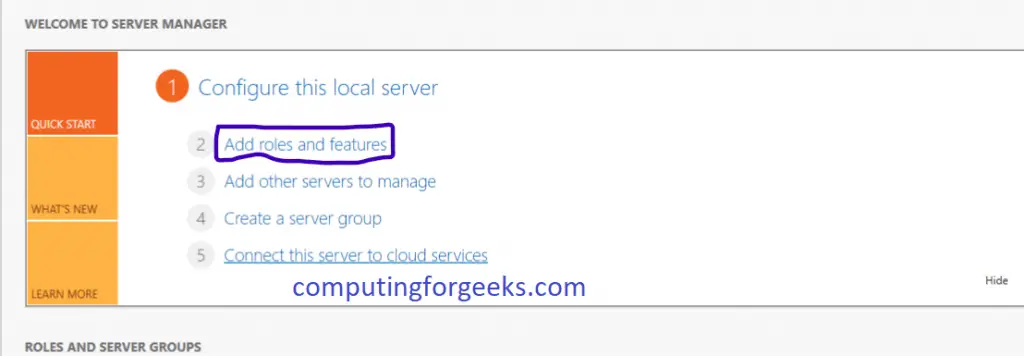
Schritt 2: Rollenbasiert
Wählen Sie auf der Seite „Installationstyp auswählen“ die Option „Rollenbasierte oder funktionsbasierte Installation“ und klicken Sie auf „Weiter“
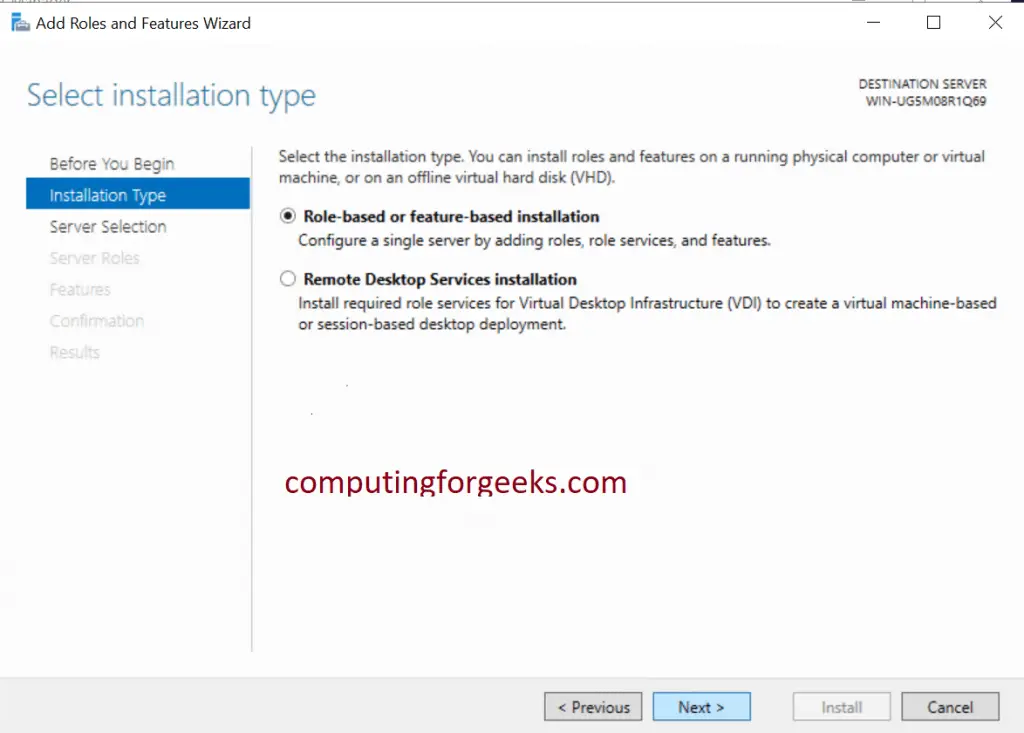
Schritt 3: Server auswählen
Wählen Sie den Server aus, auf dem Sie NFS installieren wollen, und klicken Sie auf „Weiter“.
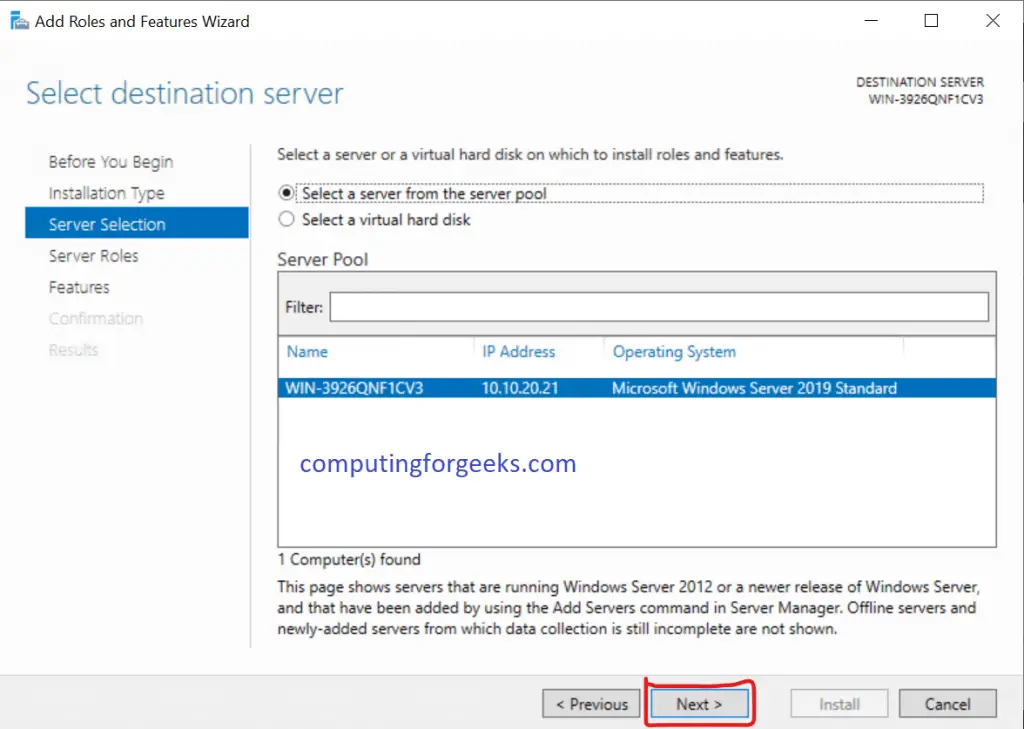
Schritt 4: Serverrollen auswählen
Klicken Sie in diesem Teil „Serverrollen auswählen“ auf „Weiter“.

Schritt 5: Funktionen
In diesem Teil „Funktionen auswählen“ markieren Sie das Kästchen „Client für NFS“ und klicken auf „Weiter“.
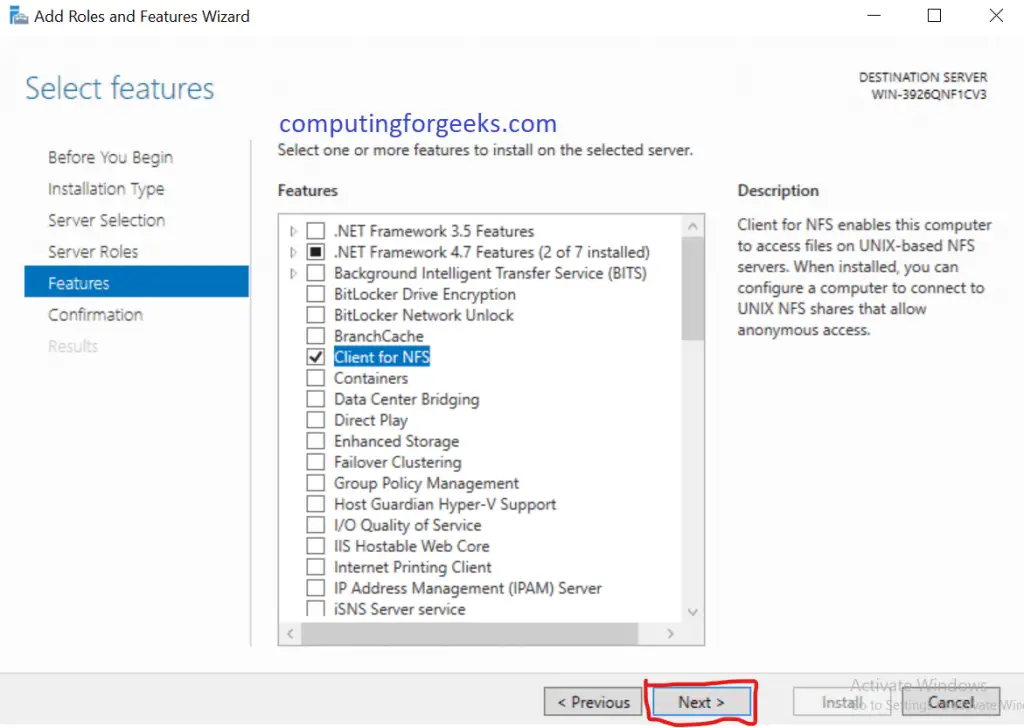
Schritt 6: Bestätigen und Installieren
Bestätigen Sie Ihre Installationsauswahl und klicken Sie auf „Installieren“. Lassen Sie die Installation abschließen, klicken Sie dann auf „Schließen“ und Sie haben den Installationsvorgang von NFS Client abgeschlossen.
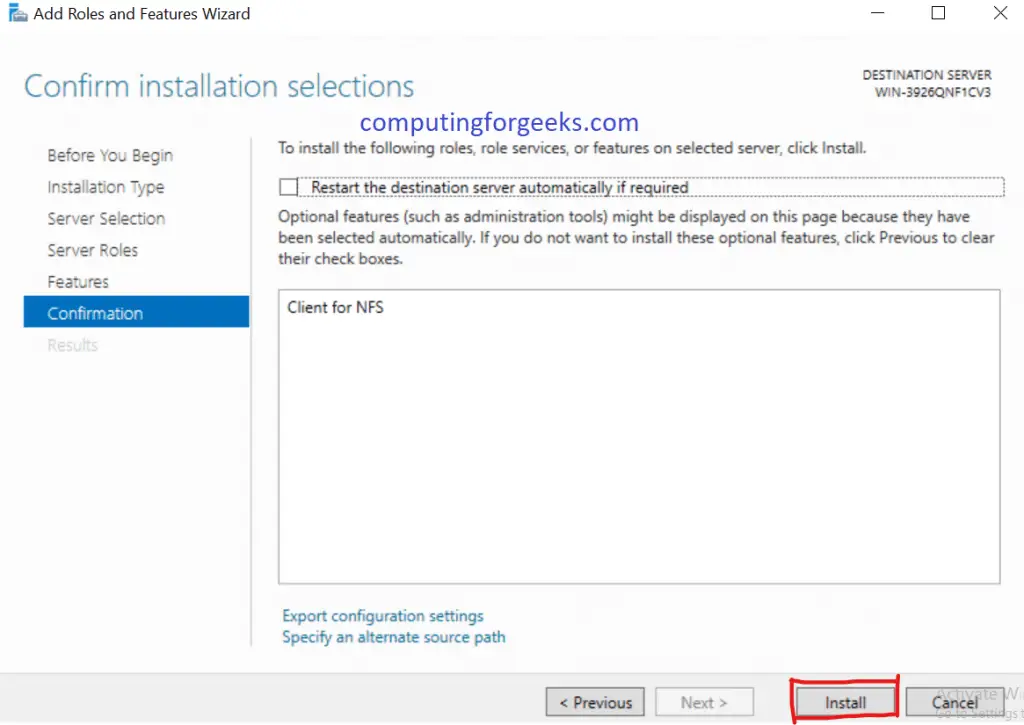
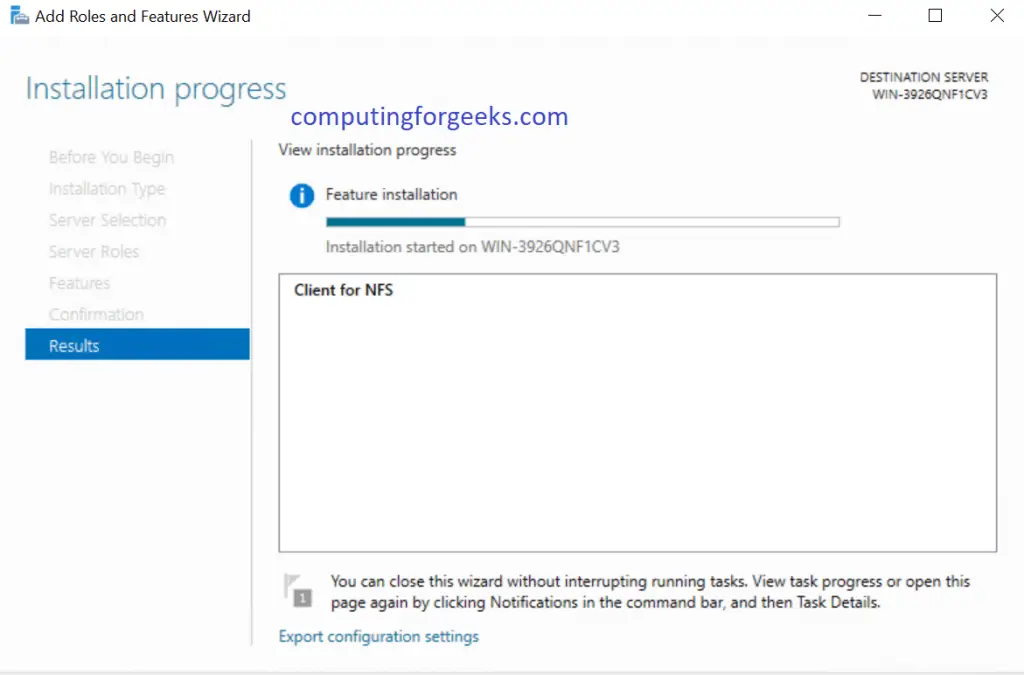
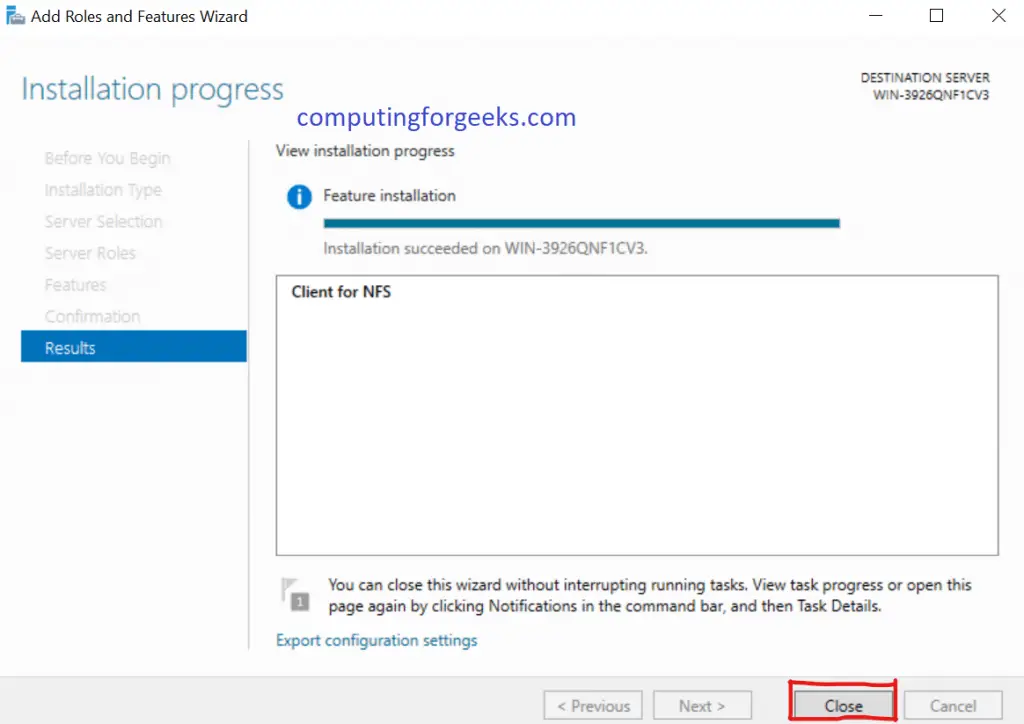
Schritt 7: Verbinden mit der Freigabe des NFS-Servers mittels umount.exe
Öffnen Sie Ihre Powershell mit Administratorrechten und führen Sie den folgenden Befehl aus. Stellen Sie sicher, dass das Laufwerk, mit dem Sie die Freigabe kennzeichnen, nicht bereits auf dem Client verwendet wird. Denken Sie daran: 10.10.20.2 ist die IP Ihres NFS-Servers, /TestShare ist der Name, den Sie Ihrer Freigabe gegeben haben, und E:\ ist das Label, das Ihre Freigabe auf Ihrem NFS-Client haben wird, wie in Schritt 8 bestätigt.
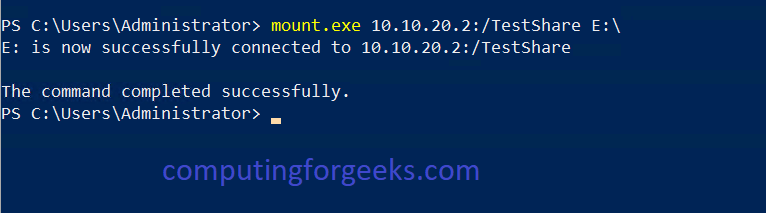
Schritt 8: Bestätigen Sie die Freigabe im Dateimanager
Öffnen Sie den Datei-Explorer und prüfen Sie, ob die Freigabe erfolgreich eingehängt wurde. Spielen Sie mit der Freigabe herum, indem Sie Dateien und Verzeichnisse hinzufügen und gleichzeitig bestätigen, dass sie im übergeordneten Verzeichnis gespiegelt werden.
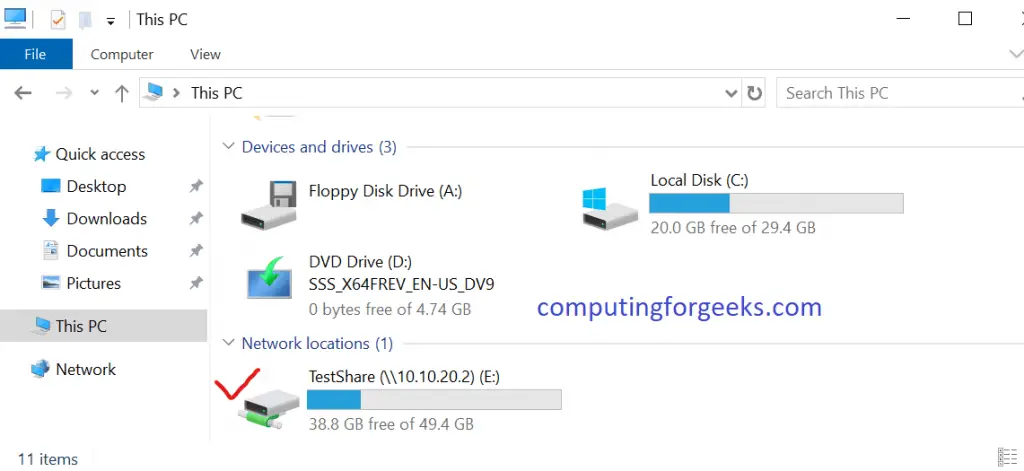
Abschluss
Nun haben wir den NFS-Server und den Client erfolgreich miteinander verheiratet und hoffen, dass bei Ihnen alles gut geklappt hat. Wir danken Ihnen für das Durchlesen und wünschen Ihnen viel Erfolg bei Ihrer Arbeit.
Klicken Sie auf die folgenden Anleitungen und viel Spaß:
Wie Sie Active Directory-Domänendienste in Windows Server 2019 installieren
Einfacher Weg, Windows Terminal auf Windows 10 / Server 2019 zu installieren
Wie Sie SSL-Zertifikat auf Windows IIS Server installieren
Wie Sie einen Port in der Windows Server Firewall öffnen
Terraform auf Windows 10 / Windows Server 2019 installieren
Beste sichere Backup-Anwendung für Linux, macOS & Windows
Wie man Linux auf Windows Server 2019 mit WSL betreibt