Summary :
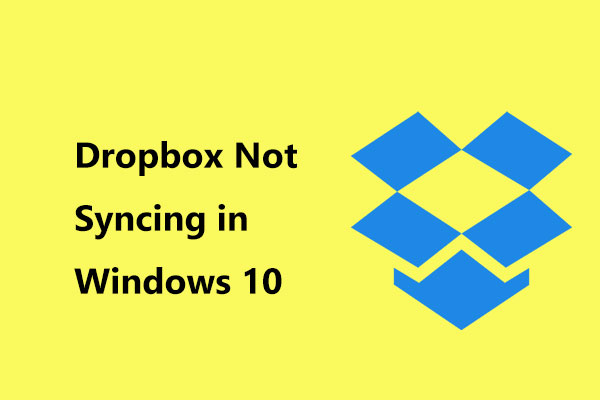
Dropboxは、ファイル&フォルダを同期して、パソコンなどの異なるデバイスでアクセスすることができます。 同じDropboxアカウントで、パソコン、Mac、Android携帯、iPhoneなどの異なるデバイスでアクセスすることができます。 しかし、Windows 10でDropboxが同期しないことに悩まされることもあるだろう。
DropboxがWindows 10と同期しない
Dropboxは、最も利用されているクラウドストレージサービス(Google Drive、OneDrive)の1つで、ファイルをクラウドにアップロードすることで、Mac、PC、iPhone、Androidデバイスなど、どのデバイスでもどこでもファイルにアクセスできるようになります。
Windows オペレーティング システムでは、Dropbox を使用してファイルをバックアップし、ハード ドライブのクラッシュやその他のコンピュータの事故が発生したときにデータを復元することができます。
しかしながら、多くの Windows 10 ユーザーから、Dropbox が共有フォルダを更新しない、Dropbox の同期ができない、Dropbox が接続されないなどの問題が発生したとの報告がありました。 深刻な問題は、Dropbox がファイルやフォルダを同期しないことです。
実際、Dropbox の同期問題は、Google Drive が Windows 10 を同期しないのと同様に、非常によくあることです。 なぜDropboxは同期しないのでしょうか?
Dropbox がファイルやフォルダーを同期しない場合、適切な場所に来ていることを実感してください。
Windows 10 で Dropbox が同期しない場合の修正方法
すべてのトラブルシューティングと同様に、基本的なチェックから始めて、複雑な方法にも取り組んでいきます。
解決策 1 Dropbox プロセスを再起動する
まず最初に、Dropbox プロセスがコンピュータ上で実行されているかどうかを確認します。 Dropbox プロセスが実行されていなかったり、応答していなかったり、フリーズしていたりして、同期の問題が発生することがあります。 ほとんどの場合、Dropboxプロセスを起動または再起動するだけで、Dropboxフォルダが同期しないことを解決できます。
Step 1: Windows 10では、タスクマネージャに移動します。

Windows 10/8/7でタスクマネージャーが応答しない?
Step 2: Dropboxプロセスを探す
- 「プロセス」のリストで見つけたら、それを選択して「タスクの終了」をクリックします。
- 見当たらない場合やタスクを終了した場合は、デスクトップアイコンをクリックして再起動します。

再起動しても解決しない場合は、他の方法を試してみてください。
解決策 2: ファイルを確認する
ファイルがアプリケーションで開かれていると、PC の Dropbox フォルダからクラウド サーバーにコピーできません。
Dropbox の同期問題を解決するには、次のヒントに従ってチェックを行ってください:
- アップロードまたは同期する必要のあるファイルがパソコンで開いていないことを確認します。
- ファイル名を確認し、例えば、%, ?, #, &などの文字が含まれていないことを確認します。
- Dropbox フォルダからファイルを削除し、新しいバージョンをコピーします。
解決策 3: Dropbox のキャッシュを消去する
Dropbox のキャッシュがいっぱいになると、クライアントがファイルやフォルダを同期しない原因になることもあります。 この問題を解決するには、キャッシュを空にする必要があります。
- Windows 10 のファイル エクスプローラーを開き、Dropbox フォルダに移動します。
解決策 4: 選択的同期を使用する
Dropboxには、バックアップしたいファイルやフォルダを選択できる「選択的同期」という機能があります。 この機能を有効にすると、選択したファイルだけが同期されます。
問題を解決するには、次の手順を試してみてください:
- タスクバーの Dropbox アイコンをクリックします。
- [設定]ボタンをクリックし、[環境設定] > Sync.
- [選択的同期]をクリックして、同期させたいファイルを選択的同期フォルダに入れます。 また、不要なファイルの選択を解除することもできます。
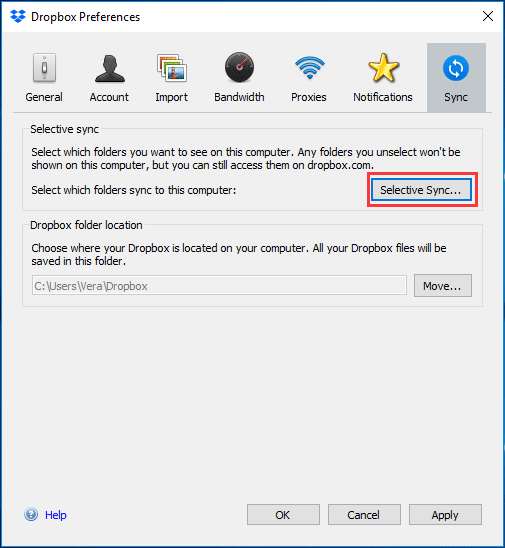
解決策5:インターネット接続を確認する
インターネット接続は、Dropboxの正常な動作を確保するための基本です。 PCがインターネットに接続されていない場合、明らかにDropboxは同期を停止します。 そのため、インターネットが接続されていることを確認する必要があります。 また、Dropboxのダウンロードとアップロードの速度を制限しないように、十分なネットワーク速度を維持する必要があります。

インターネット接続の問題をトラブルシューティングする方法について、以下の11のヒントをご紹介します。 WiFiが接続されているのにインターネットができない Windows 10、ルーターがインターネットに接続されない
Dropbox のファイルが同期されないことに悩んでいる場合は、ウイルス対策ソフトのブラックリストから削除するか、ウイルス対策ソフトを一時的に無効にしてください。 その後、再びDropboxとファイルを同期できるようになります。
解決策7:ファイアウォールでアクセスを許可する
Windows 10では、WindowsファイアウォールがDropboxをブロックし、その結果、同期問題が発生することがあります。 この場合、ファイアウォールをオフにする必要はありませんが、このアプリケーションを例外リストに追加してアクセスを許可することができます。
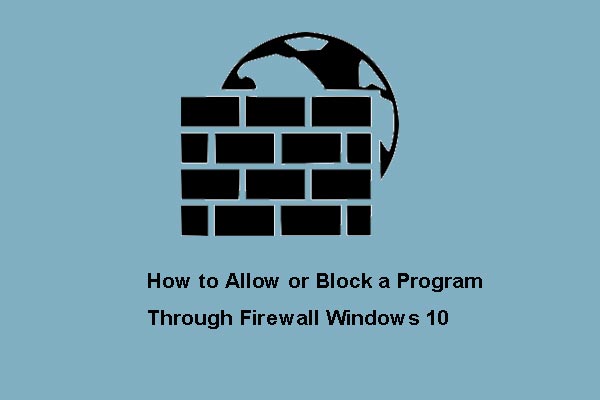
Windowsファイアウォールによって、プログラムがインターネットにアクセスできない場合があります。 この記事では、Firewall Windows 10でプログラムを許可する方法を紹介します。
ステップ1:「アプリを許可」ウィンドウに移動します。
- 検索ボックスにfirewallと入力し、「Windows Defender Firewall」をクリックします。 次に、「Windows Defender ファイアウォールを介してアプリまたは機能を許可する」をクリックします
- 代わりに スタート >>&> Windows Defender > と進みます。 Windows Defenderセキュリティセンターを開く >&> ファイアウォールを通してアプリを許可する。
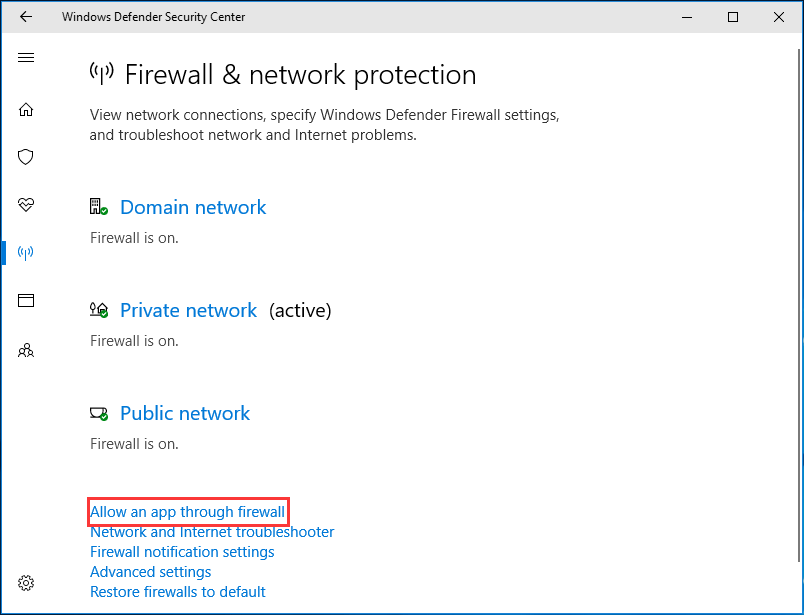
Step 2: ポップアップダイアログで「設定の変更」をクリックし、アプリのリストをスクロールしてDropboxを見つけ、「プライベート」と「パブリック」のボックスにチェックを入れます。
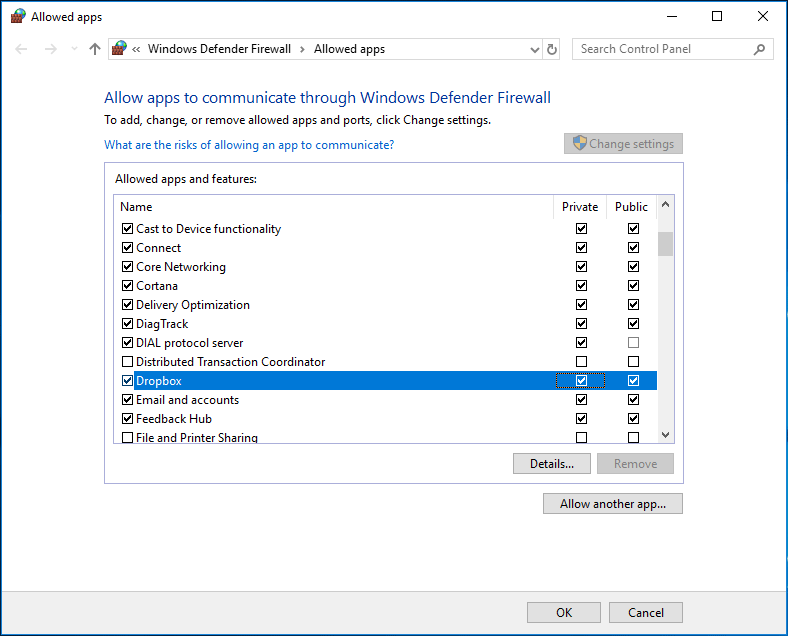
Step 3: [OK]をクリックして変更を保存します。
解決策 8: Dropbox の設定を調整する (上級者向け)
上記の方法を試しても、Dropbox がファイル/フォルダを同期しない問題を解決できない場合、おそらく問題の原因は正しくない設定や変更された設定にあると考えられます。
以下の手順でDropboxの設定を調整してください。
Step 1: システムトレイのDropboxアイコンをクリックし、「設定」(通知パネルの歯車アイコン)から「Dropboxを終了」を選択します。
Step 2: Windows 10の検索バーにcmdと入力し、「コマンドプロンプト」を右クリックして「管理者として実行」をクリックします。
Step 3: 次のコマンドをポップアップウィンドウに順番にコピー&ペーストし、各コマンドの後にEnterキーを押します:
icacls “%HOMEPATH%\Dropbox” /grant “%USERNAME%”:(F) /T
icacls “%APPDATA%\Dropbox” /grant “%USERNAME%”:(F) /T
icacls “%LOCALAPPDATA%\Dropbox” /grant “%USERNAME%”:F /T
icacls “%PROGRAMFILES%\Dropbox” /grant “%USERNAME%”:F /T
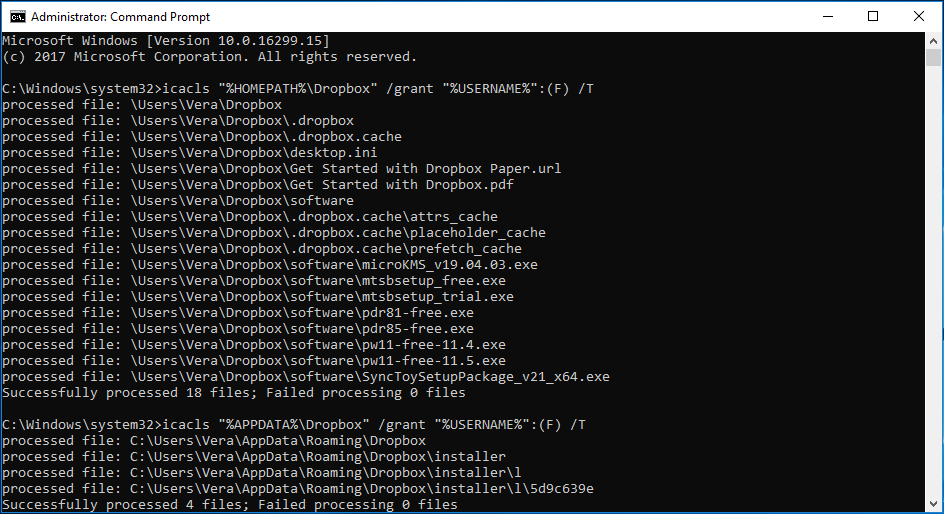
Step 4: Dropboxを再起動して、同期の問題が解決したかどうかを確認します。
その他の可能な解決策
上記の8つの方法に加えて、Windows 10でDropboxが同期しない問題を解決するために、他の多くの可能な解決策を試すことができます。 これらの方法を試すことはできますが、ここではその詳細な手順を紹介しません。
その方法をご紹介します。
- Dropbox のリンクを解除する
- Windows ストアから Dropbox をインストールしてみる
- App Troubleshooter を実行する
- 他のアプリケーションを終了する
- ファイルの名前を変更する
- Dropboxアプリケーションを最新バージョンに更新する
- その他…
。
「Dropboxでファイルやフォルダが同期されていませんか? 今すぐこれらの方法を試して、簡単にトラブルを解消しましょう。 また、Twitterでお友達と共有することもできます。 “Click to tweet
Dropboxのファイルが同期されないその他のケース
ご存知のように、DropboxはPC以外にもiPhoneやAndroidスマホ、Macでも利用できます。 もしDropboxがiOSやAndroidのデバイスやMacで同期できないなら、気楽に考えてください。 さまざまなケースに基づいた解決策を検索するだけで、Windows PCでのトラブルシューティングと同じ方法もあります。
Use MiniTool ShadowMaker to Sync Files in Windows 10 PC
Windows 10 コンピューター上のファイルまたはフォルダーを同期するには、プロフェッショナルな同期ソフトウェアである MiniTool ShadowMaker を使用できます。
一見して、このプログラムがプロフェッショナルな PC バックアップ ソフトウェアであることがわかります。 起動すると、Windows オペレーティング システム、ファイル & フォルダ、ディスク、パーティションをバックアップできることがわかります。
実際には、同期機能により、USBフラッシュドライブ、外付けハードドライブ、ネットワーク(同じLAN内)、NASなどの他の場所にファイルを簡単に同期することができるので、ファイル同期ソフトウェアとしても使用できます。 Windows 10、Windows 8、Windows 7をお使いの方は、簡単にファイルの同期を完了できます。 同様に、ファイルやフォルダを自動的に同期するために、スケジュール機能を使用することもできます。
さあ、あなたのPCでファイル同期を行うために、次のボタンをクリックして、MiniTool ShadowMaker Trial Edition(30日以内の使用に限り、無料)を入手してください。
無料ダウンロード
Windows 10でファイルを同期する方法をご紹介します。
Step 1: MiniTool ShadowMakerを開く
- インストールしたプログラムをダブルクリックします。
- [Keep Trial]をクリックして、このエディションを使用します。
- [Connect]ボタンを押して、ローカルまたはリモートの同期モードを選択します。

Step 2: Choose Files to Sync
- [Sync]タブの下にある[Source]セクションをクリックします。
- 同期する必要のあるすべてのファイルまたはフォルダーにチェックを入れます。
- 「OK」をクリックします。
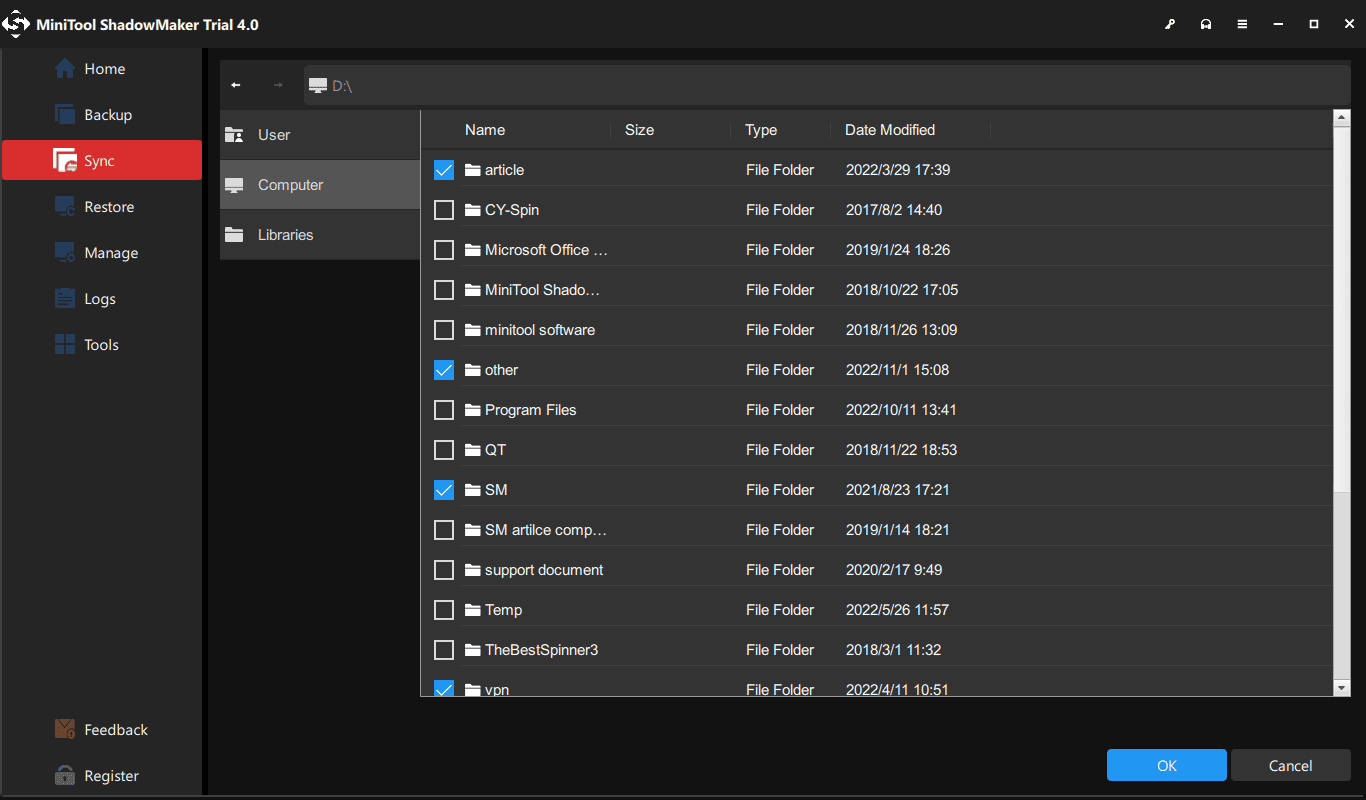
Step 3: Choose a destination
- [Sync]ウィンドウに戻り、[Destination]をクリックします。
- ファイル同期のターゲットを選択します。
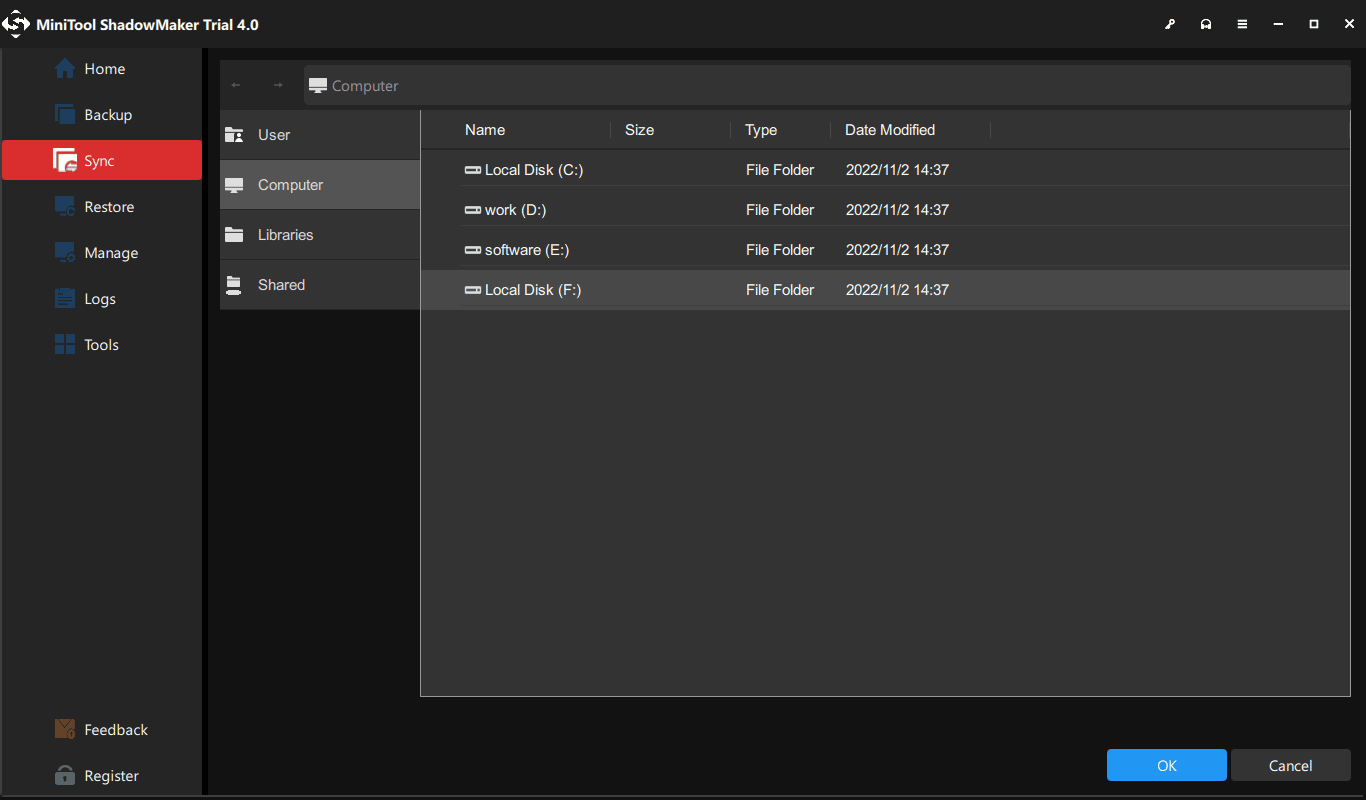
Step 3: File Syncの実行
- 「今すぐ同期」をクリックしてファイルの同期を開始します。
- 管理ウィンドウで、同期タスクを確認できます。

「Windows 10でDropboxが同期しないという問題を経験しました。 データをバックアップするために、MiniTool ShadowMakerを使ってPCでファイルを同期しました。 “Click to tweet
MiniTool ShadowMakerを使えば、ハードドライブ、ネットワーク、NASにファイルを簡単に同期することができます。 残念ながら、現在はクラウドストレージには対応していません。
無料ダウンロード
おわりに
Windows 10でDropboxが同期しない問題に遭遇しましたか? リラックスしてください。 この記事では、複数の解決策を紹介しています。 それらを試して、トラブルを解消してください。 また、MiniTool ShadowMakerを使えば、ファイルを他の場所に簡単に同期することができます。
一方で、提案や他の解決策があれば、コメント部分にあなたのアイデアを残してください。 また、電子メールを書いて送ることも可能です。 Thank for your share.
Dropbox Not Syncing Windows 10 FAQ
- DropboxのWebサイトにアクセスしてこのアプリをダウンロードし、PCにインストールします。
- タスクバーからDropboxアイコンをクリックし、「設定」>「環境設定」に進みます。
- 「同期」>「選択的同期」で同期するフォルダを選択します。
- 「OK」をクリックします。