私たちは Amazon Services LLC Associates Program の参加者です。Amazon Services LLC Associates Program は、Amazon.com および関連サイトにリンクすることで手数料を獲得できる手段を提供することを目的としたアフィリエイト広告プログラムです。
一時ファイルにアクセスする方法を説明する前に、一時ファイルとは何か、なぜアクセスしたいのかを説明します。 例えば、保存されていないテキスト ファイル、インストーラーや圧縮ファイルから抽出されたファイル、ストリーミング ウェブサイトからのビデオ ファイル、「保存」ではなく「実行」したダウンロード済みの実行ファイルなどです。 一般的には、特定の目的のためにプログラムによって作成され、限られた時間または用途で使用されることを意図したファイルです。
時には、一時ファイルが必要以上に長く残り、ハードドライブのスペースを奪うことがあります。 そのため、一時ファイル フォルダーにアクセスする一般的な理由は、ファイルを手動で削除することです。 これらのファイルを手動で削除したくない場合は、システムおよびサードパーティ製のツールを使用して、自動的に削除することができます。
また、失われたデータを復元するために、一時ファイルにアクセスしたい場合もあります。 最初の例で説明すると、ワープロ プログラムの使用中にクラッシュした場合、不完全なテキスト ファイルは一時ファイル フォルダーの 1 つに見つかることがよくあります。
これらの一時ファイルへのアクセス方法は、どのファイルにアクセスする必要があるかによって異なります。
一時ファイルにはさまざまな種類があるため、一時ファイルが保存される場所もいくつかあります。
ユーザーの一時フォルダにアクセスする最も簡単な方法は、Windows の検索です。
- Windows 検索をクリックするか、Win + S ショートカットで開き、検索ボックスに「%temp%」と入力して、表示されたエントリをクリックします。
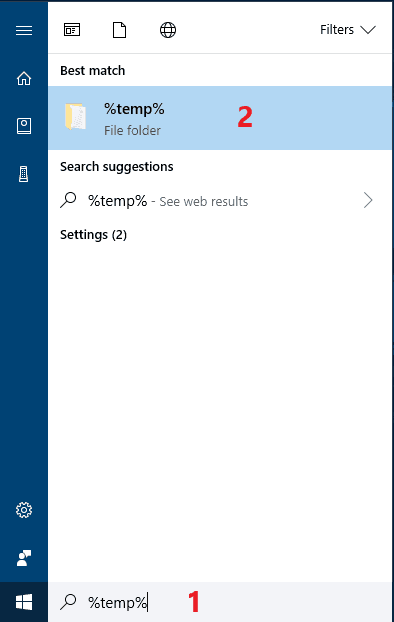
これで「C:Users\*Your User Name*AppData\LocalTemp」フォルダに入ったはずです。
何らかの理由でうまくいかない場合は、ファイル エクスプローラーから手動で移動することもできます:
これを行う前に、隠しフォルダーの表示を有効にする必要があります。 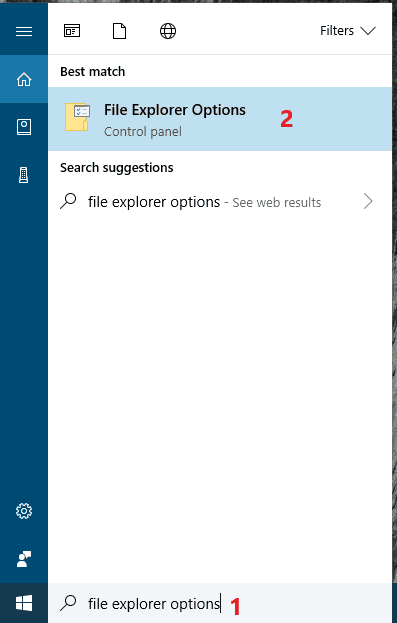
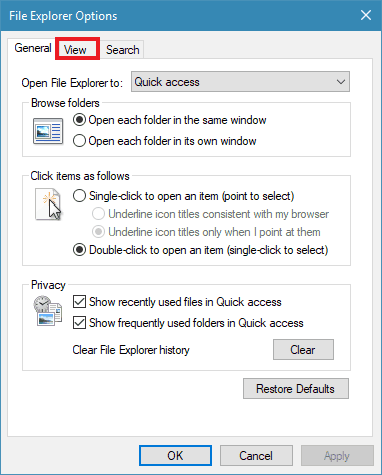
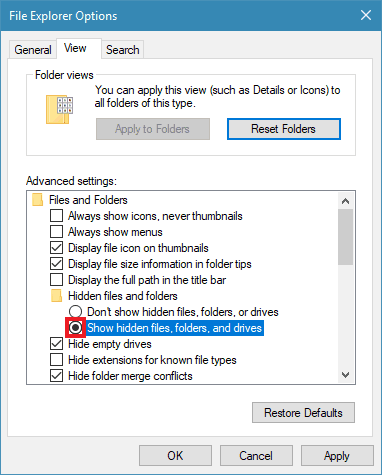
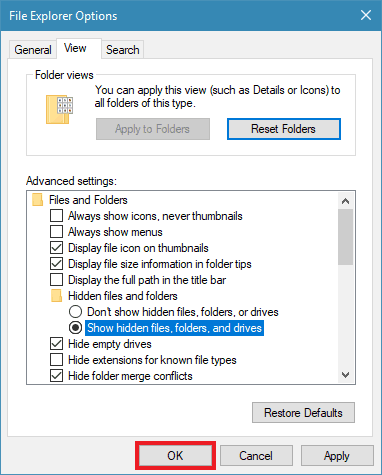
隠しフォルダーを表示することができたので、ユーザー フォルダーの Temp フォルダーに行くことができます:
- ファイル エクスプローラーのアイコンをクリックするか、Win + E ショートカットでファイル エクスプローラーを開きます。

- ここで、Windows のハードドライブ、通常は (C:) をダブルクリックして開きます。
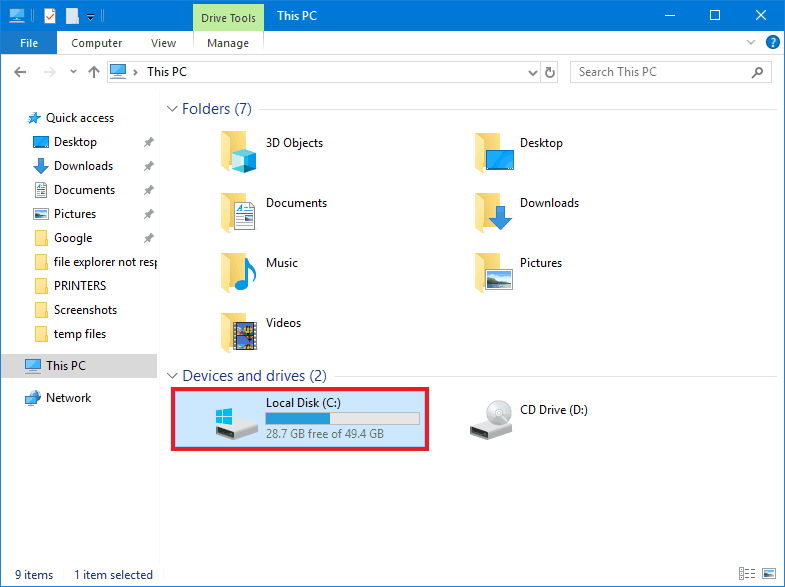
- Users フォルダを探して開きます。

- 今度はユーザー名のフォルダを開きます。
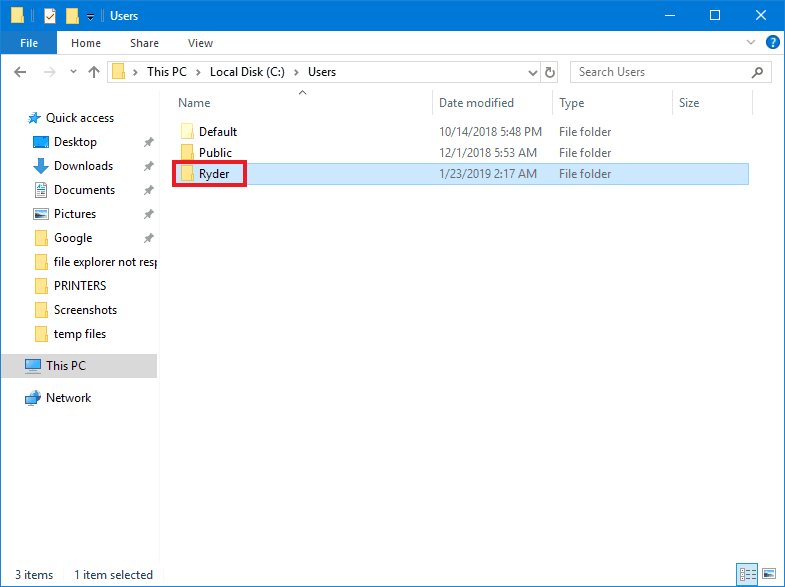
- AppDataという名前の薄くなった/透明なフォルダを探して、それを開きます。
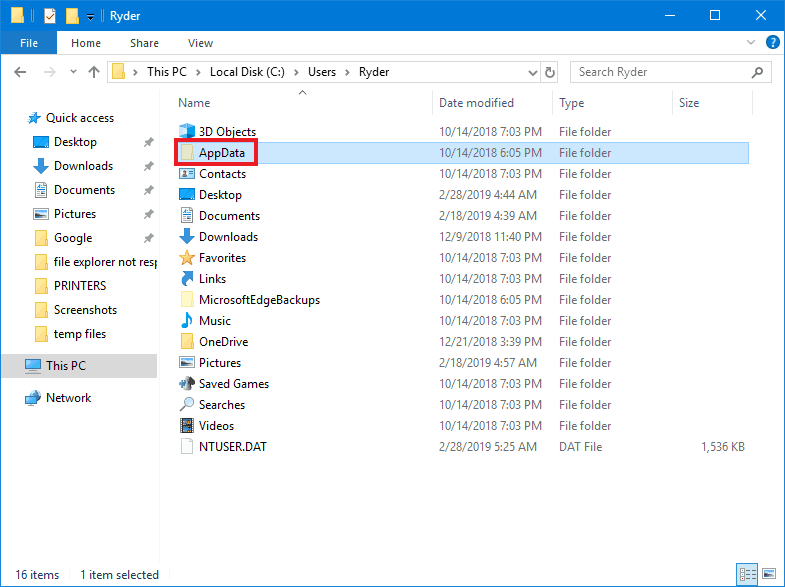
- 次に Local フォルダーを開きます。
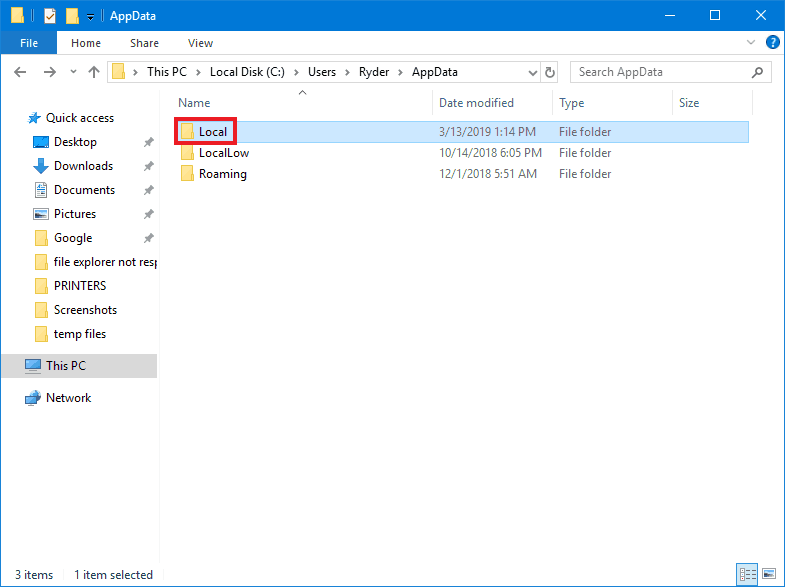
- ここから Temp フォルダーを探して開きます。
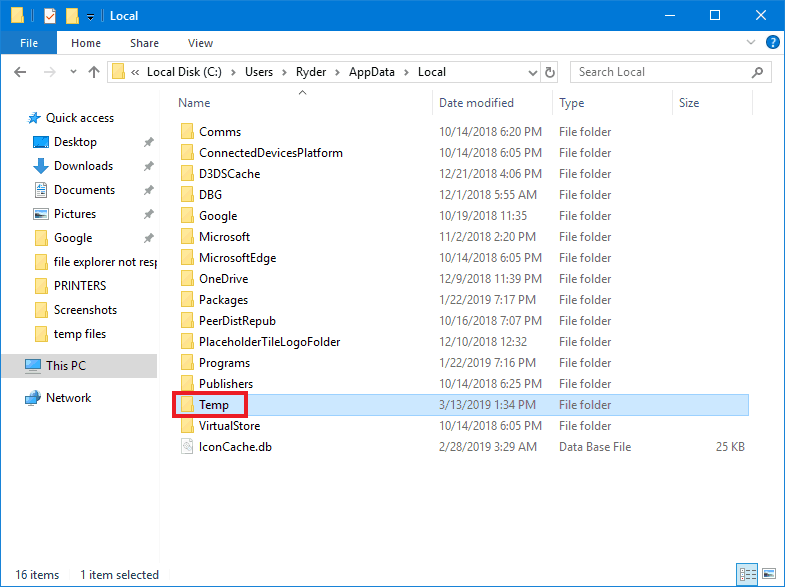
Windows フォルダー内の Temp フォルダーへのアクセスも同様のプロセスです。
- ファイル エクスプローラーのアイコンをクリックするか、Win + E ショートカットでファイル エクスプローラーを開きます。

- 今度は、Windows のハードドライブ、通常は (C:) をダブルクリックして開きます。
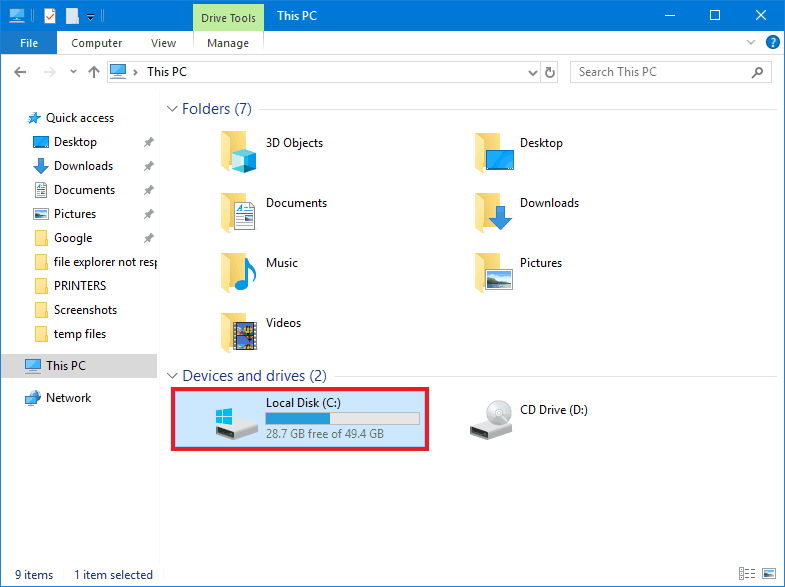
- Windowsフォルダを見つけて開きます。
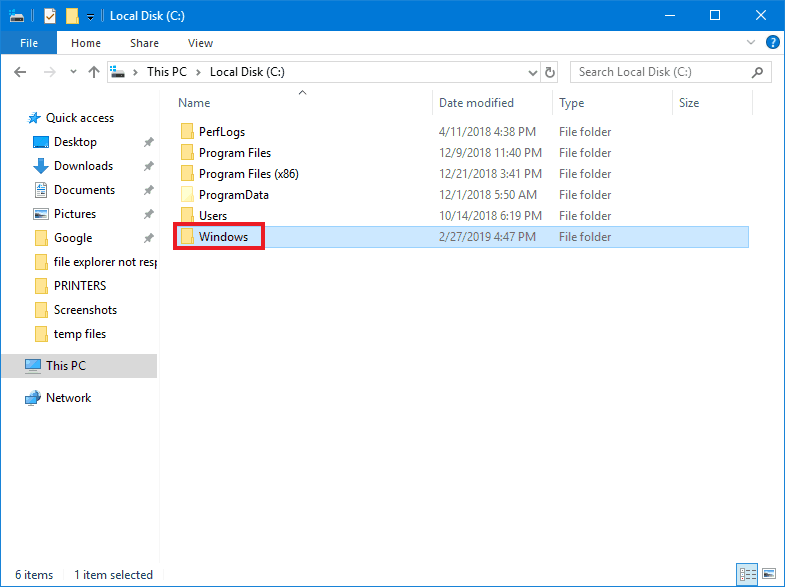
- 今度はスクロールダウンしてTempフォルダを見つけて開きます。
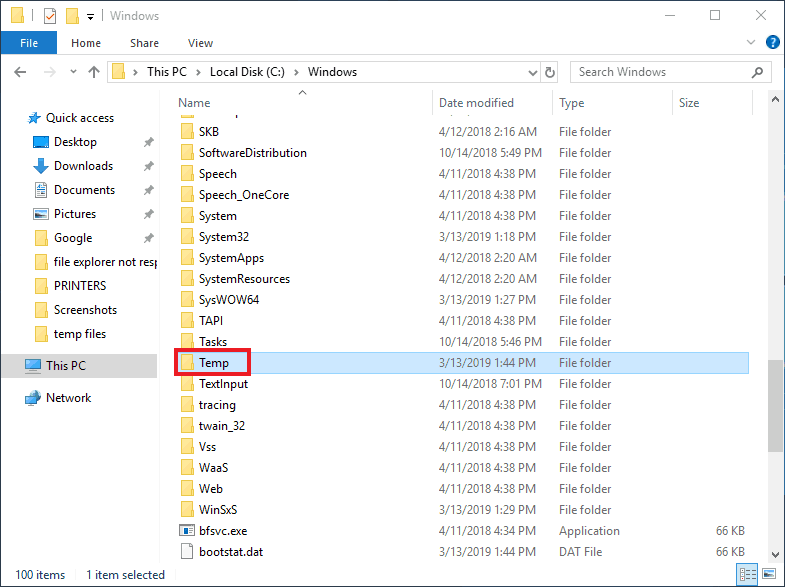
アクセスする必要のある一時ファイルのほとんどは、メインの「Temp」フォルダーのいずれかにありますが、プログラムによっては独自のフォルダーを使用するものもあります。
例えば、Microsoft Edgeブラウザーを使用して実行ファイルをダウンロードし、「保存」ではなく「実行」をクリックした場合、通常の「ダウンロード」フォルダーではなく、一時フォルダーに保存されます。 このファイルを再度実行する必要が生じた場合、簡単に見つけることができません。 Edgeの一時的なダウンロードは、「C:Users\*Your User Name*\AppData%%Local%%Packages%%Microsoft.MicrosoftEdge_8wekyb3d8bbwe%%TempState%%Downloads」に保存されます。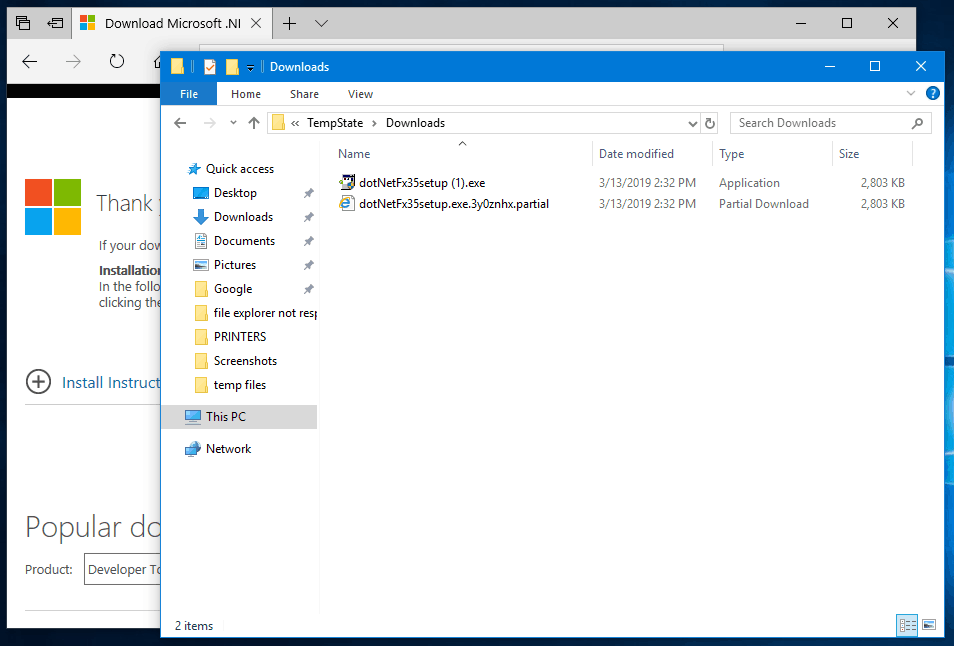
このように、Temp フォルダーのいずれかで探しているファイルが見つからない場合は、何らかのガイドを参照する必要があるでしょう。 特定のプログラムの一時ファイルを探している場合は、そのプログラムのマニュアルを確認したり、サポートに問い合わせたりするとよいでしょう。 特定のファイルにアクセスするためのあらゆる種類のオンラインガイドは、インターネット検索で簡単に見つけることができます。
もう必要のない一時ファイルを取り除きたいだけなら、クリーンアップ ツールを使用するのが一番です。
ディスク スペースを確保する最も簡単な方法の 1 つは、内蔵のディスク クリーンアップ ツールを使用することです。
以下にその方法をご紹介します。
- ファイルエクスプローラーのアイコンをクリックするか、Win + E ショートカットでファイルエクスプローラーを開きます。

- Windows のハード ドライブ (通常は C:) を右クリックし、「プロパティ」をクリックします。
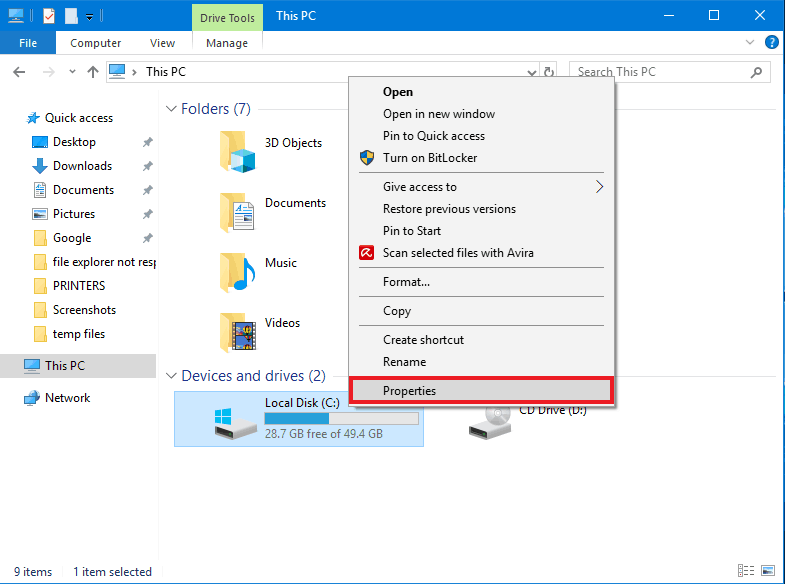
- 「プロパティ」ウィンドウで「ディスク クリーンアップ」をクリックします。

- 「システム ファイルのクリーンアップ」ボタンをクリックすると、より多くの種類のファイルを削除することができます。
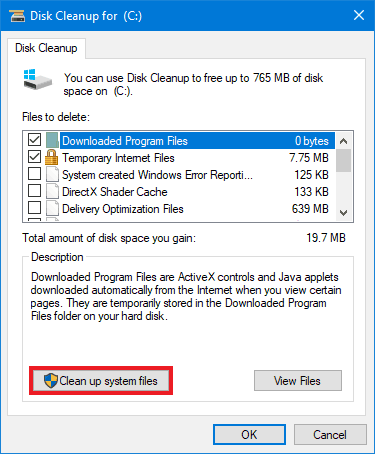
- 「ディスク クリーンアップ」ウィンドウで、削除したいものの横にあるチェックボックスをクリックします。
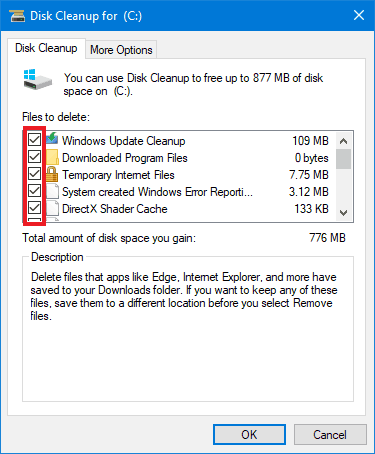
- (オプション)ハードドライブの空き容量を増やすには、[その他のオプション]タブをクリックし、[システムの復元とシャドウコピー]の[クリーンアップ…]をクリックします。
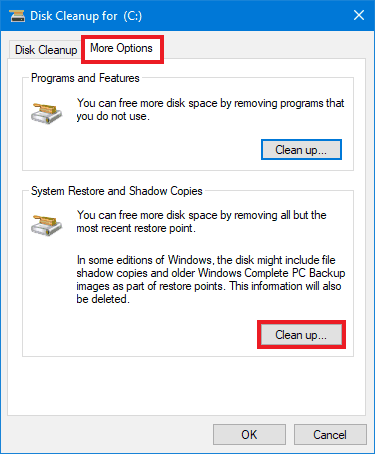
- (オプション)ハードドライブの空き容量を増やすには、[その他のオプション]タブをクリックし、[システムの復元とシャドウコピー]の[クリーンアップ…]をクリックします。
- 削除したいものをすべて選択したら、[OK]をクリックします。 クリーンアップには時間がかかる場合があります。
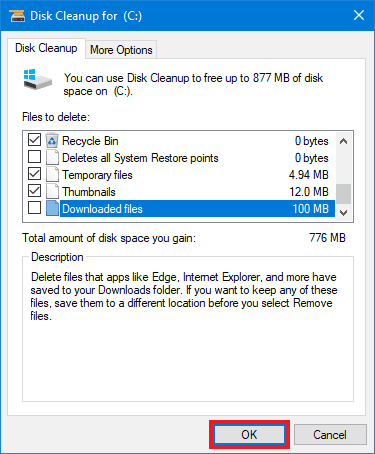
サードパーティ製ソフトウェアからも不要なファイルを削除したい場合は、CCleanerのようなプログラムが非常に便利です。 無料版をダウンロードし、クイック クリーニング機能を使用して、CCleaner が自動的に削除するものを決定するか、カスタム クリーニングのオプションを使用して、保存するものと削除するものを選択することができます。