
ゲームやアプリケーションをアップデートしようとしてSteamアップデートが動かないことにつまずきましたか?
でも、Steamのアップデートが動かない、ダウンロードできないという問題に遭遇した場合は、Steamのゲームアップデートが動かない問題を解決する方法をご紹介しています。
Steamは、様々なアプリケーションやゲームを管理するための最も望ましいプラットフォームです。 また、ゲーム用のSteamクライアントは定期的に更新されますが、多くのユーザーがSteamアップデートのインストール時に問題に直面しています。
ユーザーによると、Steamのアップデートがいつまでもハングアップしたり、動かなくなったりしているとのことです。
その前に、アップデートが止まってしまう問題の考えられる原因を見てみましょう
Why is My Steam Update Stuck?
まあ、Steam のアップデートが固まる問題には特定の理由はないので、ここでは一般的なものを確認します。
- Steam サーバーが要求を処理できませんでした
- インターネット接続が適切に機能していません
- Steam ファイルが破損しています
- 管理者権限がない場合は、それが原因かもしれません
- セキュリティ プログラムが Steam アップデートをブロックしています
- または、Steam ゲームのインストールまたはアップデート中にエラーが発生しています。
以上が、Steam のアップデートができない問題の一般的な原因です。 この他にも、Steam のアップデートが固まる問題に関連するさまざまなエラーがあります。
ここでは、以下に示す解決策で解決できる可能性のある、関連する問題のいくつかを見てみましょう。
2: Steam のアップデートが 100 で止まっている – 再起動するか、ダウンロード キャッシュをクリアすることで、Steam のアップデートが 99 または 100 で止まっているのを修正できます。
3: Steam のアップデートに時間がかかる – Steam がアップデートのループに陥るのを解決するには、サードパーティ製のセキュリティ プログラムをオフにし、インターネット接続を確認します。
4: Steam のダウンロードができない – Steam のダウンロードができない問題を解決するには、ダウンロードする地域を変更します。
5: Steam のアップデート中にエラーが発生しました – これはインストールまたはアップデート中にユーザーが遭遇する一般的なエラーで、解決するにはダウンロード キャッシュのクリア、ライブラリ フォルダの修復、または管理者権限での読み込みを試してください。
目次
修正方法 1 – 予備的な解決方法
- まず最初に、コンピューターと Steam を再起動することをお勧めします。
- インターネット接続が正常に機能しているかどうかを確認します。
- また、サードパーティ製のウイルス対策プログラムがアップデートのダウンロードを妨げている可能性があるため、一時的に無効にします
さて、再度アップデートをインストールし、Steam のアップデートができない問題が解決したかどうかを確認します。
対処法 2 – 管理者としてSteamを開く
ユーザーによると、Steamに管理者権限がない場合、Steamのアップデートができなくなることがあります。 そのため、クライアントを管理者として実行するようにしてください。
指定された手順に従って実行してください。
- Windows キーと E を押して > ファイル エクスプローラーで Steam フォルダを開きます
- 次に Software フォルダで > exe を右クリックして > プロパティを選択します。
- 次に「互換性」>をクリックし、「管理者として実行」を選択します。
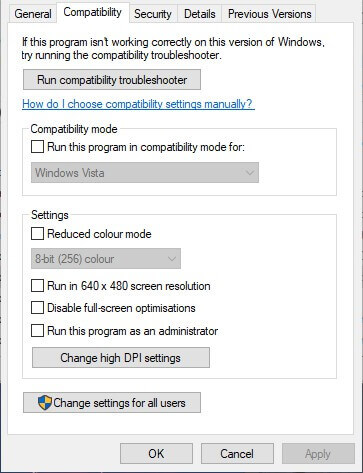
- 適用ボタンをクリック > OKをクリック
- OKをクリックしてウィンドウを閉じます。
対策3 – Steamのダウンロードキャッシュをクリアする
Steamのアップデートが99または100で止まってしまう問題は、Steamのキャッシュをクリアすることで解決できます。
以下の手順で行ってください。
- Steamをクリック >> 左側のダウンロードをクリック
。
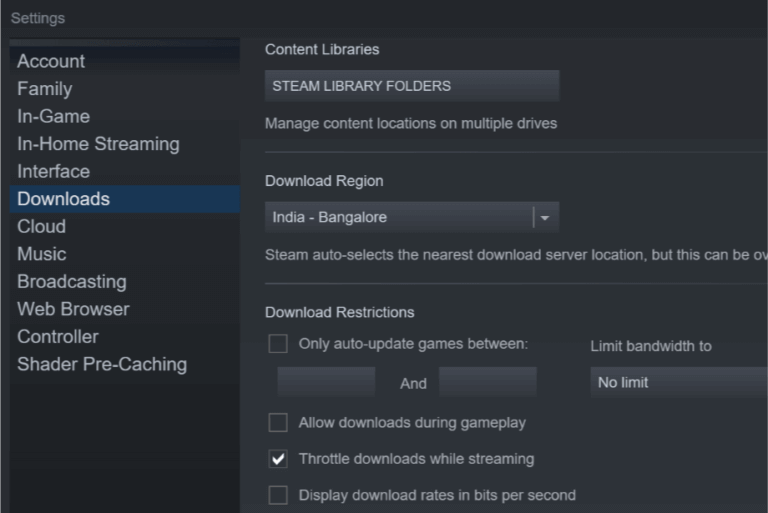
- 続いて、Clear Download Cacheボタンをクリックします。
- 「Clear Download Cache」ダイアログボックスで >「OK」を押します
- そして、キャッシュをクリアした後 >再びSteamにログインします
Steamのアップデートやダウンロードの問題を解決するために、この方法が有効かどうか確認してください。
対処法 4 – パッケージ フォルダを削除する
前述のように、アップデート パッケージ ファイルが破損していると、Steam のアップデートがハングアップしたり、動かなくなったりすることがあります。
そのため、パッケージ フォルダを削除することで、Steam が再びダウンロードできるようになり、Steam アップデートができない問題が解決します。
以下の手順に従ってください:
- Steamを閉じて>、Windowsキー+E>を押してファイルエクスプローラーを開きます。
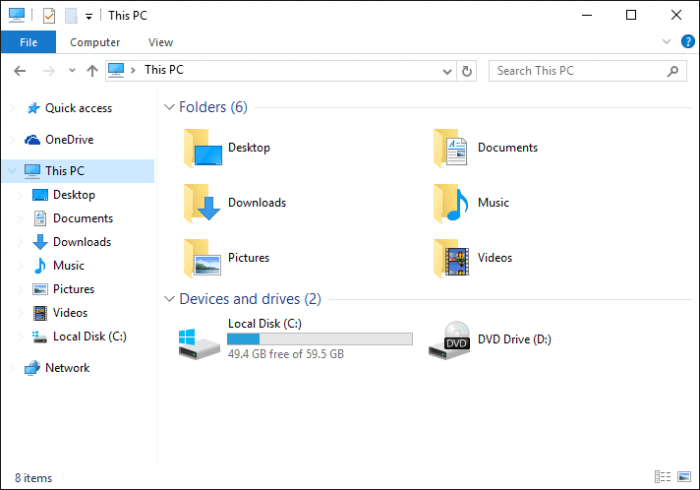
- その後、ファイルエクスプローラーで>Steamのディレクトリを開きます
- ここで、コピー&ペーストボタンでパッケージフォルダを別のパスにバックアップします。
- 次に、パッケージフォルダを右クリックして削除します
- そして、パッケージフォルダを削除した後、>Steamを起動します >いくつかのファイルをダウンロードして開きます。
対処法 5 – ホスト ファイルを編集して Steam コンテンツ サーバーを変更する
Steam サーバーに問題があると、Steam アップデートのダウンロードができなくなる可能性があります。
- [スタート]をクリック > 検索ボックスに「メモ帳」と入力します。
- メモ帳を右クリック > 管理者として実行を選択します。
- [ファイル]をクリック > [開く]を選択
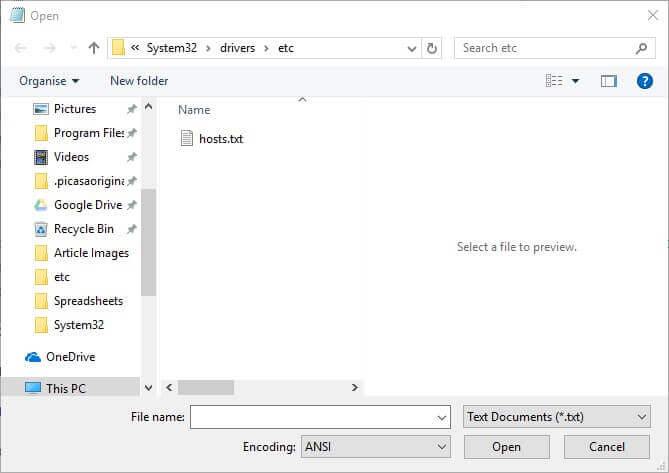
- 開いたウィンドウの中でC: > Windows > System32 > drivers > etc > に移動し、txtファイルを選択します。 >「開く」ボタンを押します。
- ここで、hostsファイルの最後に以下の3行を入力します:
- 142.122.70 cdn.steampowered.
- 142.122.70 cdn.steampowered.com
- 111.128.6 cdn.store.steampowered.com
- 111.128.7 media.steampowered.com
- 続いて「ファイル」をクリックします > 変更を保存します。
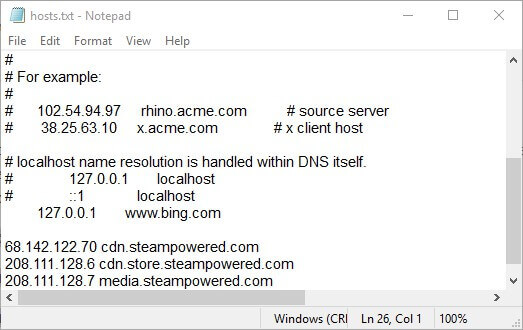
- そしてメモ帳を閉じる
- 次に右クリックして「開始」ボタンをクリックします。スタートボタンをクリックして >> 「ファイル名を指定して実行」ウィンドウを開く
- そして ipconfig /flushdns で > 「OK」をクリックする
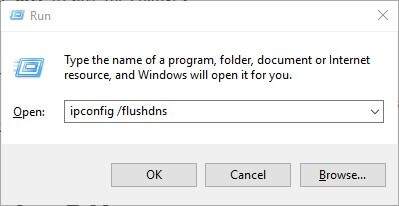
対処法 6 – Windows Defender ファイアウォールをオフにする
すでに言われているように、サードパーティ製のセキュリティプログラム。 ステムアップデートのインストールを妨げる可能性があります。 また、Windows Defender ファイアウォールが組み込まれているかどうかを確認してください。
そこで、Windows Defender Firewall を無効にするようにしてください。
- 検索ボックスに移動 >検索ボックスに「Firewall」と入力 >「Windows Defender Firewall」を選択
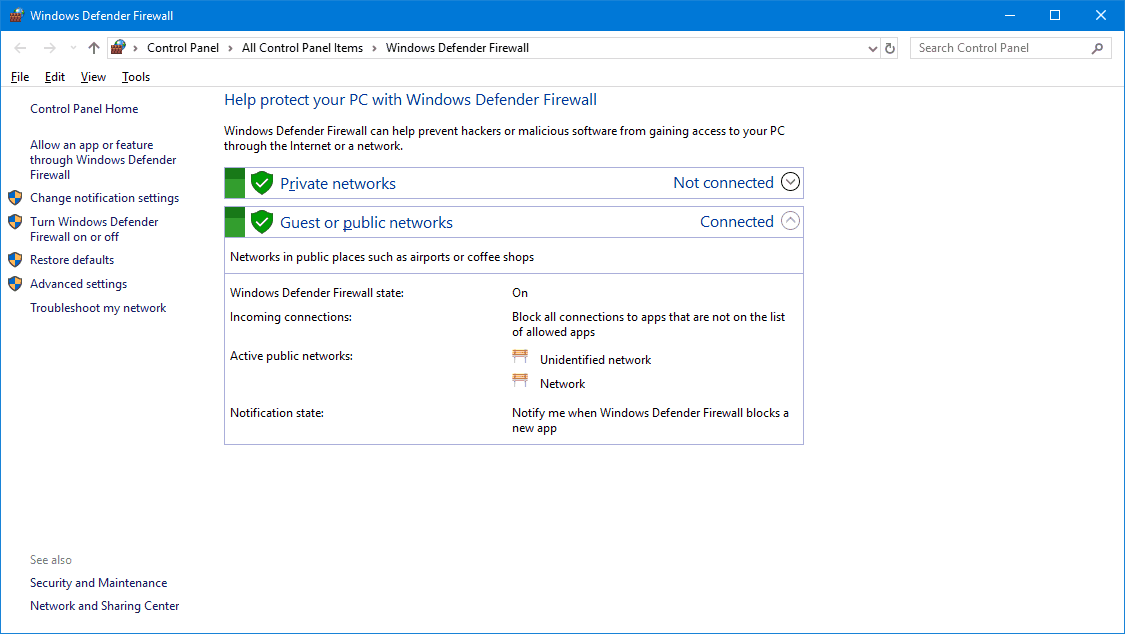
- ここで、左ペインの「Windows Defender Firewallをオンまたはオフにする」をクリックします
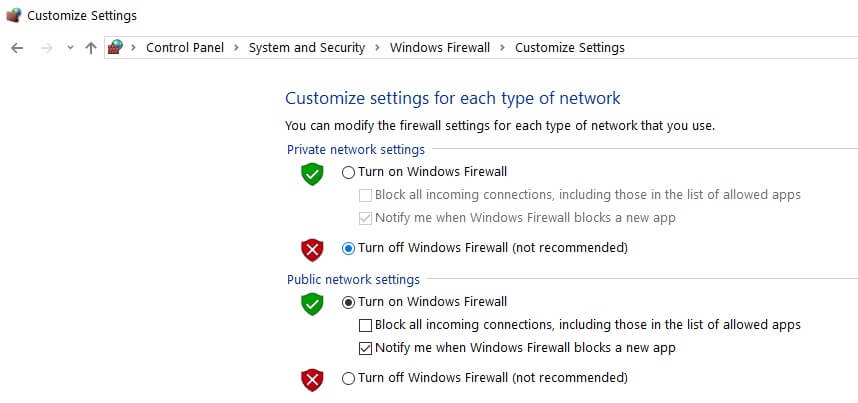
- そして、「Windows Defender Firewallをオフにする」のラジオボタンを両方とも選択します。 > OKボタンを押します
- Windows Defender Firewallを無効にすることで問題が解決するかどうかを確認します。
- Windows Defender Firewall で許可されたアプリケーションに Steam を追加する必要があります。
- そのためには、「Windows Defender Firewall でアプリまたは機能を許可する」をクリックします。
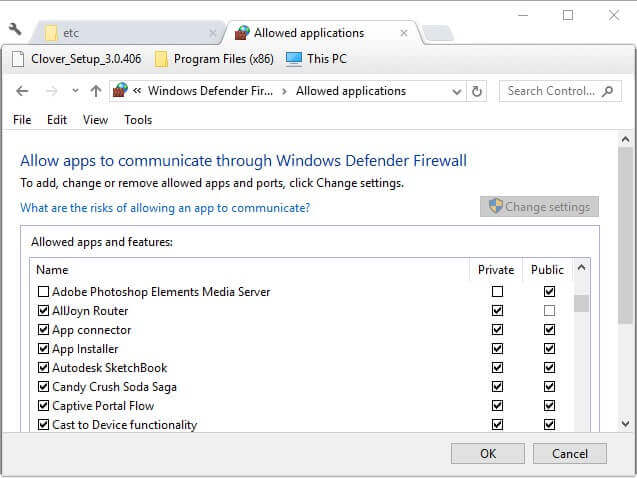
- ウィンドウを開くために >
別のアプリを許可」ボタンを押します >> Steamフォルダ内の「Bin」サブフォルダを開きます。
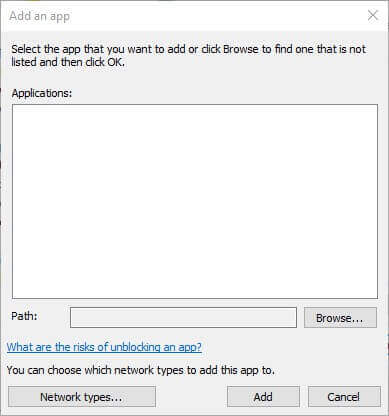
- ここでSteamServiceを選択します。 > OKボタン >> Steam Client Serviceを選択して > 追加ボタンを押します。
- 次に「Steam Client Service」のチェックボックスを両方とも選択して >「OK」ボタンをクリックします。
これでSteamアップデートが動かない、またはダウンロードできない問題を解決できるといいのですが。
対処法 7 – Windows をクリーン ブートする
上記の対処法がどれもうまくいかない場合は、Windows をクリーン ブートすることをお勧めします。 これにより、Steamのアップデート中にサードパーティのアプリケーションやサービスが衝突するのを防ぐことができます。
それでは、以下の手順で実行してください。
- Windows + Rを押して >> 「msconfig」と入力して > 「OK」をクリックして「システム構成」を開きます。
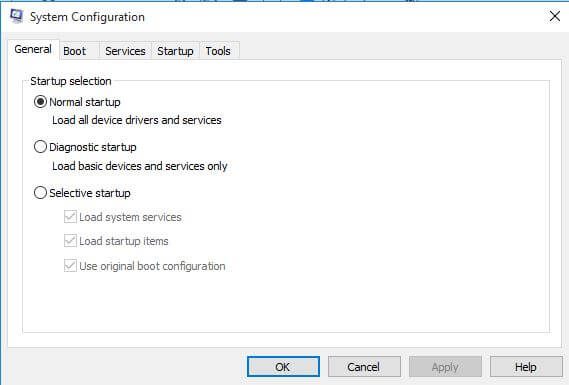
- さて、[一般]タブで >> を選択し、[システムサービスを読み込む]を確認し、[スタートアップアイテムを読み込む]オプションをオフにします。
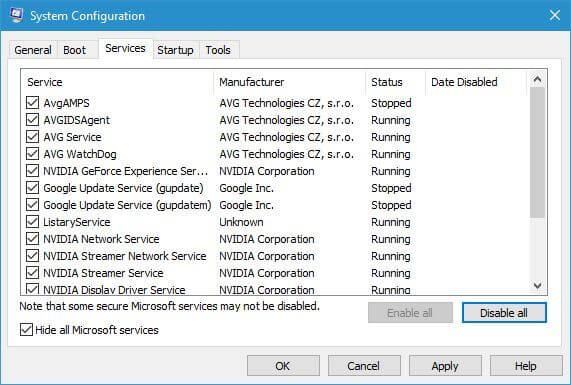
- 「サービス」タブの下にある タブで > Hide all Microsoft services オプションにチェックを入れ > Disable all をクリックします
- 最後に。 Apply and OK」をクリックして変更を保存します。
- そして、ダイアログボックスのウィンドウが開き、そこから再起動を選択します
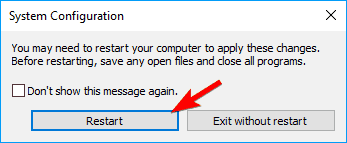
PEOPLE ALSOID ASK:
1 – Steam のダウンロードができないのはなぜですか?
選択したダウンロードサーバーが正常に動作していないか、インターネット接続が正常に動作していないため、Steamクライアントのダウンロードができません。 また、サードパーティのセキュリティプログラムがダウンロードプロセスをブロックしている可能性もあります。
2 – Steam ダウンロードの停止を解決するには?
Steam ダウンロードの開始と停止の問題を解決するには、Steam ダウンロード キャッシュのクリア、Library フォルダの修復、Steam サーバーが遅いか過負荷である可能性があるためダウンロード地域の変更などを行います。 また、ゲームファイルの整合性を確認することも効果があるかもしれません。 しかし、どれもうまくいかない場合は、単にSteamを再インストールしてください。
3 – Steam のゲーム アップデートをスキップするには?
Steam はデフォルトでゲームのアップデートを自動的にインストールするように設定されています。 >>>> アップデートタブをクリックします。 ここで「自動更新」を「このゲームを自動的に更新しない」に変更します。 このようにして、Steamの自動更新を停止することができます。
おすすめのソリューション – PC のエラーを修正する & パフォーマンスを最適化する
Windows PC のパフォーマンスが低下したり、さまざまなエラーや問題が発生したりすることがよくあるので、これらの PC の問題を修正するには、PC 修復ツールでシステムをスキャンすることをお勧めします。
このツールは、数回のクリックであらゆる種類のWindows PCの問題やエラーを解決する多機能ツールです。
これにより、DLLエラー、レジストリエラー、アプリケーションの問題、BSODエラー、&などのエラーを修正することができます。
Get PC Repair Tool to Fix PC Errors and Speed Up Your Computer
Conclusion:
さて、今回はSteamアップデートが固まってしまい、PCでダウンロードできない問題についてのお話です。
与えられた修正方法に注意深く従い、Steamで簡単にアップデートをインストールしてください。
この記事がお役に立てれば幸いです。
もし、何か見逃していることがあれば、遠慮なく私たちと共有してください。
もし私が見逃したことがあれば、遠慮なく共有してください。
Hardeep Kaur
Hardeepさんは、初めてWindows XPのPCを手にして以来、常にWindowsを愛しています。 技術的なこと、特に人工知能(AI)コンピューティングにはいつも熱心に取り組んでいます。 PCエラーフィックスに入社する前は、フリーランスとして数多くの技術的なプロジェクトに携わっていました
。