1枚の画像だけでは不十分な場合があります。 場合によっては、2枚の写真で1つのはるかに優れた構図を作ることができます。 このチュートリアルでは、Photoshopで画像をブレンドする方法をご紹介します。 テクスチャを使ったクリエイティブな構図の作り方や、二重露光の効果についても見ていきます。
この記事では、Diviレイアウトパックの画像を使って、3つの異なるブレンドテクニックを紹介します。
Set Up The Workflow
まず最初に、ワークフローを準備します。
新規プロジェクトを開始し、キャンバスに2枚の写真を配置します。
各画像には独自のレイヤーを用意し、好きな名前を付けます。 今のところ、レイヤーの順序は重要ではありませんが、後で物事がどのように機能するかを見始めるときに、順序を逆にして物事がどのように変わるかを試してみてください。 このチュートリアルでは、女性を下に、街を上に配置します。
次に、それぞれの画像のコピーを作成し、オリジナルをロックします。 実際、これは常に行っておくべきことです。 エフェクトをかけすぎると、最初に戻ることができなくなってしまいます。
下の画像には2つの画像がありますが、下にある女性の画像を見せるために、街を少し移動させました。
さっそくPhotoshopで画像をブレンドする方法を学んでみましょう。

How to blend Images in Photoshop with Opacity Options
まず、不透明度ツールを見てみましょう。 これは、レイヤーパネルのすべてのレイヤーで利用可能なトグルボタンです。
間違いなく、Photoshopで画像をブレンドする最も簡単な方法は、不透明度コントロールを使用することです。 デフォルトでは、不透明度は100%に設定されており、画像の透明度は全くありません。 不透明度を調整して画像をブレンドするときは、必ず一番上のレイヤーで作業するようにしてください。
以下に、3つの異なる不透明度を示します。
まず、70%の不透明度
まず、トップレイヤーで画像を選択します。
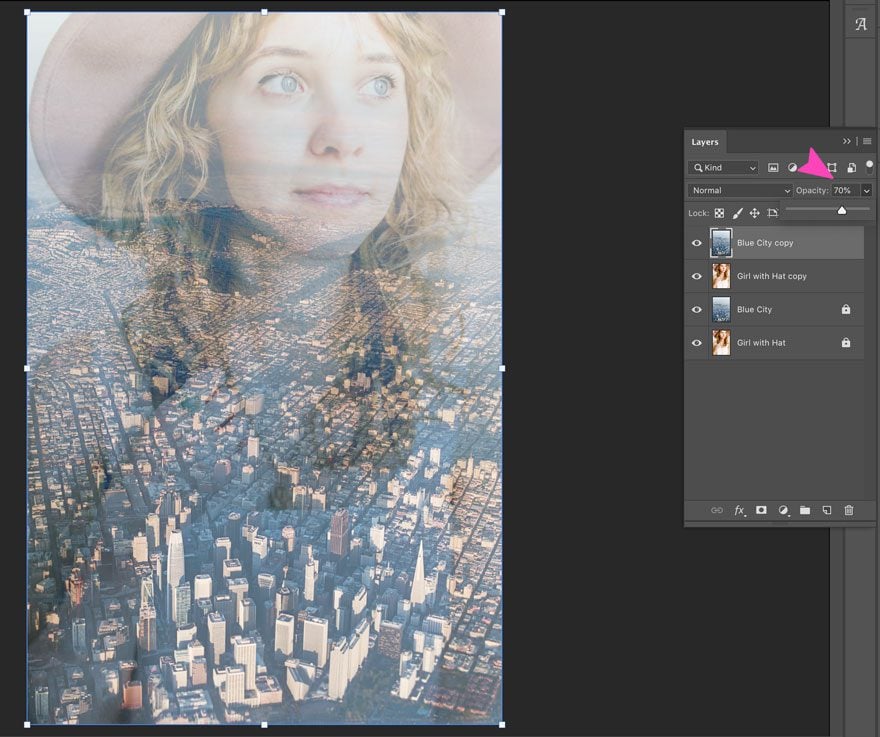
Then, 50% Opacity
再度、トップ レイヤーで画像を選択し、今度は不透明度を 50% に調整します。
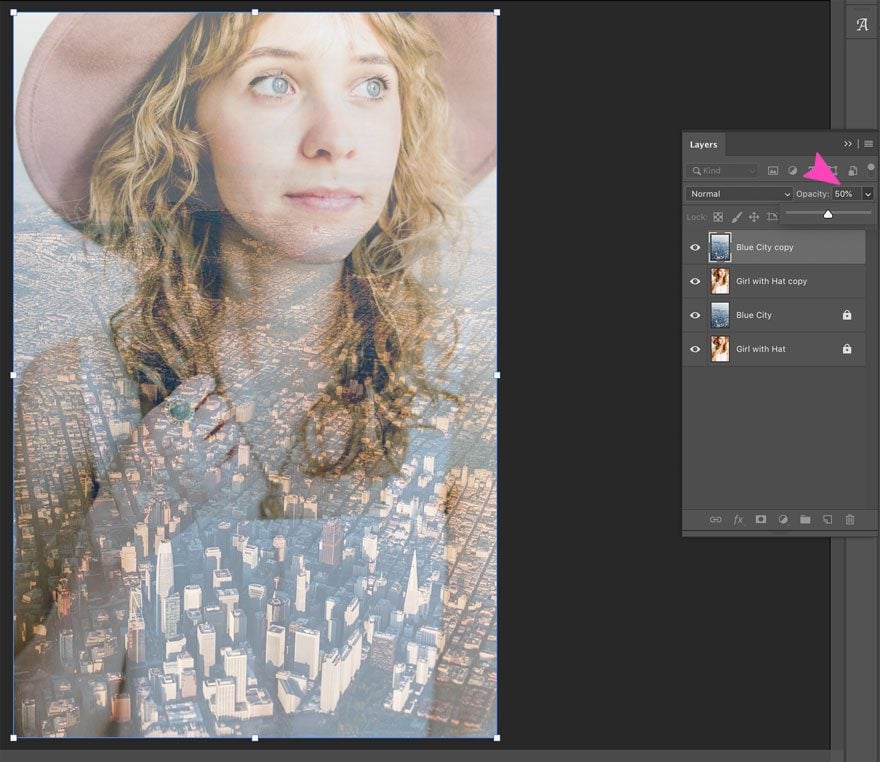
Third, 30% Opacity
今度は、トップレイヤーの画像を選択し、不透明度を30%に調整します。
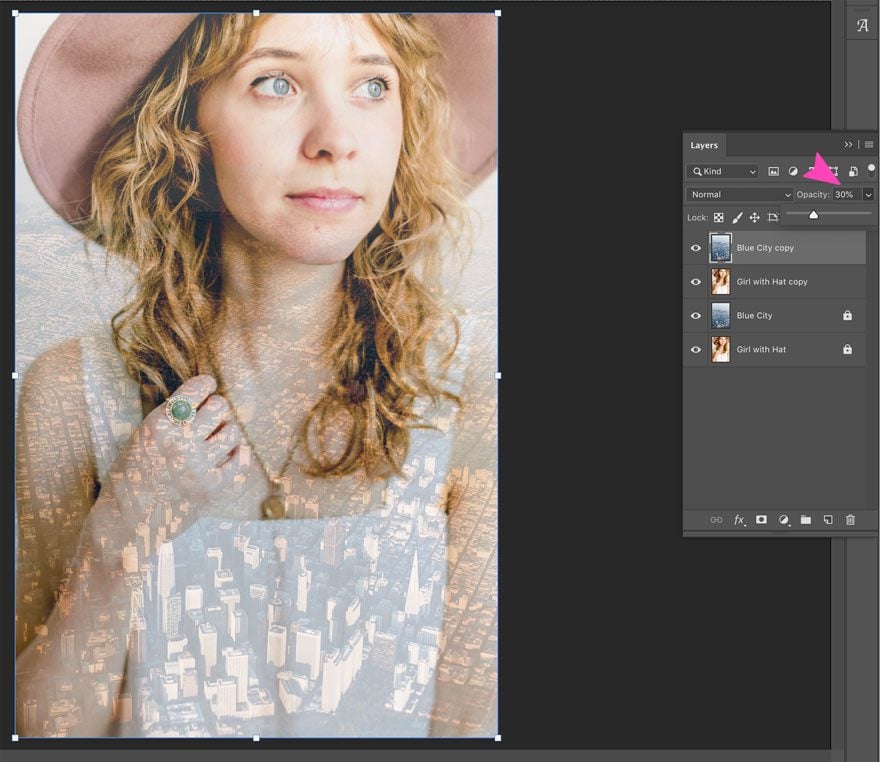
上記のように、不透明度のパーセンテージごとに少しずつ違って見えます。
How to Blend Image in Photoshop with Layer Blend Modes
Photoshopで画像をブレンドするもう一つの実用的なテクニックは、レイヤーのブレンドモードを使用することです。
そもそも、すべてのレイヤーには27のレイヤーブレンドモードのオプションがあります。 レイヤーブレンドの仕組みは、上のレイヤーのピクセルが下のレイヤーとどのように相互作用するかを制御する数値計算式です。 ブレンドモードは、選択しやすいように、実現できる内容ごとにグループ分けされています。 その結果、1つのグループに含まれるすべてのブレンドモードは、全体的に同じような効果を生み出しますが、クリエイティブな違いがあります。 さらに、すべてのブレンドモードは、強度や効果を変えるために、不透明度トグルで調整できます。 さらに、すべてのブレンド モードにはキーボード ショートカットがあり、それは Shift+Option+1 つの文字です。
以上が 27 のブレンド モードです。
通常のブレンド モード
これらは技術的には何もしない通常のブレンド モードです。
ディゾルブ ブレンド モードは、不透明度のコントロールによって変化します。
- Normal N
- Dissolve I
Darken Blend Modes
このグループのブレンド モードは、画像を暗くします。
- Kを暗くする
- Mを重ねる
- カラー焼き込みB
- リニア焼き込みA
- 色を濃くする
明るくするブレンドモード
画像を明るくします。
- 軽量化G
- スクリーンS
- 色の覆い焼きD
- 直線的な覆い焼き(追加)W
- 明るい色
コントラストブレンドモード
このブレンドモードのグループは、画像にコントラストを加えます。
- オーバーレイO
- ソフトライトF
- ハードライトH
- ビビッドライトV
- リニアライトJ
- ピンライトZ
- Hard Mix L
Inversion Blend Modes
ベースレイヤーとブレンドレイヤーのバリエーションを使って、さまざまな効果を生み出します。
- Difference D
- Exclusion X
- Subtract
- Divide
Component Blend Modes
このグループのブレンドモードは、主要なカラーコンポーネントをベースにした視覚効果です。
- Hue U
- Saturation T
- Color C
- Luminosity Y
確かに、すべてのブレンドモードを使いこなすには、多くの実験が必要です。 画像を組み合わせる場合、最適なブレンドモードは、ブレンドしたい2つの画像によって異なります。
特殊なブレンドモード
8つの特殊なブレンドモードと言いましたっけ?
以下のブレンド モードがあります:
- カラー バーン
- リニア バーン
- カラー ドッジ。
- 直線的な覆い焼き(追加)
- 鮮やかな光
- 直線的な光
- ハードな混合
- 違い
この機会に、27種類のブレンドモードすべてを見ることはありません。 このチュートリアルでは、今回の2つの画像に最適なものを見ていきます。
How to Apply a Blend Mode to Combine Images
2つの画像を使って、上記のようなワークフローを設定します。
まず、いつものように2つの画像とその複製でワークフローをセットアップします。

乗算ブレンド モードの適用
ここで、一番上のレイヤーを選択し、ドロップダウン メニューから乗算ブレンド モードを選択します。 下の画像では、「不透明度」を 60%、「塗りつぶし」を 80% に設定しています。
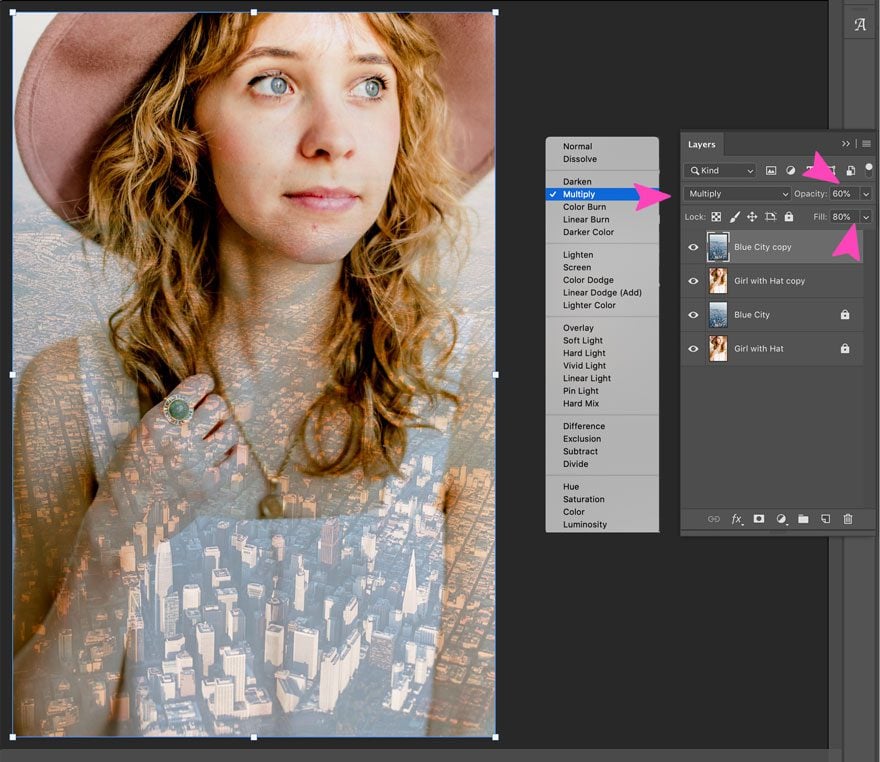
Apply the Hard Light Blend Mode
今度は、ドロップダウン メニューでハード ライト ブレンド モードを選択します。 下図のように、このブレンド モードは、街の写真と女性の髪の毛にコントラストを加えます。
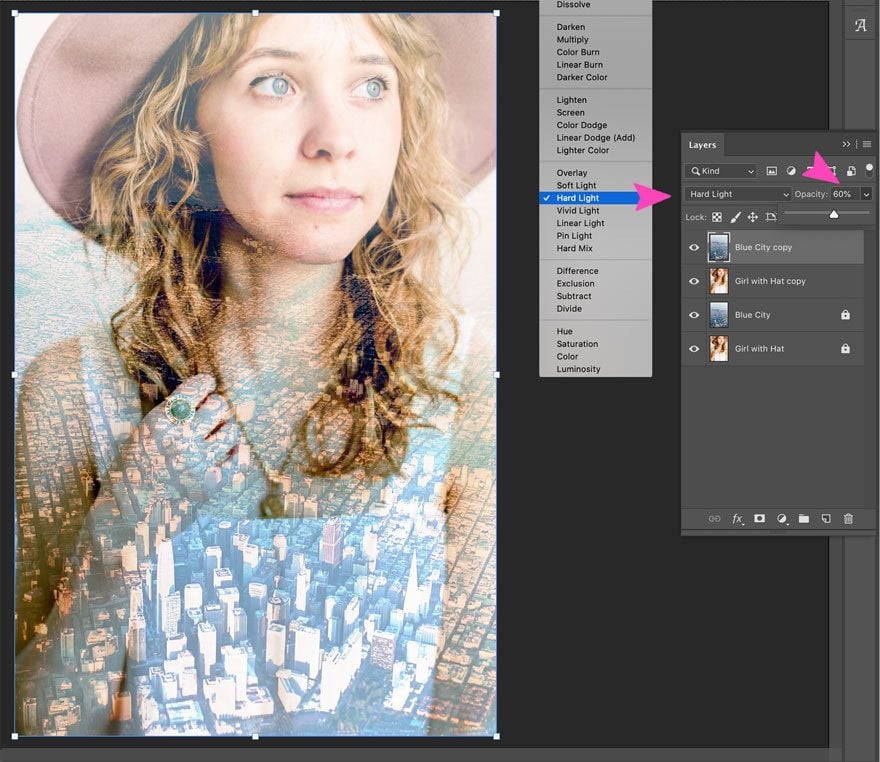
ルミノシティ ブレンドを適用する
最後に、ルミノシティ レイヤー ブレンド モードを選択します。
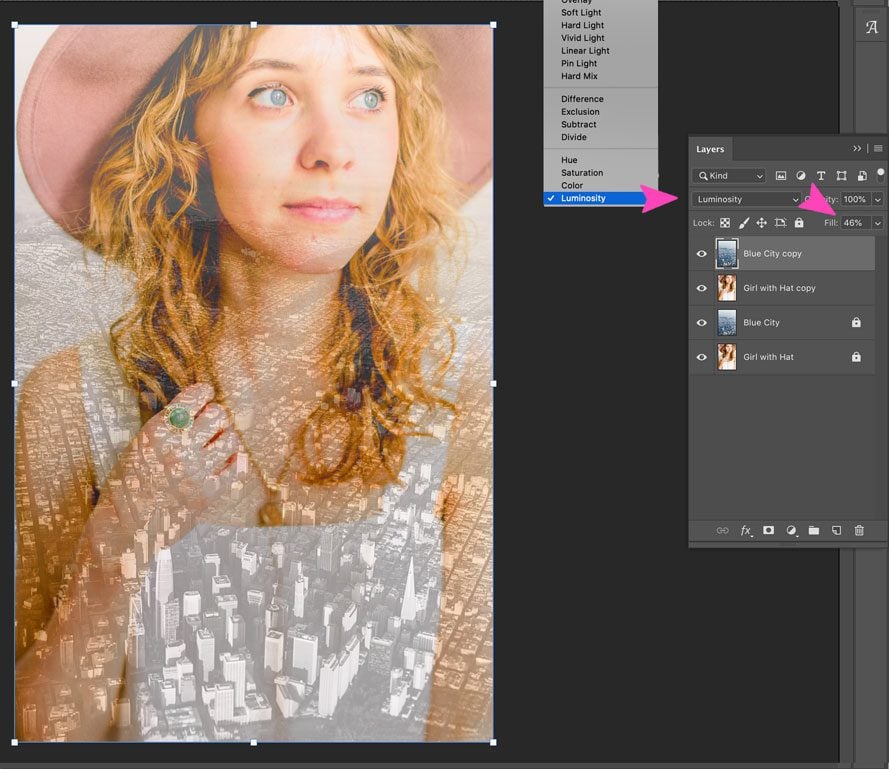
Don’t Go Overboard (Or do)
完了のタイミングは、希望する結果によります。 たとえば、下のレイヤー ブレンドは「差分」と呼ばれ、透明度の代わりに塗りつぶしのトグルで変更される、特別な 8 つのレイヤー ブレンドの 1 つです。 ここでは塗りつぶしを100%にして、大げさな効果を出しています。
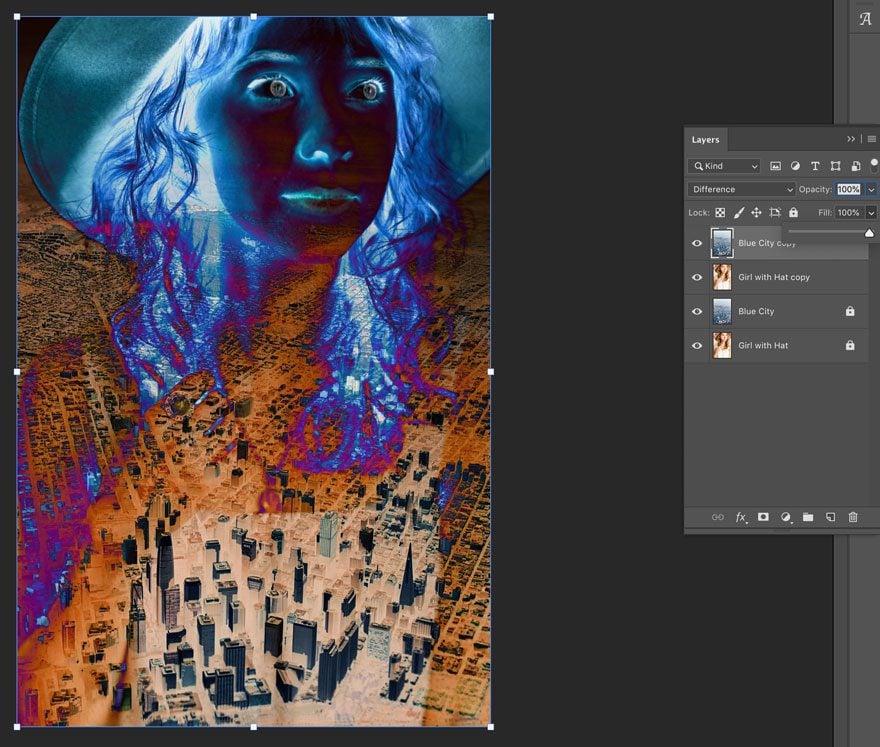
仕上げと書き出し
生産性を高めるために、ブレンドモードごとに異なるレイヤーを使用してください。 オリジナルのコピーを常に維持することを忘れないでください。 新しい複製をリストの一番上にドラッグし、目のアイコンをクリックして他のレイヤーをすべて隠します。 使いたいブレンドモードを選んだら、その目だけをクリックして、「ファイル」 「Web用に保存」を選択します。 または、キーボードショートカットのOption+Shift+Command+Sを使用します
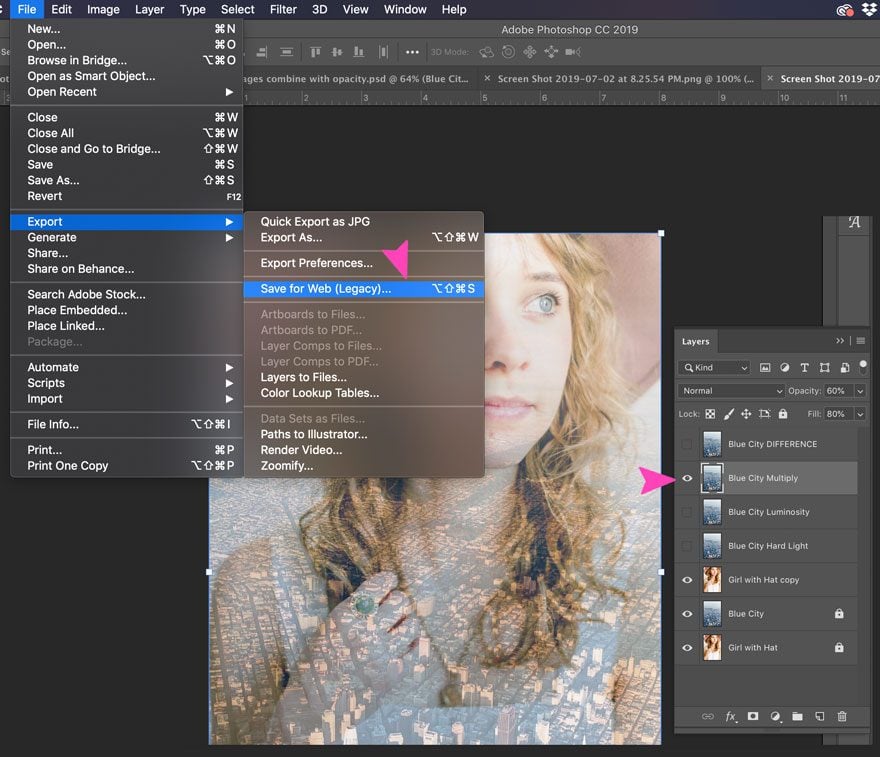
レイヤーマスク
本日ご紹介する最後の3つ目のテクニックは、レイヤーマスクの使用です。
レイヤーマスクは、画像を結合するための追加レベルのコントロールです。 レイヤーマスクでは、トップレイヤーの表示・非表示をコントロールすることができます。 これを実現するには、あらゆる種類のツールを白黒で使用します。
レイヤーマスクを使って2つの画像を結合する方法
レイヤーのブレンドモードとは異なり、レイヤーマスクは計画があるときにうまく機能します。 このテクニックは、可能性を試すというよりも、目標に到達するためにパラメータを調整するという意味合いが強いものです。 ここでは、2つの異なる画像を使って下の画像を再現します。 レイヤーマスクとは別に、グラデーションカラーも使用します。

キャンバスで両方の画像を開きます。
まず、ワークフローを設定します。 次に、2つの画像をキャンバスに配置し、それぞれにレイヤーを与えます。
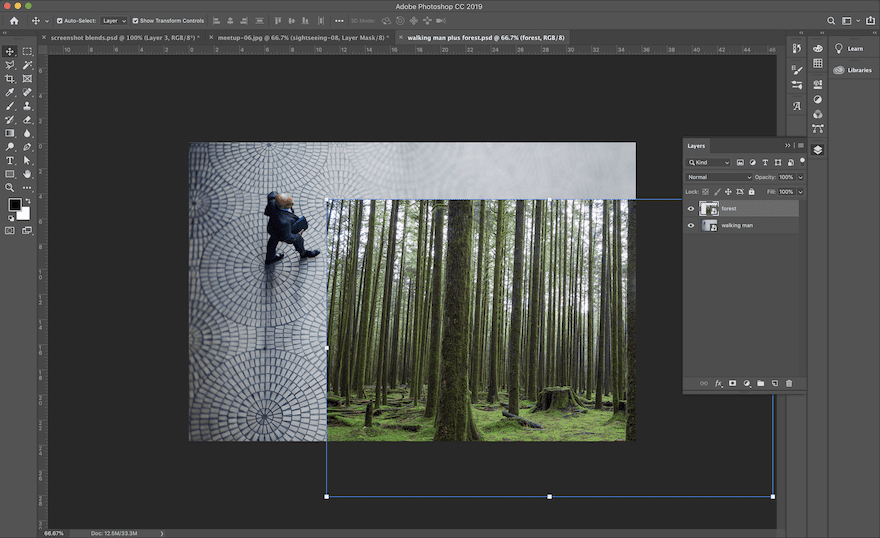
トップレイヤーにレイヤーマスクを追加
ここで、レイヤーパネル内のレイヤーマスクのアイコンをクリックします。
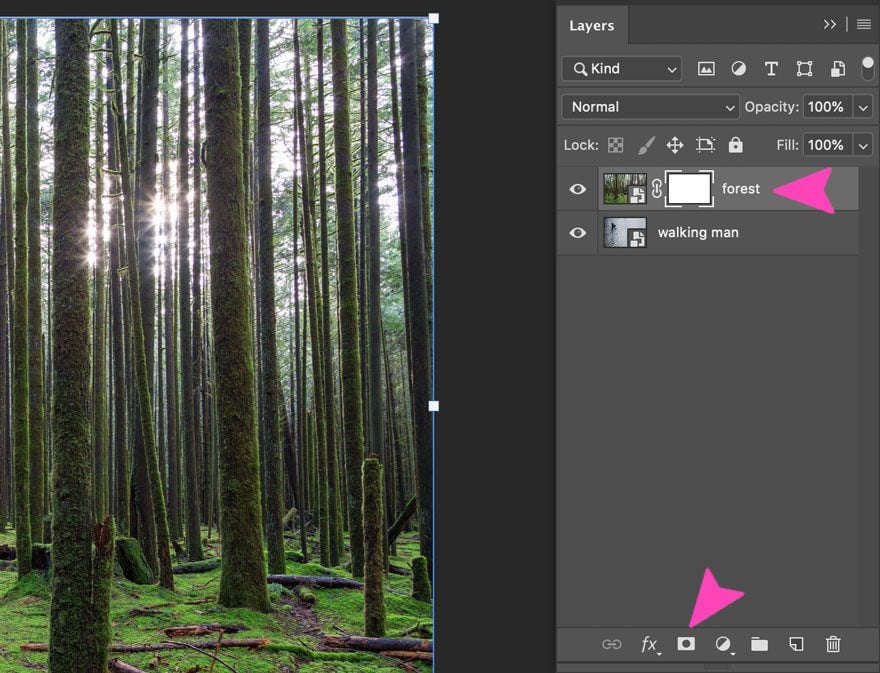
グラデーション ツールの選択
まず、森のレイヤーでレイヤーマスクが選択されていることを確認し、ツールバーのグラデーション ツールをクリックします。 上部バーのドロップダウン メニューで、黒から白へのグラデーションを選択します。
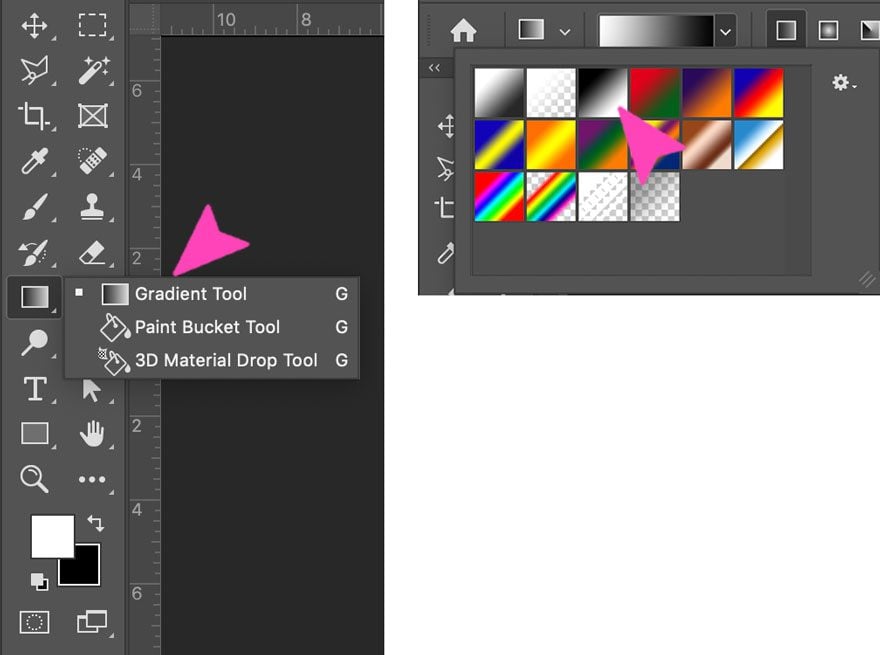
フォレスト レイヤーにグラデーションを適用する
もう一度、レイヤーマスクがフォレスト レイヤーで選択されていることを確認してから、画像にグラデーションを適用します。 その方法は以下の通りです。 右下の四辺形をクリックし、左上の四辺形までドラッグします。 ツールをドラッグした線の始点と終点では、グラデーションの効果が異なります。
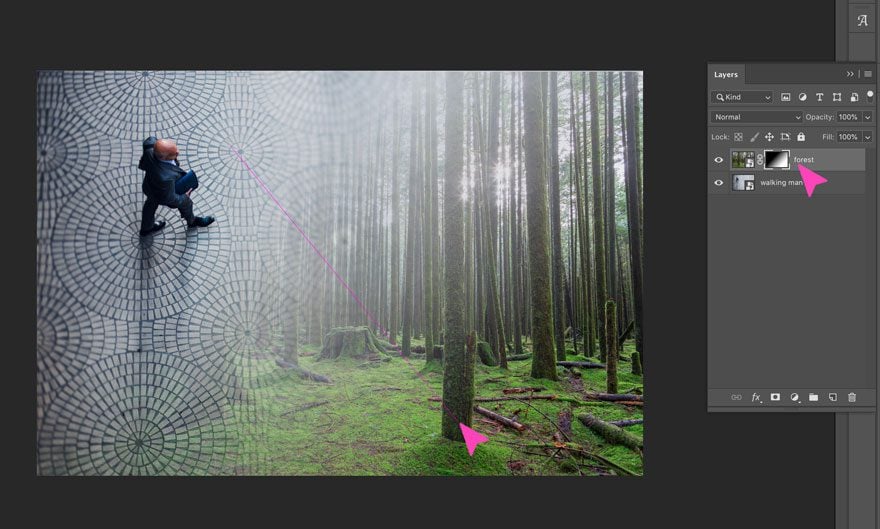
森のレイヤーにハードライトブレンドモードを適用します。
レイヤーマスクではなく、森が選択されていることを確認し、ドロップダウンメニューから「ハードライトブレンドモード」を選択することを忘れないでください。
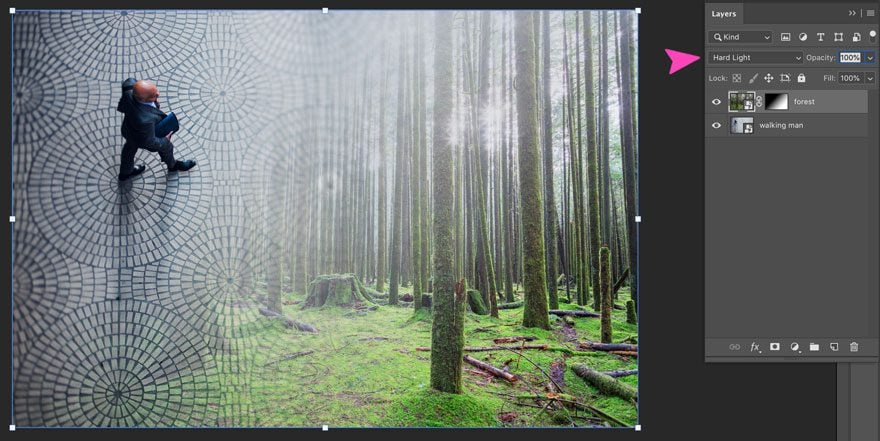
ブラシ ツールでクリエイティブなタッチを追加します。
さて、いよいよイメージブレンドに個性を与えましょう。
森のレイヤーでレイヤーマスクを選択した状態で、ブラシツールを開いて、前景に白を塗ります。
レイヤーマスクのグラデーションの黒い部分を「消去」するために、異なるサイズのブラシとわずかに異なる不透明度を使用します。 円形の床タイルの部分を慎重にブラシでなぞり、独創的な構図を作ります。 間違えてしまった場合は、Xボタンをクリックして黒を前面に出し、ブラシで修正します。 その後、もう一度「X」をクリックして、白い色を使い続けます。
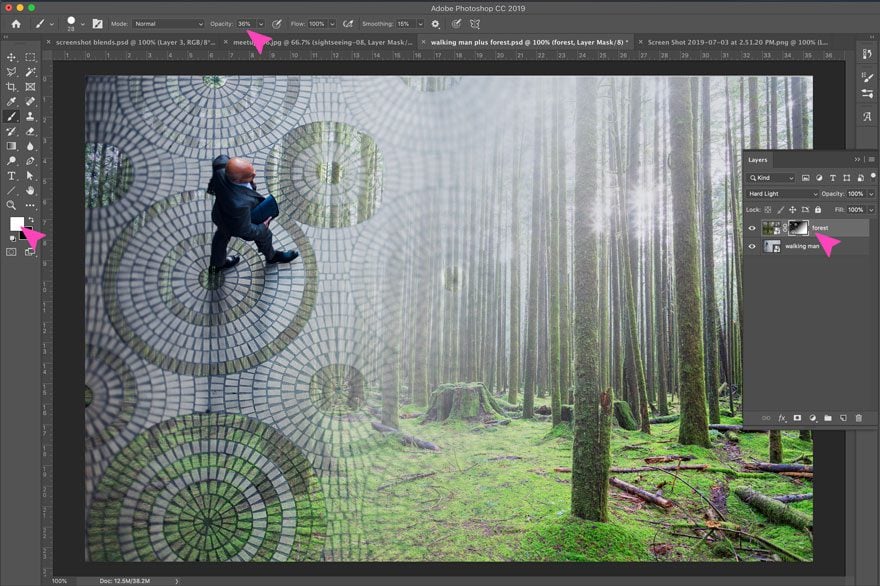
保存と書き出し
画像のブレンドが終わったら、ファイル Web用に保存を押して、好きな場所に合成画像を挿入します。
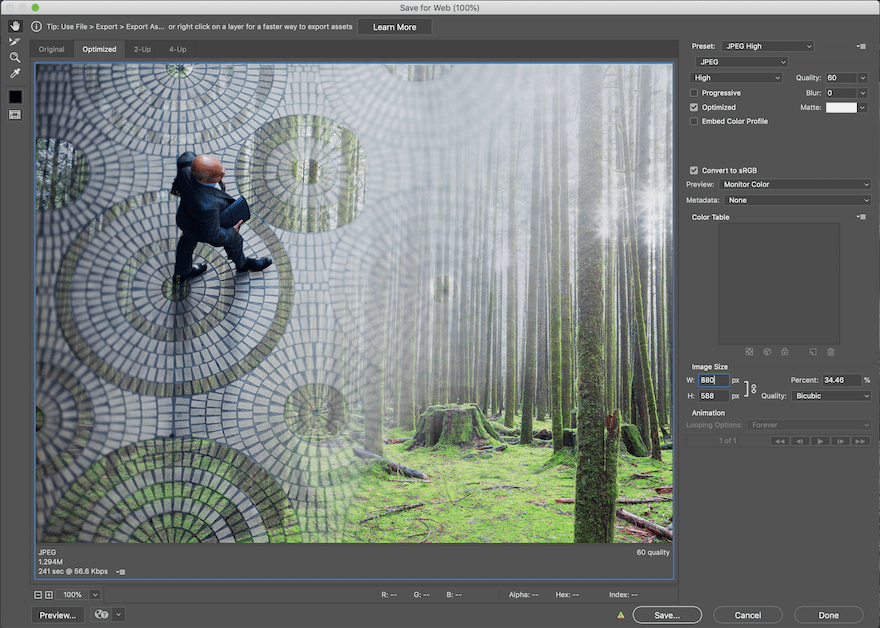
結論
上記で見たように、これらの3つのテクニックだけで、Photoshopで画像をブレンドする方法をすでに知っていることになります。 これらのツールをもっと使いこなせるようになったら、もっと実験して、画像をクリエイティブにブレンドする新しい方法を見つけることができるでしょう。 また、レイヤーのブレンドモードは、画像の色によって効果が異なることを覚えておいてください。 レイヤーマスクのテクニックは、ブラシツールだけでなく、グラデーションにも使用できます。
Featured image via jiunn / .com
レイヤーマスクテクニックは、ブラシツールだけでなく、グラデーションにも使用することができ、非常に便利なツールです。