ターミナルアプリを使うと、コマンドプロンプトを使ってMacを操作することができます。 なぜそんなことをしたいのでしょうか? おそらく、Unixベースのシステムでコマンドラインを使った作業に慣れていて、その方法を好むからでしょう。 Terminalは、Macのコマンドラインインターフェイスです。 ターミナルを使って作業を行うことには、いくつかの利点があります。例えば、ターミナルを使った方が早く作業が完了します。 しかし、Terminal を使用するためには、基本的なコマンドや機能を理解する必要があります。 それができたら、より深く掘り下げて、より多くのコマンドを学び、Mac のコマンド プロンプトをより複雑な作業や楽しい作業に使うことができます。
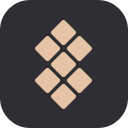
あなたのMacのパフォーマンスをコントロールし続ける厳選されたMacアプリです。 Terminalコマンドを避けて、トラブルを回避しましょう。
ダウンロード 無料
MacでTerminalを開く方法
Terminalアプリは、「アプリケーション」の「ユーティリティ」フォルダの中にあります。 これを開くには、「アプリケーション」フォルダを開いて「ユーティリティ」を開き、「ターミナル」をダブルクリックするか、Command – Spaceキーを押してSpotlightを起動し、「ターミナル」と入力して検索結果をダブルクリックします。
デスクトップに白い背景の小さなウィンドウが開きます。
デスクトップに白い背景の小さなウィンドウが開き、タイトルバーにはユーザー名、「bash」という文字、ウィンドウの大きさ(ピクセル)が表示されています。 bashは「Bourne again shell」の略です。 Unixコマンドを実行できるシェルにはいくつかの種類がありますが、MacではBashはTerminalで使われているものです。
ウィンドウを大きくしたい場合は、右下の角をクリックして外側にドラッグします。
もし、ターミナルが複雑に感じたり、セットアップに問題がある場合は、代替手段があることをすぐにお伝えします。 MacPilotは、コマンドを覚えることなく、1,200以上のmacOSの機能にアクセスすることができます。 基本的には、Finderのように動作するサードパーティのMac用ターミナルです。
Macのモニタリング機能については、「iStat Menus」を試してみてください。 このアプリは、CPU負荷、ディスクアクティビティ、ネットワーク使用率などのデータを収集し、そのすべてにメニューバーからアクセスできます。
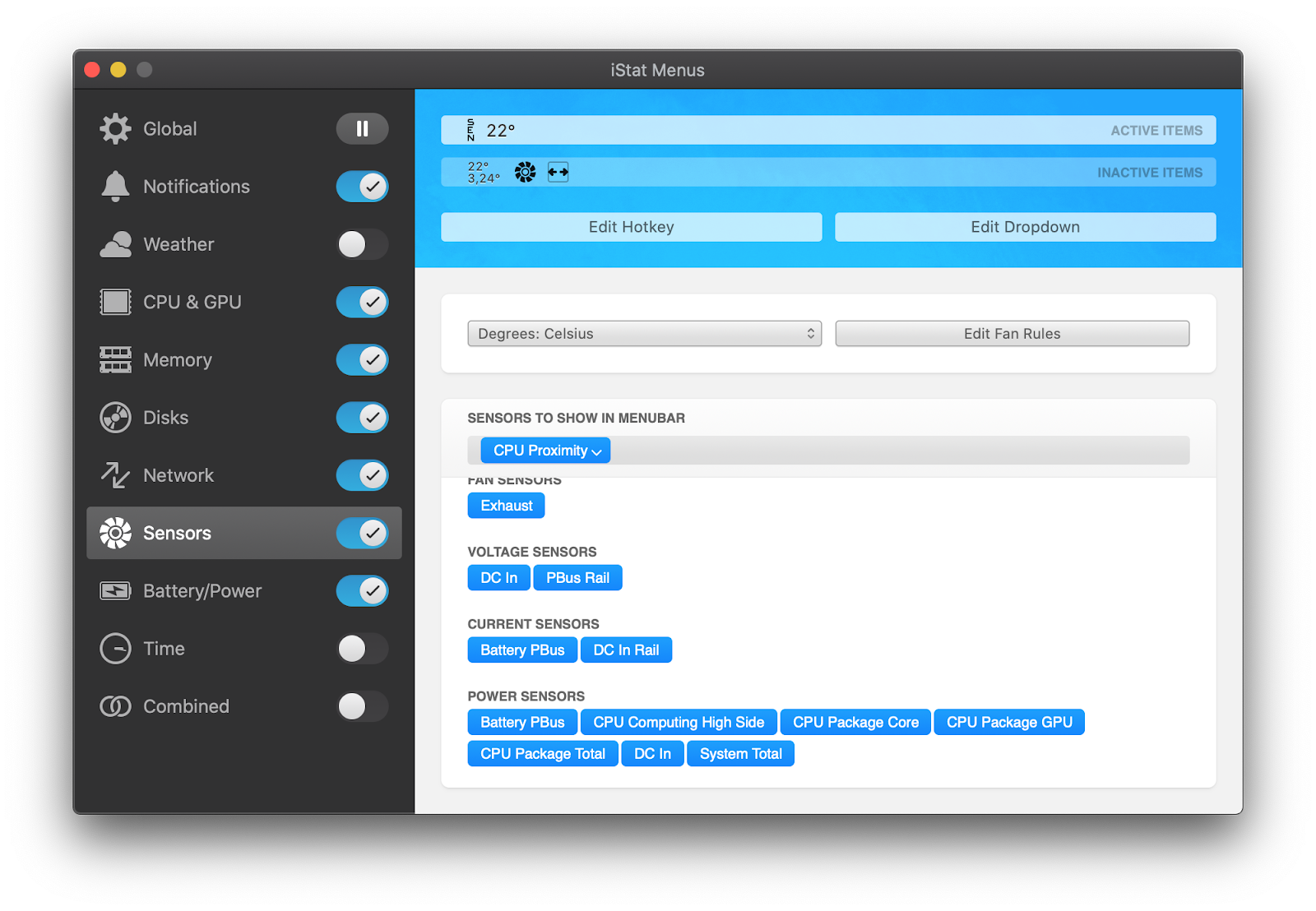
Terminal での基本的な Mac コマンド
Terminal を知り、その動作を理解する最も早い方法は、使い始めることです。 しかし、その前に、コマンドがどのように動作するかを知るために少し時間を費やす価値があります。 コマンドを実行するには、カーソルの位置にコマンドを入力し、Returnを押して実行します。
すべてのコマンドは3つの要素で構成されています。コマンド自体、コマンドが操作すべきリソースを指示する引数、出力を変更するオプションです。 例えば、Macでファイルをあるフォルダから別のフォルダに移動させるには、移動コマンド「mv」を使い、移動させたいファイルのファイル名と移動先の場所を入力します。
試してみましょう。
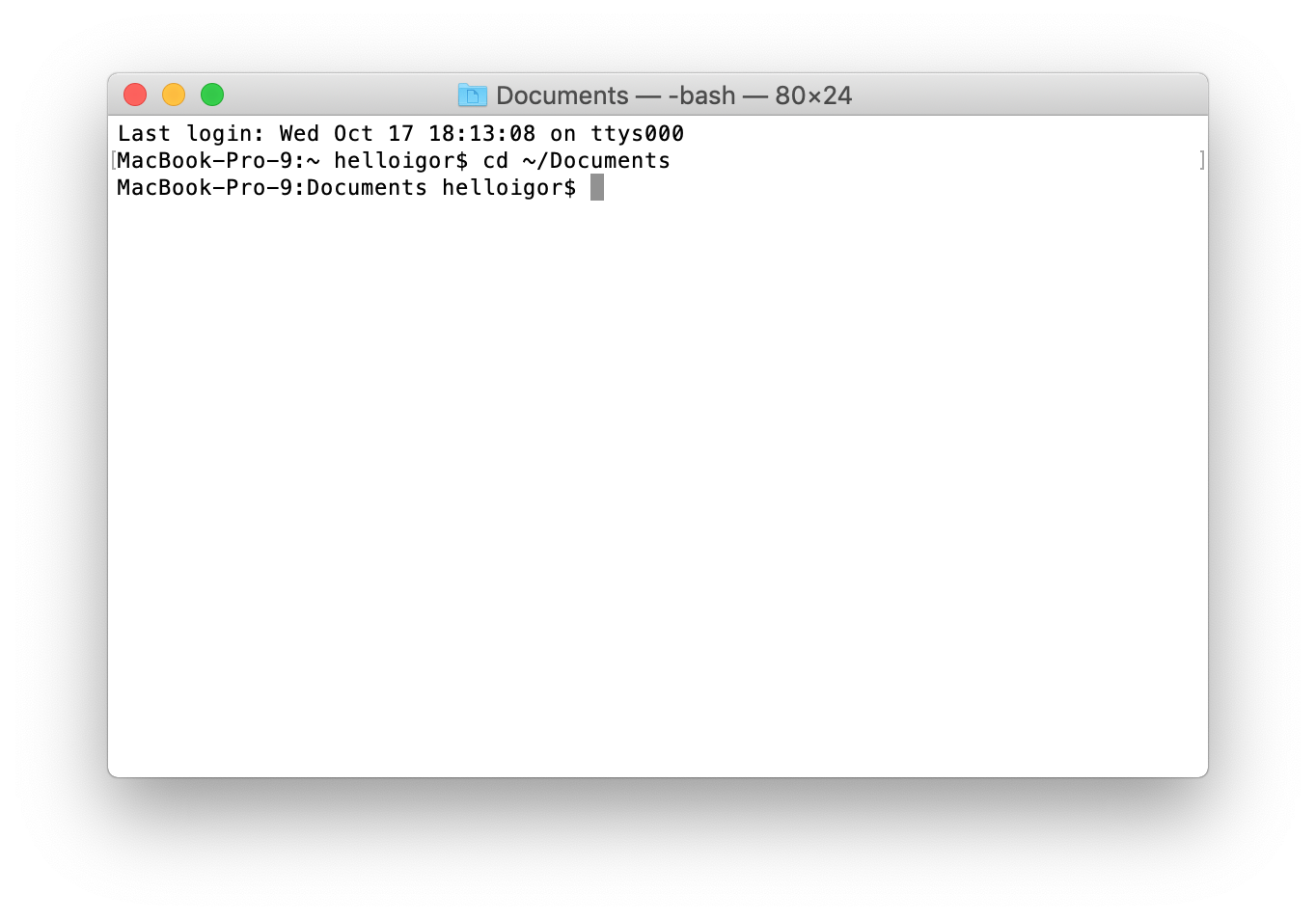
-
cd ~/Documentsthen と入力し、Return キーを押すと、ホーム フォルダに移動します。
-
lsthen Return と入力します (すべてのコマンドの後に Return を入力します)。
これで、ドキュメント フォルダ内のすべてのファイルのリストが表示されます。
Unixには、独自のマニュアルがあります。
Unix には独自のマニュアルがあり、コマンドについて詳しく知りたい場合は man と入力します。
Terminal rules
Terminal やその他のコマンドラインツールでコマンドを入力する際には、いくつかの点に注意する必要があります。 まず、スペースを含めたすべての文字が重要です。 ですから、ここに表示されているコマンドをコピーする際には、スペースが含まれていることと、文字の大文字と小文字が正しいことを確認してください。
ターミナルでは、マウスやトラックパッドは使用できませんが、矢印キーを使って移動することができます。 コマンドを再実行したい場合は、上矢印キーをタップしてコマンドに到達してからリターンキーを押します。 既に実行されているコマンドを中断するには、Control-Cを押します。
コマンドは常に現在の場所で実行されます。 そのため、コマンドに場所を指定しない場合は、最後に移動した場所や最後にコマンドを実行した場所で実行されます。 コマンドを実行したいフォルダを指定するには、上記のステップ1のように、cdcommandの後にディレクトリパスを指定します。
場所を指定する別の方法もあります。Finderで目的のファイルやフォルダに移動し、パスを入力する場所にカーソルを置いて、ターミナルウィンドウ上にドラッグします。
ここで別の例を見てみましょう。
ここでは、ドキュメント ディレクトリ内に新しいフォルダを作成し、「TerminalTest」と名付けます。
-
Finder ウィンドウを開き、ドキュメント フォルダに移動します。
-
cd と入力し、ドキュメント フォルダを Terminal ウィンドウにドラッグします。
-
ここで、mkdir “TerminalTest “と入力します。
ターミナル ウィンドウで cd ~/Documents/TerminalTest と入力し、Return キーを押します。
ファイルの名前を変更するには、次のように入力し、各ステップの後に Return を押します:
-
cd~/Documents/Terminal Test
-
mv TerminalTestFile TerminalTestFile2.rtf
これで、ファイルの名前が「TerminalTestFile2」に変更されます。 もちろん、好きな名前を使うことができます。 mvコマンドは「移動」という意味で、あるディレクトリから別のディレクトリにファイルを移動するのにも使えます。 その場合、ファイル名は同じままで、名前の 2 番目のインスタンスを入力する前に、別のディレクトリを指定します:
mv ~/Documents/TerminalTest TerminalTestFile.rtf ~/Documents/TerminalTest2 TerminalTestFile.rtf
More advanced Terminal commands
Terminal はあらゆる種類の異なるタスクに使用できます。 その中には、Finder で実行できるものもありますが、Terminal の方が速いものもあります。 また、専門的なアプリケーションを使用しないと Finder からはアクセスできない macOS の根深い部分にアクセスするものもあります。
ファイルをあるフォルダーから別のフォルダーにコピーする
-
ターミナルウィンドウで「ditto」と入力します。「folder 1」はファイルを格納しているフォルダー、「folder 2」はファイルを移動させたいフォルダーです。
-
ターミナル ウィンドウでコピーされたファイルを確認するには、コマンドの後に -v と入力します。
インターネットからのファイルのダウンロード
ターミナルを使用してダウンロードするには、ダウンロードしたいファイルの URL が必要です。
-
cd ~/Downloads/
-
curl -O
ファイルをダウンロード フォルダー以外のディレクトリにダウンロードしたい場合は、~/Downloads/をそのフォルダーへのパスに置き換えるか、cdコマンドを入力した後にターミナル ウィンドウにドラッグします。
スクリーンショットのデフォルトの場所を変更する
Command-Shift-3 を押したときに macOS がスクリーンショットをデスクトップに保存しないようにするには、ターミナルでデフォルトの場所を変更します
-
defaults write com.apple.screencaptureの場所
-
killall SystemUIServer
-
Hit Return
Change スクリーンショットのデフォルトのファイルタイプを変更する
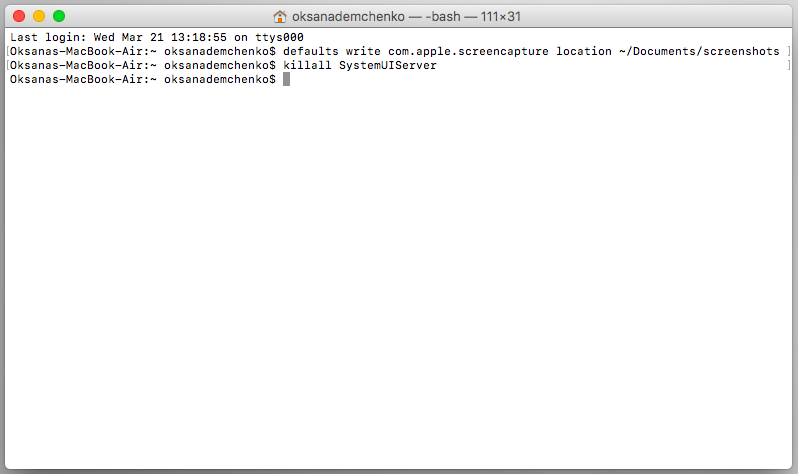
デフォルトでは。 macOSはスクリーンショットを.pngファイルとして保存します。pngファイルとして保存されます。 これを.jpgに変更するには、次のようにします。
-
defaults write com.apple.screencapture type JPG
-
killall SystemUIServer
-
killall SystemUIServer
-
Press Return
フォルダ内のすべてのファイルを削除する
ターミナルでファイルを削除するときに使用するコマンドは rm です。 たとえば、ドキュメント フォルダ内の「oldfile.rtf」という名前のファイルを削除するには、cd ~/Documents を使用してドキュメント フォルダに移動し、ファイルを削除します。 現状では、これであなたが何もしなくてもファイルが削除されます。 削除されるファイルを確認したい場合は、rm -i oldfile.rtf のように -i を使用してください
「oldfolder」という名前のディレクトリ内のすべてのファイルとサブフォルダーを削除するには、コマンドは rm -R oldfolder で、各ファイルが削除されるべきかどうかを確認するには、rm -iR oldfolder となります
Mac でファイルを削除するのに Terminal を使用できるからといって、そうすべきというわけではありません。
スペースを空ける別の方法
ファイルやフォルダーを削除する目的が、Mac のスペースを空けることであったり、Mac の動作を遅くする原因となっているジャンク ファイルを削除することであったりする場合は、その目的のために設計されたアプリケーションを使用する方がはるかに良いでしょう。 CleanMyMac Xはそのようなアプリの一つです。

Macのファイルをスキャンし、安全に削除できるファイルを推奨し、どのくらいのスペースを節約できるかを教えてくれます。 削除するファイルが決まったら、ワンクリックで削除することができます。
このように、ターミナルは見た目が怖くて使いにくいように思われがちですが、実はそうでもありません。
ただし、ターミナルの使用には注意が必要です。ターミナルは、Macのシステムファイルに深くアクセスできる強力なツールです。
しかし、ターミナルの使用には注意が必要です。 また、スペースを確保するためにファイルを削除する必要がある場合は、CleanMyMac Xのようなアプリを使ってください。 その方がずっと安全です!
-