Summary :

Google Chromeは、世界で最も人気のあるブラウザの1つです。 一般的に、Chromeは動作が速く、コンピュータリソースをあまり消費しません。 しかし、お使いのコンピュータで実行中に、Chromeがあまりにも多くのCPUを使用していることに気づくかもしれません。
Chrome Using Too Much CPU of Computer
クロスプラットフォームのWebブラウザとして、Google Chromeは大きな市場シェアを占めています。 そのシンプルなインターフェイスと高速な動作により、世界中の多くのユーザーを魅了しています。 しかし、Chromeやシステムの速度が低下することがあります。 何が起こったのでしょうか?
Fix Desktop Window Manager High CPU Or Memory Issue.
How to Check Chrome CPU Usage
Windows 10 システムで Chrome の CPU 使用率を確認する:
- タスクバー (デフォルトでは画面の下部にあります) を右クリックし、
- ポップアップ メニューから [タスク マネージャー] を選択します。
- [プロセス]タブが選択されていることを確認し、その下にある Google Chrome を探します。
- Google Chrome のリアルタイムの CPU 使用率が CPU 列の下に表示されます。

Why Does Chrome Use So much CPU
上の図からわかるように、一般的に Google Chrome はほとんど CPU を使用しません。 では、なぜ Chrome はときどき非常に多くの CPU を使用するのでしょうか。
- Google Chrome で同時に開いているタブやウィンドウの数が多すぎる。
- プロセッサを多用するアプリケーションや拡張機能が Chrome で実行されている。
- 管理者権限が不足しています。
- ローエンドまたはミディアムエンドのマシンで Chrome を使用して HD ビデオをストリーミングしています。
- 広告、アニメーション、および自動再生ビデオが多数含まれるページを閲覧するために Chrome を使用しています。
- システムがマルウェアやウイルスに攻撃されている。
- 古い Flash Player プラグインがある。
ウイルスやマルウェアによってデータが削除された場合、どのようにしてデータを復元するのですか?

ウイルス攻撃によって削除されたファイルを迅速かつ安全に復元するためのソリューションをユーザーと共有できることをうれしく思います。
CPU使用率が高い場合の一般的な兆候:
- マウスや画面が遅れたり、跳ねたりする。
- 応答速度が遅くなる(通常のアプリを開くのに時間がかかりすぎる)。
- コンピューターの画面が時々フリーズする。
- ノートパソコンのバッテリーの消耗が通常よりも速い。
- コンピューターが以前よりも熱くなり、ノイズが多くなった。
Google ChromeのCPU使用率が高い場合の対処法
Google ChromeのCPU使用率が高く、ディスクやメモリの使用量が100%になってしまった場合は、以下の方法を参考にしてみてください。
対処法 1: Chrome のタスク マネージャーでプロセスを終了させる
- Google Chrome をカスタマイズおよび制御するために、開いた Chrome の右上にある 3 つの点のボタンをクリックします
- ドロップダウン リストで [その他のツール] を選択します
- サブメニューから [タスク マネージャー] を選択します。
- すべてのハードウェアの使用状況が表示されるまで数秒待ちます。
- CPU の列をクリックして、CPU の使用状況でリストを並べ替えます。
- CPUを多く消費しているプロセスを選択し、[プロセスの終了]ボタンをクリックします。
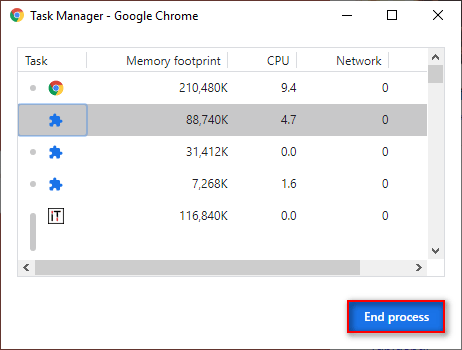
Fix 2: 管理者として Google Chrome を実行する
- コンピューター上の Google Chrome のショートカットまたは実行ファイルに移動します。
- その上で右クリックし、メニューから「プロパティ」を選択します。
- 「互換性」タブに移動し、「管理者としてこのプログラムを実行する」にチェックを入れます。
- 「OK」または「適用」ボタンをクリックして変更を確認します。
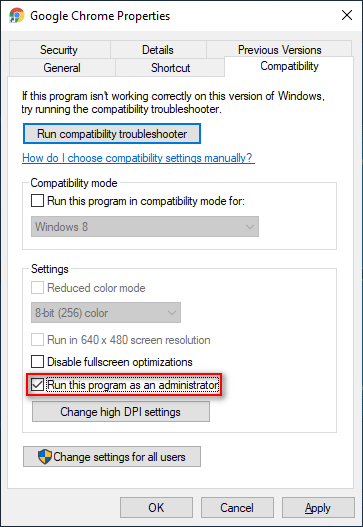
Fix 3: Chromeの拡張機能を無効化/削除する
- 開いているChromeのアドレスバーにchrome://extensionsと入力してEnterキーを押します。
- 疑わしい拡張機能を見つけ、スイッチをオフに切り替えて無効にします。
- 拡張機能を完全にアンインストールするには、[削除]ボタンをクリックすることもできます。

Fix 4: Chromeの閲覧データを消去する
- アドレスバーにchrome://settings/clearBrowserDataと入力し、& Enterキーを押します。
- 時間の範囲は「すべての時間」を選択。
- 「閲覧の履歴」「Cookieやその他のサイトデータ」「キャッシュされた画像やファイル」にチェックを入れる。
- 「データを消去」ボタンをクリックして待つ。
消去したGoogle Chromeの履歴を復元するには?

対処法 5: Chrome ハードウェア アクセラレーションを無効にする
- chrome://settings と入力して Enter キーを押します。
- ハードウェアアクセラレーションを検索します。
- Use hardware acceleration when available のスイッチを Off に切り替えます。
- Relaunch をクリックします。

対処法 6: 詳細設定の変更
- chrome://flagsと入力してEnterキーを押します。
- No-State Prefetchを探して「Enabled」を選択します。
- Simple Cache for HTTPを探して「Enabled」を選択します。
- Throttle Expensive Background Timers を見つけ、Enabled を選択します。
- Chrome を再起動します。
Chrome の CPU 使用率が高すぎる場合に試すその他の方法:
Chrome の CPU 使用率が高すぎる場合に試すその他の方法:
Chrome を再起動します。