このチュートリアルでは、Excel でテキスト値と数値の両方に上付き文字と下付き文字を挿入する簡単な方法をいくつか紹介します。 たとえば、上付き文字と下付き文字のフォーマットは、Word のリボンにありますが、Excel にはありません。 Microsoft Wordはテキストが中心で、Excelは数字が中心なので、Wordのすべての機能を使えるわけではありません。
- Excelの上付き文字と下付き文字とは何ですか?
- テキストの値を下付きおよび上付きにする方法
i QAT に追加する方法
- 式の中に下付き文字と上付き文字を書く
- 数字のためのExcel上付き文字のショートカット
- Excelで数式を使って上付き文字を追加する方法
- カスタム書式で下付き文字と上付き文字を行う方法
i
Excelの上付き文字と下付き文字とは何か?
上付き文字とは、ベースラインの上に入力された小さな文字や数字のことです。
例えば、m2やinch2などの正方形の単位、1st、2nd、3rdなどの序数、23や52などの数学の指数などを書くときに上付き文字を使用できます。
下付き文字は、テキストの行の下に表示される小さな文字または文字列です。
数学では、648などの数字の基数や、H2OやNH3などの化学式を書くのによく使われます。
テキスト値の上付き文字と下付き文字の方法
Excelのほとんどの書式設定は、どのデータタイプにも同じように適用できます。 しかし、上付き文字と下付き文字は別物です。 このセクションで説明する方法は、テキスト値に対してのみ機能し、数値に対しては機能しません。 なぜでしょうか? 正確な理由は、Microsoftチームだけが知っていると思います 🙂
上付き文字または下付き文字の書式を適用する
Excel でテキストを書式設定したいときは、毎回 [セルの書式設定] ダイアログ ボックスを開きます。 これにより、上付き、下付き、取り消し線の効果など、好きな書式をすばやく適用することができます。
上付き、下付きの場合、1つだけハードルがあります。 セル全体に普通に書式を適用することはできません。なぜなら、これは、すべてのテキストをベースラインの上または下に移動させることになるからです。 これには、セルをダブルクリックし、マウスでテキストを選択します。 
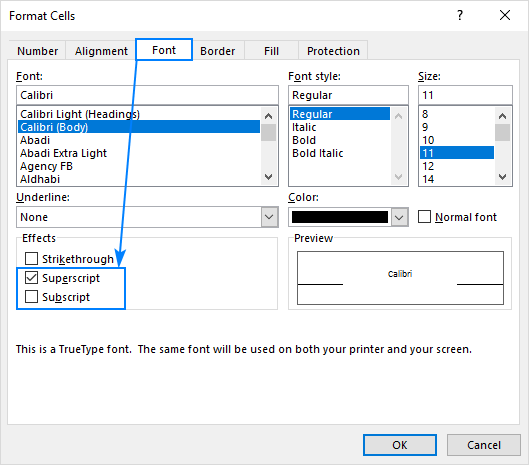
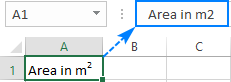
Excel での上付き文字と下付き文字のキーボード ショートカット
Excel で下付き文字や上付き文字を追加する純粋な意味でのショートカットはありませんが、いくつかのキーの組み合わせで実行できます。
Excel 上付き文字のショートカット
Ctrl + 1、次に Alt + E、そして Enter
Excel 下付き文字のショートカット
Ctrl + 1、次に Alt + B。 そしてEnter
注意していただきたいのは、キーを同時に押すのではなく、それぞれのキーの組み合わせを順番に押したり離したりすることです。
- フォーマットしたい1つまたは複数の文字を選択します。
- Ctrl + 1 を押して「セルの書式設定」ダイアログボックスを開きます。
- 次に Alt + E を押して「上付き文字」オプションを選択するか、Alt + B を押して「下付き文字」を選択します。
- Enter キーを押して書式設定を適用し、ダイアログを閉じます。
クイックアクセスツールバーに「上付き」と「下付き」のアイコンを追加する
Office 365を契約しているExcel 2016のユーザーは、クイックアクセスツールバー(QAT)に「上付き」と「下付き」のボタンを追加することができます。 以下は、この1回限りの設定の手順です。
- Excel ウィンドウの左上隅にある QAT の横の下向き矢印をクリックし、ポップアップメニューから「その他のコマンド…」を選択します。

- [コマンドの選択元]で[リボンにないコマンド]を選択し、下にスクロールしてコマンドの一覧で[下付き]を選択し、[追加]ボタンをクリックします。
- 同様に[上付き]ボタンを追加します。
- 右ペインのコマンドの一覧に両方のボタンが追加された状態で、[OK]をクリックして変更を保存します。

これで、セルや数式バーで下付き文字や上付き文字にしたいテキストを選択し、クイックアクセスツールバーの対応するアイコンをクリックするだけで、書式が適用されるようになりました。
さらに、クイックアクセスツールバーの各ボタンには特別なキーボードショートカットが割り当てられており、Excel 2016で下付き文字や上付き文字を1回のキー操作で入力することができます!
お使いのコンピューターで上付き文字と下付き文字のショートカットを確認するには、Altキーを押しながらクイック アクセス ツール バーを見てください。
- 下付き文字のショートカットです。 Alt + 4
- Superscriptのショートカット。

Excel のリボンに下付き文字と上付き文字のボタンを追加する
クイック アクセス ツール バーに多くのアイコンを配置したくない場合は、Excel のリボンに上付き文字と下付き文字のボタンを追加できます。 QAT と同様に、この機能は Office 365 サブスクリプションの Excel 2016 でのみ利用可能です。
カスタム ボタンはカスタム グループにのみ追加できるため、カスタム グループを作成する必要があります。
- リボン上の任意の場所を右クリックして、ポップアップメニューから「リボンのカスタマイズ…」を選択します。
- ダイアログ ボックスの右側にある [リボンのカスタマイズ] で、[ホーム] などの任意のタブを選択し、[新しいグループ] ボタンをクリックします。
- [名前の変更] ボタンをクリックして、新しく追加されたグループに任意の名前 (例: [マイ フォーマット]) を付けます。 この時点で、次のような結果になります。

- 左側のドロップダウン リストで [Choose commands from] の下に [Commands Not in the Ribbon] を選択し、コマンドのリストで [Superscript] を選択して [Add] をクリックします。
- 次に、コマンドのリストで [Subscript] を選択し、再度 [Add] ボタンをクリックします。

- 「OK」をクリックして変更を保存し、ダイアログボックスを閉じます。
これで、リボン上の対応するボタンをクリックすることで、Excelで下付きと上付きができるようになりました。
Excelで下付き・上付きの書式を削除する方法
セル内のすべての下付き・上付きを削除するか、特定の下付き・上付きを削除するかに応じて、セル全体または下付き・上付きのテキストのみを選択し、次の操作を行います:
- Ctrl + 1を押して「セルの書式設定…」ダイアログボックスを開きます。
- [フォント]タブで[上付き文字]または[下付き文字]のチェックボックスをオフにします。
- [OK]をクリックします。
下付き文字や上付き文字の書式は、それぞれのキーボードショートカットを押すか、リボンやQATに対応するボタンが追加されている場合は、そのボタンをクリックしても削除できます。 これらの手法の中には、数値を文字列に変換するものもあれば、セル内の値の視覚的な表示のみを変更するものもあることに注意してください。 上付き文字の背後にある実際の値は、数式バーで確認してください。
How to write subscript and superscript in Excel
Excelで下付き文字や上付き文字を入力できるようにするには、ワークシートに式を挿入します。
- [挿入]タブの[記号]グループにある[方程式]ボタンをクリックします。

- これで[デザイン]タブに移動し、[構造]グループの[スクリプト]ボタンをクリックして、必要なフォーマット(例えば上付き文字)を選択します。

- 四角をクリックして、値を入力すれば完了です。

別の方法として、インクの数式ボタンをクリックして、マウスを使って数式を書くこともできます。 Excelがあなたの手書きを理解していれば、プレビューが正しく表示されます。 挿入]ボタンをクリックすると、入力した内容がワークシートに挿入されます。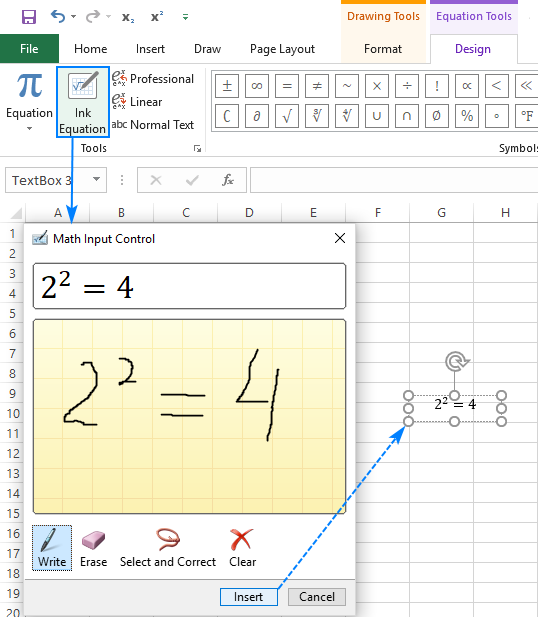
キャベイツ。 この方法では、セルの値ではなく、Excelのオブジェクトとして数式を挿入します。 ハンドルを使って数式を移動、サイズ変更、回転させることはできますが、数式の中で参照することはできません。
Excelの上付き数字のショートカット
Microsoft Excelでは、1、2、3のいずれかであれば、セルに上付き数字を挿入する簡単な方法が用意されています。 Altキーを押しながらテンキーで以下の数字を入力するだけです。
| 上付き文字 | ショートカット |
| 1 | Alt+0185 |
| 2 | Alt+0178 |
| 3 | Alt+0179 |
これらのショートカットを使用することで、空の上付き文字を入力することができます。 空のセルに上付き文字を入力したり、既存の数字に上付き文字を付けたりすることができます。
注意点
- これらのショートカットはCalibriとArialで動作します。 他のフォントを使用している場合、文字コードが異なる可能性があります。
- 上付きの数字は文字列に変換されるため、計算することはできません。
Excelで上付き文字を計算式で作成する方法
Excelで上付き文字を作成するもうひとつの方法は、CHAR関数と対応するコードを使用することです。 =CHAR(185)
Superscript2の数式。 =CHAR(178)
Superscript3式。 =CHAR(179)
この方法は、元の数字を保存したい場合に便利です。 この場合、CHAR関数と元の数字を連結して、次の列に数式を入力します。
例えば、A2の数字に上付き文字2を追加する方法です。
=A2&CHAR(178)
注意:先ほどの方法と同様、数式の出力は数字ではなく文字列です。
カスタム形式でExcelに上付き文字と下付き文字を追加する方法
数字の範囲に上付き文字を追加したい場合は、カスタム形式を作成するのが手っ取り早い方法です。
- 書式を設定するすべてのセルを選択します。
- Ctrl + 1を押して「セルの書式設定」ダイアログを開きます。
- 「数値」タブの「カテゴリ」で「カスタム」を選択します。
- [タイプ]ボックスに数字のプレースホルダーである「0」を入力し、Altキーを押しながら対応する上付きコードを入力します。
例えば、上付き3のカスタム番号フォーマットを作成するには、「0」を入力し、Altキーを押し、テンキーで「0179」と入力し、Altキーを離します。
- 「OK」をクリックします。
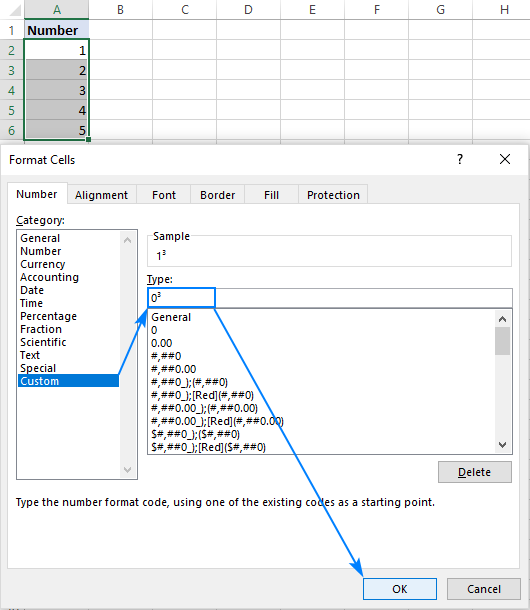
上付き数字は以下のようになります。
1、2、3以外の数字でカスタムの下付き文字形式や上付き文字形式を作成するには、必要な文字をここからコピーします。 例えば、上付き文字の5を挿入するには、以下のコードでカスタムフォーマットを設定します。 0⁵. 下付き文字3を追加するには、このコードを使用します。
上付き文字を削除するには、セルの形式を「一般」に戻すだけです。
注意:先ほどの方法とは異なり、Excelのカスタム番号形式はセル内の元の値を変更せず、値の視覚的な表現を変更するだけです。 上のスクリーンショットでは、セルA2に1³が表示されていますが、数式バーには1が表示されており、セル内の実際の値が1であることを意味しています。
VBAでExcelに上付き文字を作成する方法
数字の列全体に特定の上付き文字を素早く追加する必要がある場合、VBAでカスタム番号フォーマットの作成を自動化することができます。
ここでは、選択したすべてのセルに上付き文字2を追加する簡単な1行マクロを紹介します。
Sub SuperscriptTwo()Selection.NumberFormat = "0" & Chr(178)End Sub
他の上付き文字を追加するには、Chr(178)を対応する文字コードに置き換えてください:
上付き文字1: Chr(185)
上付き文字3: Chr(179)
このマクロは、選択したセルの数字に度数記号を付けることもできます。 
ExcelにVBAコードを挿入して実行する方法のステップバイステップの説明はこちらをご覧ください。 または、すべての上付きマクロが入ったサンプルワークブックをダウンロードして、自分のワークブックと一緒に開いてみてください。
Super easy way to supererscript and subscript in Excel – copy and paste!
Microsoft Excelは、1、2、3以外の上付き数字を挿入するためのショートカットや文字コードを提供していません。 しかし、不可能なことは何もないということがわかっています 🙂 下付き、上付きの数字や数学記号をここからコピーするだけです:
下付き。 ₀ ₁ ₂ ₃ ₄ ₅ ₆ ₇ ₈ ₉ ₊ ₋ ₁ ₎
上付き文字。 ⁰ ¹ ² ³ ⁴ ⁵ ⁶ ⁷ ⁸ ⁺ – ⁼ ⁽ ⁾
この方法には、シンプルであることに加えて、もう一つの利点があります。それは、任意のセルの値やテキスト、数字に下付き文字や上付き文字を追加できることです!
Unicodeの下付き文字や上付き文字、記号が必要な場合は、こちらのWikipediaの記事からコピーすることができます。
以上が、Excelで下付き文字や上付き文字の書式を使用する方法です。 来週のブログでお会いできることを楽しみにしています。
You may be interested in
- Excelで取り消し線を引く方法
- Excelで箇条書きを追加する方法
- インタラクティブなチェックリストを作成する方法。
- Excelでチェックマークやクロスマークを挿入する方法
- Excelで先頭にゼロを追加する方法
- Excelでテキストを整列させる方法
- ExcelでAutoFitする方法。 データのサイズに合わせて列や行を調整する
li