Googleは、写真のアップロードや共有に使用できる2つの異なるアプリを提供しています。 Google DriveとGoogle Photosです。 これは多すぎるように思えますが、少なくとも私にとってはそうでした。
-
Google ドライブは、ファイルストレージサービスです。 写真や動画を手動でアップロードして、フォルダで分類し、そのフォルダを共有することができます。 写真に特化した機能はなく、アップロードしたものはすべてGoogleストレージの上限にカウントされます。
-
Google Photosは、写真やビデオの同期およびバックアップサービスです。
-
Google フォトは、写真や動画の同期およびバックアップサービスで、携帯電話やコンピューターから写真や動画を同期したり、日付ごとのタイムラインで表示したり、アルバムに分類したり、写真自体を検索したりすることができます。 また、基本的な写真編集も可能です。
以上が基本的な機能ですが、それだけではありません。
クラウドストレージサービスをお探しですか? 最高の無料クラウドストレージとファイル同期アプリのリストをご覧ください。
Google Driveは写真を保存できますが、それだけです
Google Driveはクラウドストレージサービスであり、あらゆる種類のファイルをアップロードできます。 その中には、写真やビデオも含まれます。
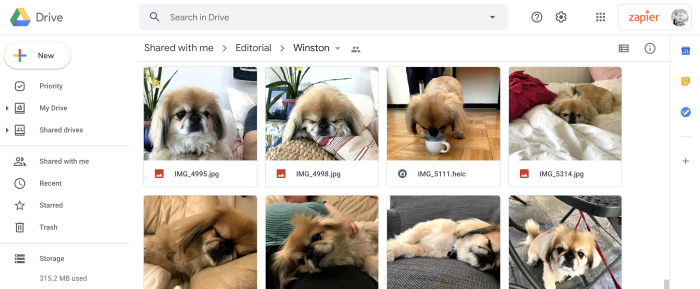
写真は、Google ドライブの他のファイルと同じように、フォルダに整理したり、通常どおりフォルダを共有したりできます。
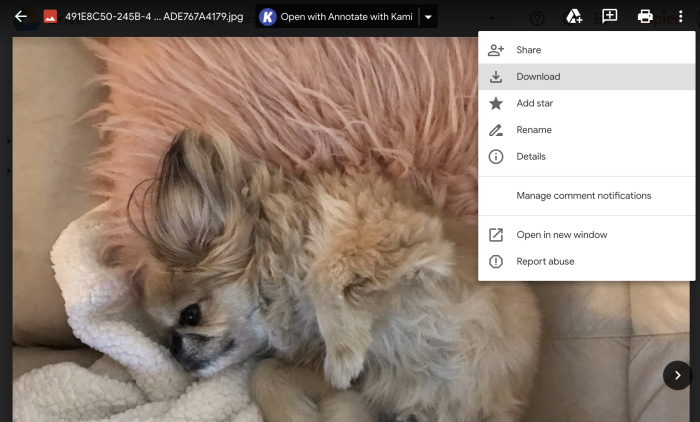
サードパーティ製のアプリで画像を開いて編集することはできますが、画像を編集する方法は組み込まれていません。 しかし、共有機能やコメント機能があるので、共同作業を行うことができます。
Google DriveはZapierと統合しているので、Gmailで受け取った写真の添付ファイルを自動的にGoogle Driveに保存したり、誰かがGoogle Driveに写真を追加したときにSlackの新しい通知を受け取ったりすることができます。 Zapierの仕組みについてはこちらをご覧ください。
Googleフォトは写真コレクションを中心に作られています
Googleフォトは、膨大な写真コレクションを整理するためのものです。 携帯電話に Google フォト アプリをインストールすると、撮影したすべての画像が Google クラウドにアップロードされます。
写真は、photos.google.comまたは携帯電話のGoogleフォトアプリで見ることができます。
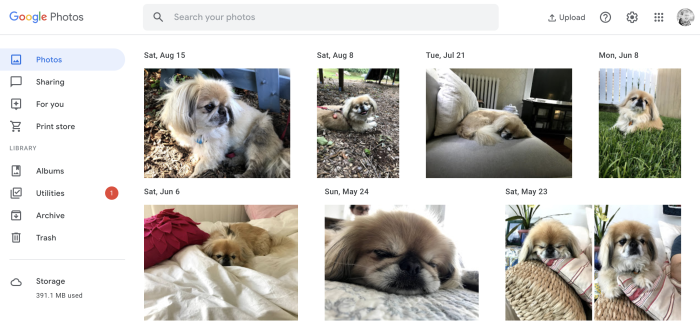
必要に応じて写真をアルバムに分類し、そのアルバムを他のGoogleフォトユーザーと共有することもできます。
Googleフォトの機能の中で私がとても気に入っているのは、AIによる検索です。 ほとんどのものを入力して、正確な結果を得ることができます。
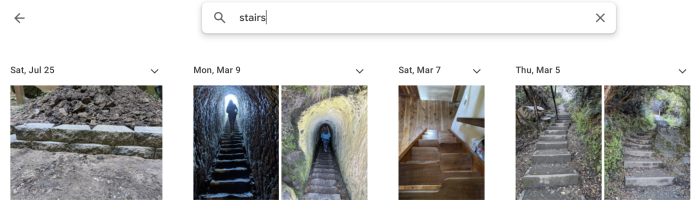
人間でも犬でも、顔認識機能があります。
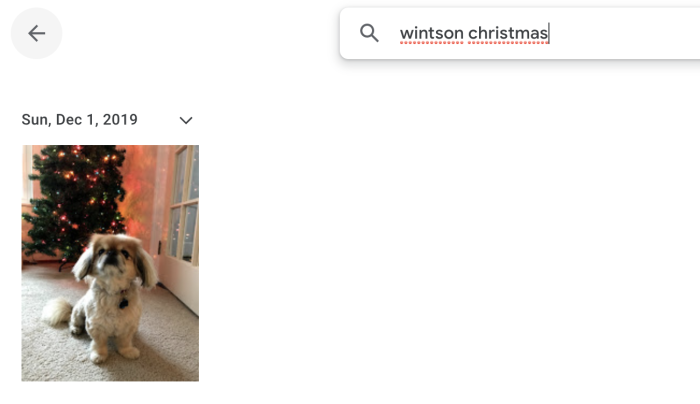
お気に入りの犬が帽子をかぶっている写真
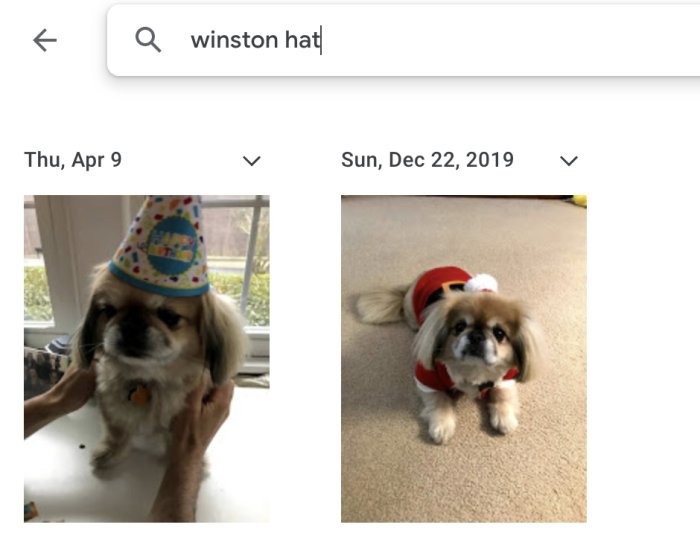
あるいは、特定の季節にお気に入りの犬の写真を見たい場合もあるでしょう。
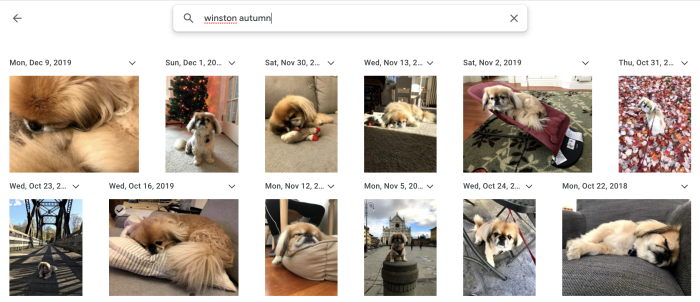
Googleフォトでは、フィルターの適用、レベルの調整、回転、切り抜きなど、ごく基本的な写真編集も可能です。
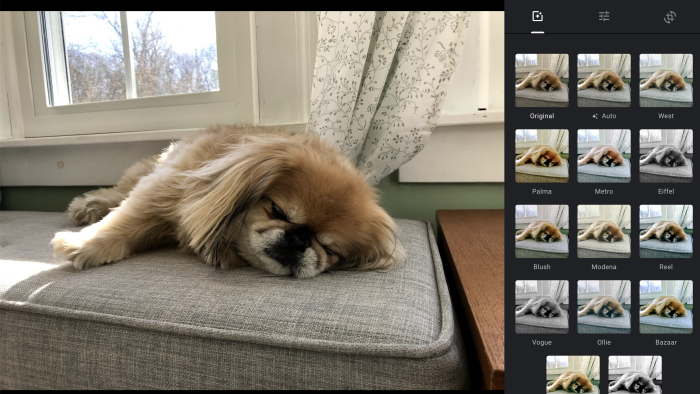
もちろん、Photoshopの代わりにはなりませんが、個人的な写真コレクションに素早く手を加えるには最適です。 写真をアップロードして閲覧したり、目的の写真を検索したりすることが簡単にできます。
Googleフォトは無料(圧縮)ストレージを提供しています
あなたのGoogleアカウントには、おそらくストレージの上限があります。 Google ドライブにアップロードされた写真やビデオは、Google のストレージ制限の対象となるため、Google フォトを検討する際には、この確認を行うことをお勧めします。
Googleフォトには、2つのアップロードオプションがあります。 オリジナル画質と高画質です。 オリジナル画質でアップロードされたメディアは、他のファイルと同様に Google ストレージの制限を受けます。 高画質オプションを使ってGoogleフォトにアップロードされた画像やビデオは、カウントされません(無料です)。 ただし、画像は15メガピクセルに、動画は1080pに圧縮されます。 携帯電話では解像度の変化に気づかないでしょうし、Googleは高品質の写真を24×16インチまで印刷できると言っています。
Google DriveからGoogle Photosに写真を移動する方法
Google DriveからGoogle Photosにいくつかのフォルダを移動したいと思いませんか? 最も簡単な方法は、画像をダウンロードしてからGoogleフォトにアップロードすることです。
ステップ1: Googleドライブで転送したいファイルを選択し、上部のメニューバーにある3つの点をクリックして、「ダウンロード」をクリックします。
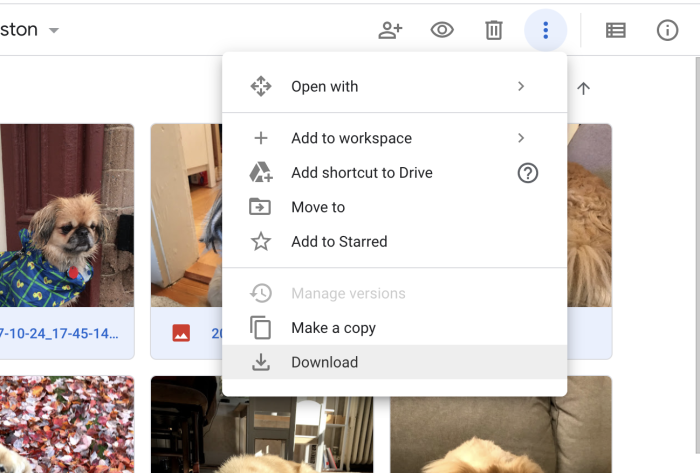
ファイルはZIPフォルダにまとめられているので、パソコンで開くことができます。
Step 2: Googleフォトを開き、フォルダをドラッグします。 写真が自動的にアップロードされます。
ステップ3.
How to move photos from Google Photos to Google Drive
やはり一番簡単なのは、Googleフォトから写真をダウンロードして、手動でGoogleドライブにアップロードすることです。
Step 1: ダウンロードしたい写真を選択し、右上のツールバーにある3つの点をクリックし、「ダウンロード」をクリックします。
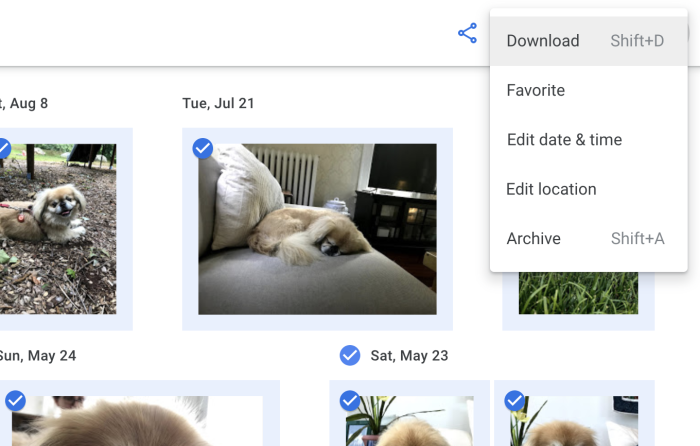
画像はZIPフォルダーでダウンロードされるので、コンピューター上で開くことができます。
ステップ2: Googleドライブに向かい、画像用のフォルダーを作成します(専用フォルダーを作成する場合)。
ステップ3: コンピュータからGoogle Driveのウィンドウに写真をドラッグします。
ステップ4: Googleフォトから写真を削除します(両方の場所に写真を置いておきたくない場合)。
-
Google Drive は、写真のフォルダをすばやく共有するためのもので、特に仕事の場面で活躍します。
-
Google Photos は、増え続ける写真コレクションをバックアップおよび検索するためのもので、おそらく個人的な使用に最も役立ちます。
もちろん例外はありますが、これが良いスタートです。
すべてにGoogleアプリを使っているなら、それらを自動化することで時間を大幅に節約できます。 ここでは、自動化によって Google アプリを強化する方法をいくつか紹介します。