Androidは世界で最も人気のあるモバイルOSですが、モバイル向けだからといってデスクトップにインストールできないわけではありません。 AndroidをPCで動かすには、仮想デバイスエミュレータ、起動可能なUSB版、さらにはBlueStacksのような完全なスタンドアロンアプリケーションなど、さまざまな方法があります。 ニーズに応じて、それぞれにメリットとデメリットがあります。
AndroidをPCにインストールしたいとお考えなら、私たちがお手伝いします。
Android Studioと仮想デバイスを使用する

Androidの開発には、ほとんどの場合、Android Studioというツールが必要です。 これは、開発者がコードを入力したり、アプリをテストしたり、プロジェクトを管理したりするために使用するソフトウェアです。
このAndroid仮想デバイスを使用すると、多くの利点があります。 アーキテクチャとしてx86_64を選択した場合、インテルのHardware Accelerated Execution Manager (HAXM)を使用してAndroid仮想デバイスを実行し、パフォーマンスを高速化するオプションがあります。
AVDのもう一つの大きな利点は、最新バージョンのAndroidが搭載されていることです。 実際、多くの開発者は、Androidの新しいアップデートが自分のアプリケーションにどのような影響を与えるかを確認するために、まずこの方法で試しています。 つまり、発売前のAndroidのベータ版を試すこともできるのです。 バーチャルデバイスが初期の頃より進化したもう一つの点は、一部の端末に「Google Playストア」が搭載されたことです。 これは、すでに購入したすべてのアプリにアクセスできるということです!
合わせてご覧ください。 Android SDK tutorial for beginners
AVDは、このリストのいくつかのオプションよりも少しセットアップが必要です。 まず Android Studio をダウンロードして (SDK も一緒に)、新しい仮想デバイスを作成する必要があります。 このプロセスでは、ディスプレイのサイズ、メモリ、Androidのバージョンなどを選択することができます。
この方法は、OS X、Windows、および Linux で問題なく動作しますが、Android Studio、Android SDK (Android 仮想デバイスを格納する) および Android プラットフォームの組み合わせは、ハードディスクの容量を多く消費します。
Genymotion で純粋な Android エミュレーション
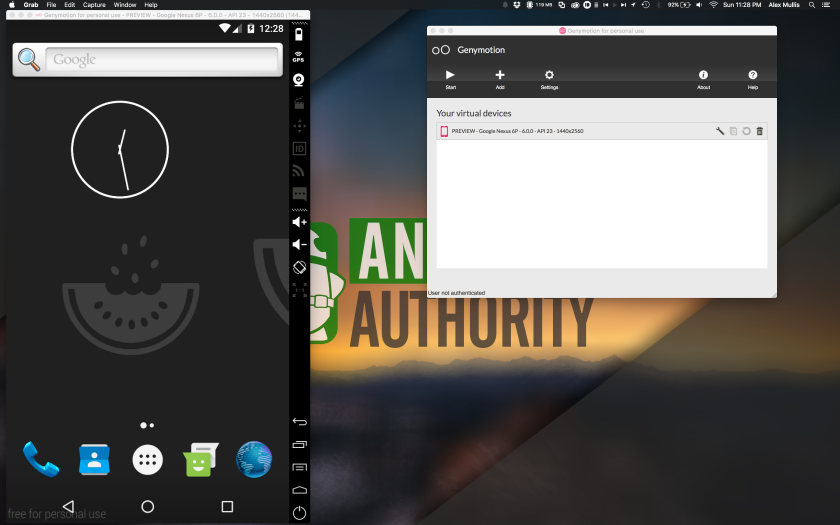
Genymotion はレガシーの Android on PC プロジェクトで、純粋な Android エミュレーションを提供し、体験をカスタマイズするための何千もの構成オプションが用意されています。 このソフトウェアは、VirtualBox内でAndroid仮想デバイスを実行します。
Genymotionの最大の魅力の1つは、GPS、カメラ、SMS & 通話、マルチタッチなど、基本的にすべてのおなじみのAndroidハードウェア機能のシミュレーションです。
Genymotionは、アプリケーションをテストするための環境を求めている開発者を主なターゲットとしています。
ただし、Genymotionは、アプリケーションをテストする環境を求めている開発者を主な対象としていることを忘れないでください。
オープン Android x86.org PC での Android の使用
次に紹介するのは、無料のオープンソースのオプションである Android x86.org です。
Android オープン ソース プロジェクトに基づいて、Android-x86.org は、PC を持っている誰もが Android を使用できるようにすることを目的としています。 そのため、最新バージョンのAndroidをPCにインストールして、それをメインのOSとして使用したり、VMで実行したりしたい場合には、Android x86は最適なオプションの1つとなります。 このソフトウェアは、何の追加要素もない、ほぼ完全なストックのAndroidを提供しますが、これは複雑な問題です。 良い点は、Google Play Servicesがデフォルトでインストールされていることです。
残念なことに、インストールは以下のアプリケーションよりも少し手間がかかります。 標準的な方法は、Android-x86バージョンを起動可能なCDまたはUSBスティックに書き込み、Android OSをハードドライブに直接インストールすることです。 また、VirtualBoxなどの仮想マシンにAndroid-x86をインストールすることもできます。
仮想マシンの中からISOファイルをインストールし、OSを起動することができます。
Old but gold – BlueStacks

BlueStacks は、Android を PC にインストールする方法の中でも最も長く続いているものの 1 つで、2011 年に設立され、現在も健在です。 BlueStacksは、Android Virtual Deviceのパッチではありませんが、印象的なパフォーマンスを持っています。 さらに、簡素化されたUI、ゲームに特化した最適化、キーマッピング、複数のアプリやGoogleアカウントまで一度に実行できるマルチインスタンスのサポートなど、様々な機能を備えています。
Windowsのユーザーインターフェースは、Webブラウザに似ています。
Windowsのユーザーインターフェイスは、Webブラウザに近いもので、ウィンドウ上部のタブ形式でアプリを素早く切り替えることができます。 しかし、独自のランチャーをインストールすることを期待していた方には残念な結果となりました。 このオプションはBlueStacks 4のリリースで削除されました。
BlueStacksは、その中核に仮想マシンを据えています。
BlueStacksは仮想マシンをコアとしていますので、ネイティブなシステムパフォーマンスは得られませんが、これによりアプリケーションのインストールと実行が簡単になります。 BlueStacks 4は32ビット版のAndroid 7.1.2 Nougatで動作するため、そこにあるすべての選択肢の中で最も最新のものではありません。 また、大きく収益化されており、これを不愉快に感じる人もいます。
それでも、BlueStacksはPCでAndroidを実行するための最良の方法の一つです。 以下のリンクをクリックして、BlueStacksの機能を確認してください。
One for the gamers – MEmu

Windows PC 上で Android ゲームを実行するシンプルな方法を探しているなら、MEmu が良いかもしれません。 中国のソフトウェアは広告付きで、それは他のものと比べて気になるかもしれません。
MEmuはマルチインスタンスをサポートしており、複数のアカウントのレベルアップのために、一度に複数のアプリを実行することができます。
MEmuはマルチインスタンスに対応しているので、複数のアプリを同時に起動して、複数のアカウントをレベルアップさせることができます。
性能面では、MEmuはBlueStacks 3と比較してより高速なエミュレータとして人気を博しました。
パフォーマンスの面では、MEmuはBlueStack 3と比較してより高速なエミュレータとして人気を博しました。
ゲームに特化したクライアントには、Gameloop(旧Tencent Gaming Buddy)、NoXなどがあり、PCにAndroidをインストールすることができます。
Android を PC にインストールするための最良のオプションを比較する
それぞれの方法には長所と短所がありますが、Android をデスクトップに置くことに何を求めているかによって異なります。
Bluestacksやその他のエミュレーターにはいくつかの問題があります。 GenymotionはVirtualBoxの仮想化を利用しています。
バランス的には、筆者は AVD Manager をインストールすることが最適なソリューションであると考えています。 AVD Manager は Android Studio にパッケージされていますが、そのパフォーマンスと柔軟性は比類のないものです。 さらに、純粋に無料で、Google によって公式にサポートされており、常に最新の状態に保たれています。 ねえ、Googleさん。
次の記事です。 AndroidのゲームをPCでプレイする方法
次へ