例えば、プライベート用のGmailメールアドレスと仕事用のメールアドレスなど、複数のGoogleアカウントを持っている方は、Android携帯電話でそれらを同時に使用できるかどうか疑問に思っているかもしれません。 今回は、複数の Google アカウントを 1 つのプロファイルで管理できるようにするための設定方法をご紹介します。
以下の説明はすべて、Android 8.1(Oreo)でのプロセスを反映しています。 スクリーンショットには、OxygenOS 5.1.3を搭載したOnePlus 5Tを使用しています。 手順はストックのAndroidと似ているはずです。
注意:Androidタブレットに複数のユーザーアカウントを設定することも可能です!
Googleアカウントを追加する方法
すでに1つのGoogleアカウントを設定していて、2つ目を追加したいと仮定します。 Android端末のホーム画面から、「設定」 > 「アカウント」に進み、下部にある「アカウントを追加」をタップします。 リストから「Google」を選択します。 端末のパスワードや指紋の確認が必要になる場合があります。
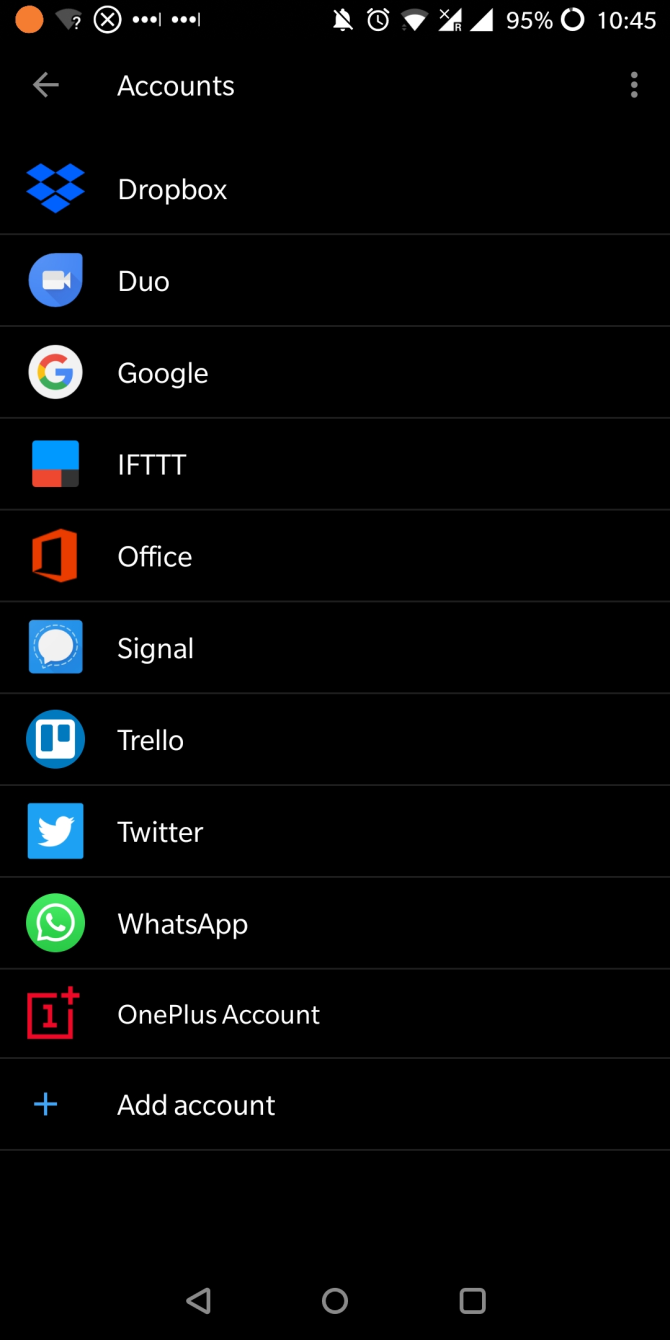
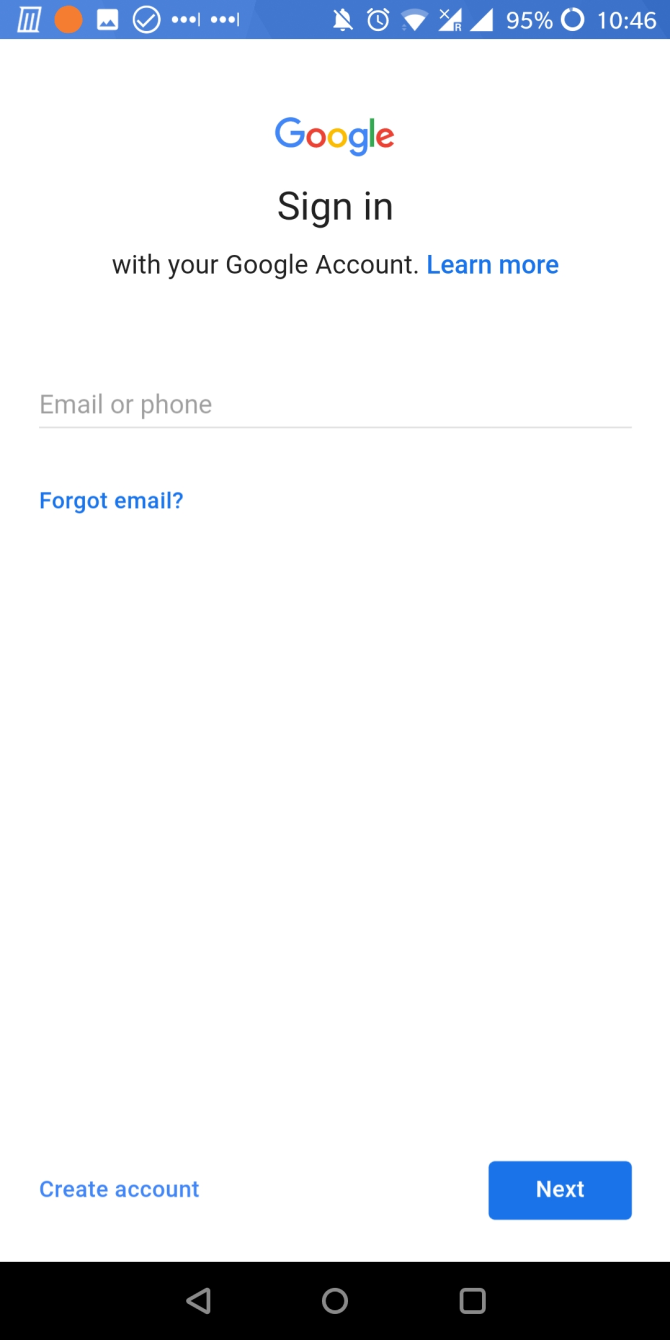
次へ。 メールアドレス、パスワード、二要素認証を設定している場合は二要素認証コードを入力して、Googleアカウントにログインします。 最初のログイン画面から新規にアカウントを作成することもできます。 ログインに成功すると、Androidは自動的に新しいGoogleアカウントを設定します。
Android が同期するアカウントデータをカスタマイズするには、「設定」 > 「アカウント」に戻り、「Google」と管理したいアカウントをタップします。 ここでは、さまざまな Google サービスを切り替えることができます。
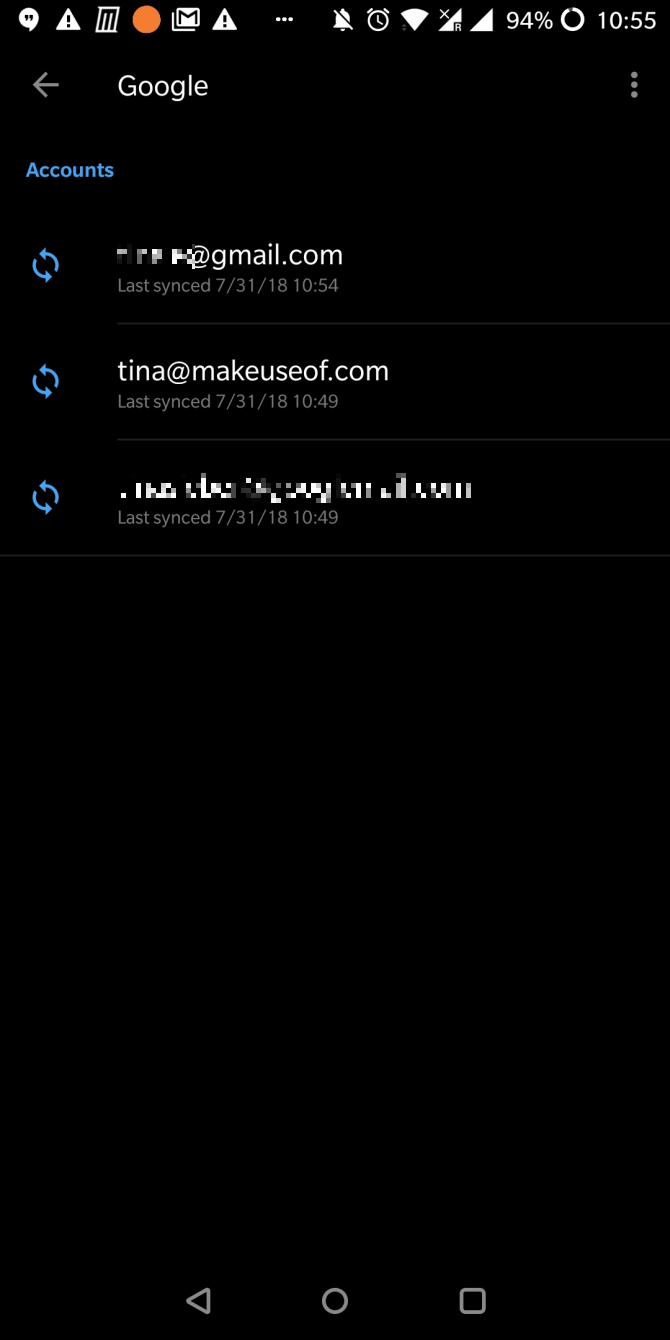
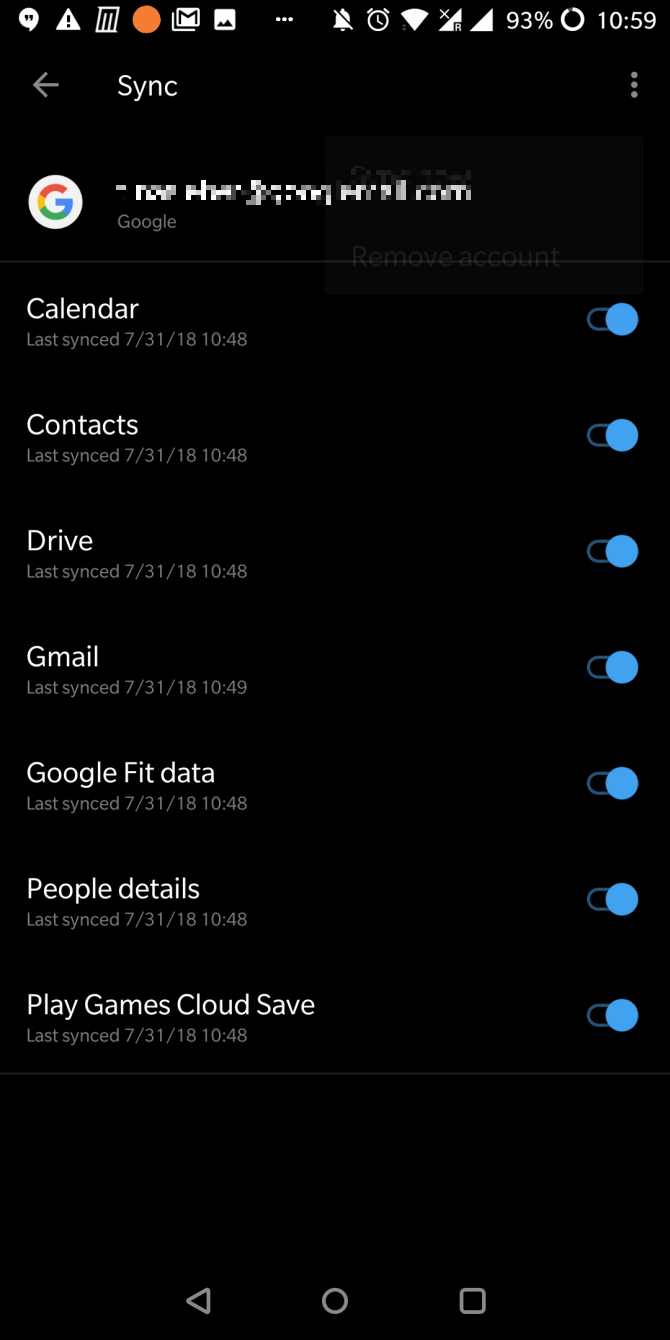
アカウントを削除するには、以下の手順で行います。 右上の三点メニューアイコンをタップし、「アカウントの削除」を選択します。
この手順は、Google Apps for Work のアカウントにも適用されます。
どのアプリにどのように影響するか
上記の同期設定を見ると、追加の Google アカウントを追加すると、どのデータを同期するかによって、いくつかのアプリに影響することがわかります。 Google アカウントは、以下のアプリや機能に接続します。
- カレンダー
- Chrome
- 連絡先
- Docs
- Drive
- Gmail
- Google Fit データ
- Google Play
- Keep
さらに。 さらに、Google ログインをサポートしている他のアプリでも変更が見られます。 いくつかの標準的なアプリにどのような影響があるか見てみましょう。
Gmail
Gmail アカウントの同期を選択した場合、Gmail アプリに 2 つ以上のアカウントが表示されます。
受信トレイと通知の設定は、アカウント設定メニューでカスタマイズできます。 Gmailを開いた状態で、左上のハンバーガーアイコンをタップし、ラベルのリストの一番下までスクロールして「設定」をタップします。 設定を変更したいアカウントを選択して、変更してください。
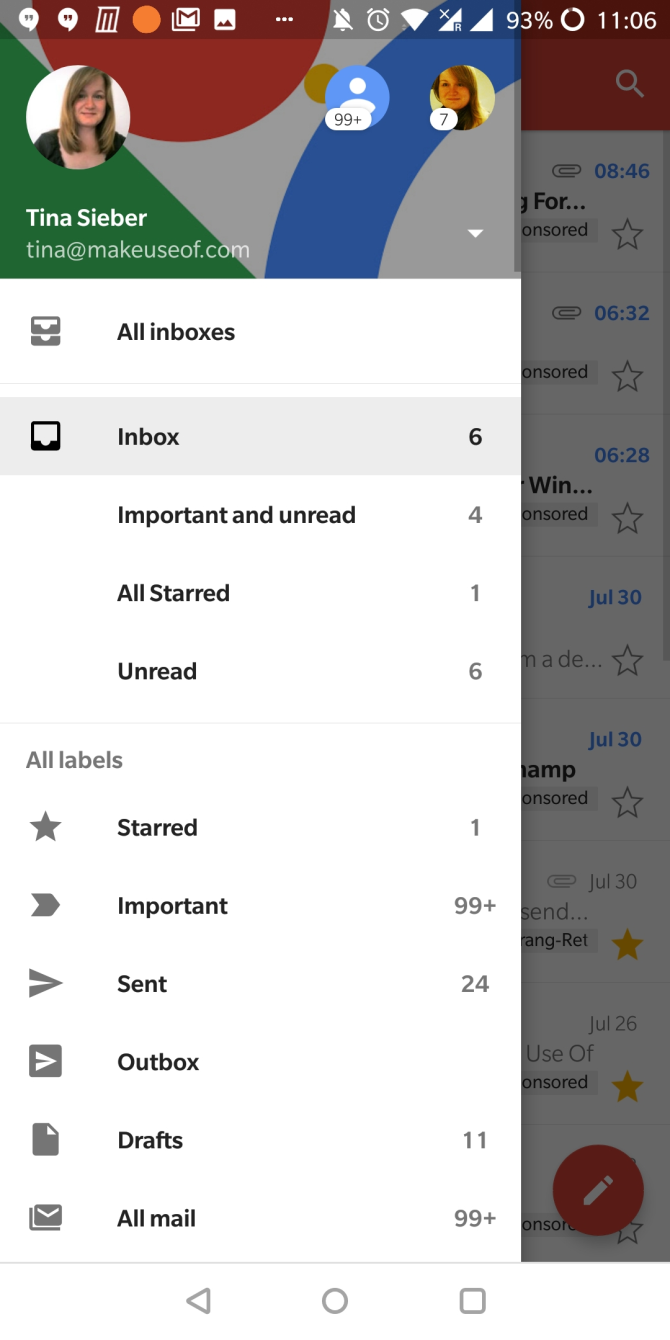
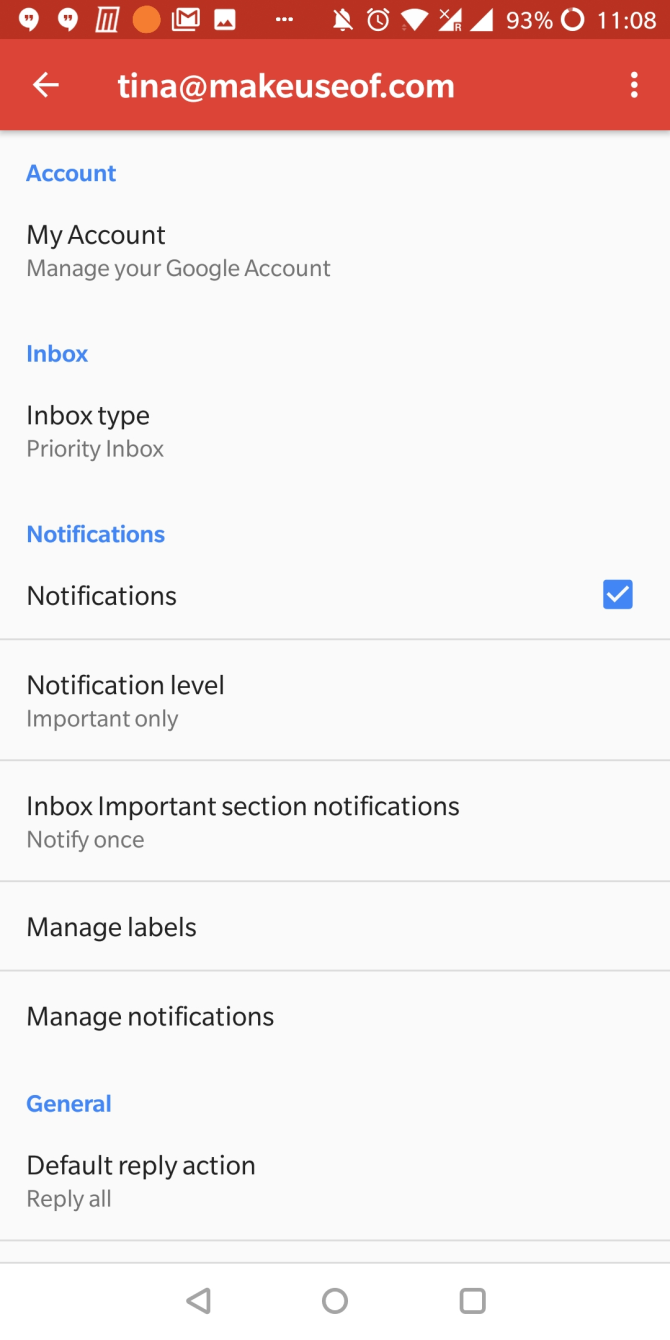
(Gmailのインターフェースの変更に戸惑っている方。 私たちのベストヒントで新しいモバイルGmailをマスターしてください。)
もし問題が発生した場合は、Androidのメール同期問題を簡単に解決することができます。
Chrome
Chromeでは、すべてのGoogleアカウントのリストが表示されますが、それらを簡単に切り替えたり、個別に設定したりすることはできません。
しかし、どのアカウントと Chrome を同期させるかを選択することはできます。 設定」画面で「現在のGoogleアカウント(同期先)」をタップします。 関連するアカウントのリストの下にある「同期」、「同期先」の順にタップし、目的のアカウントを選択します。
2つのアカウントのデータを別々にすることも、前のアカウントのデータを削除することもできますが、再ログインしたときにはまだ利用可能な状態になっています。 最後に、新しいアカウントにログインすると、Chrome プロファイル データの同期が開始されます。
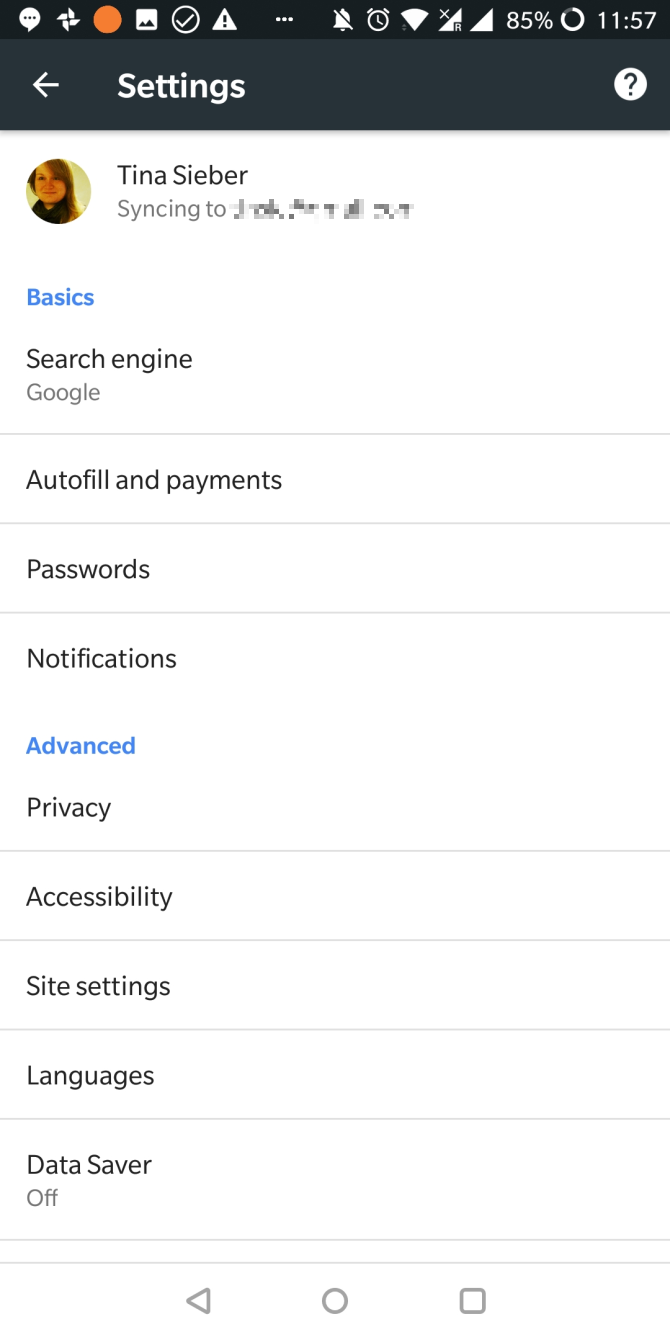
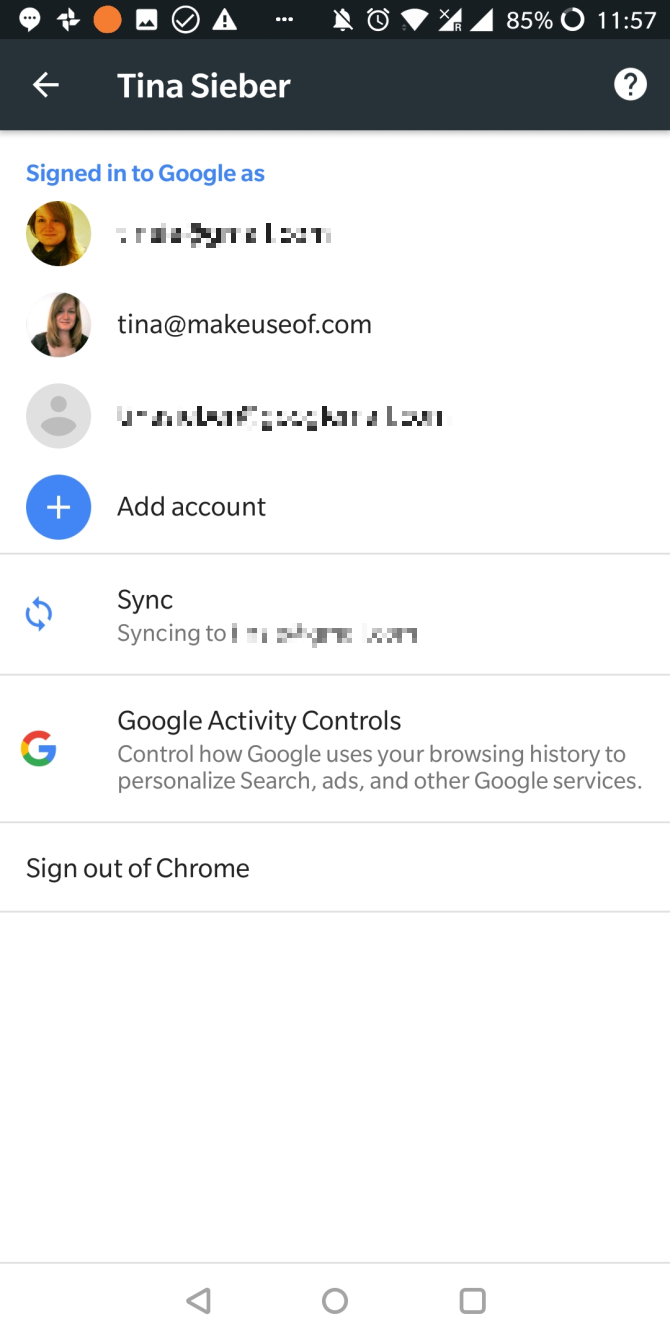
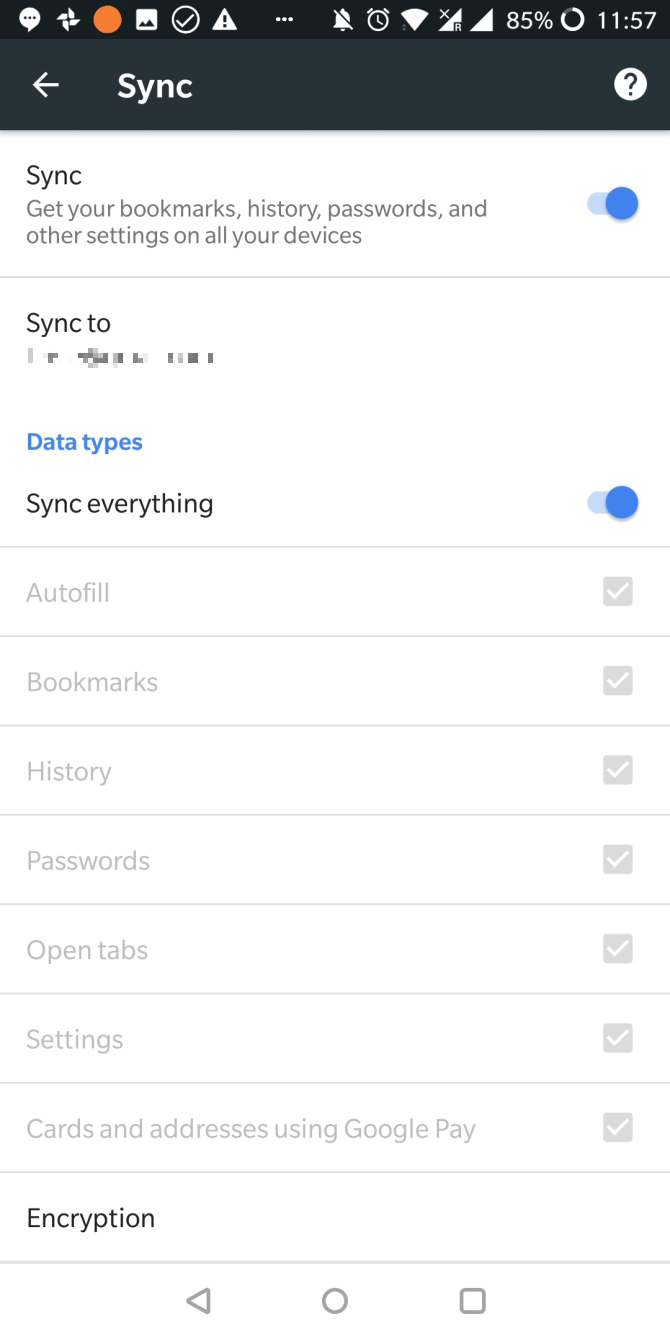
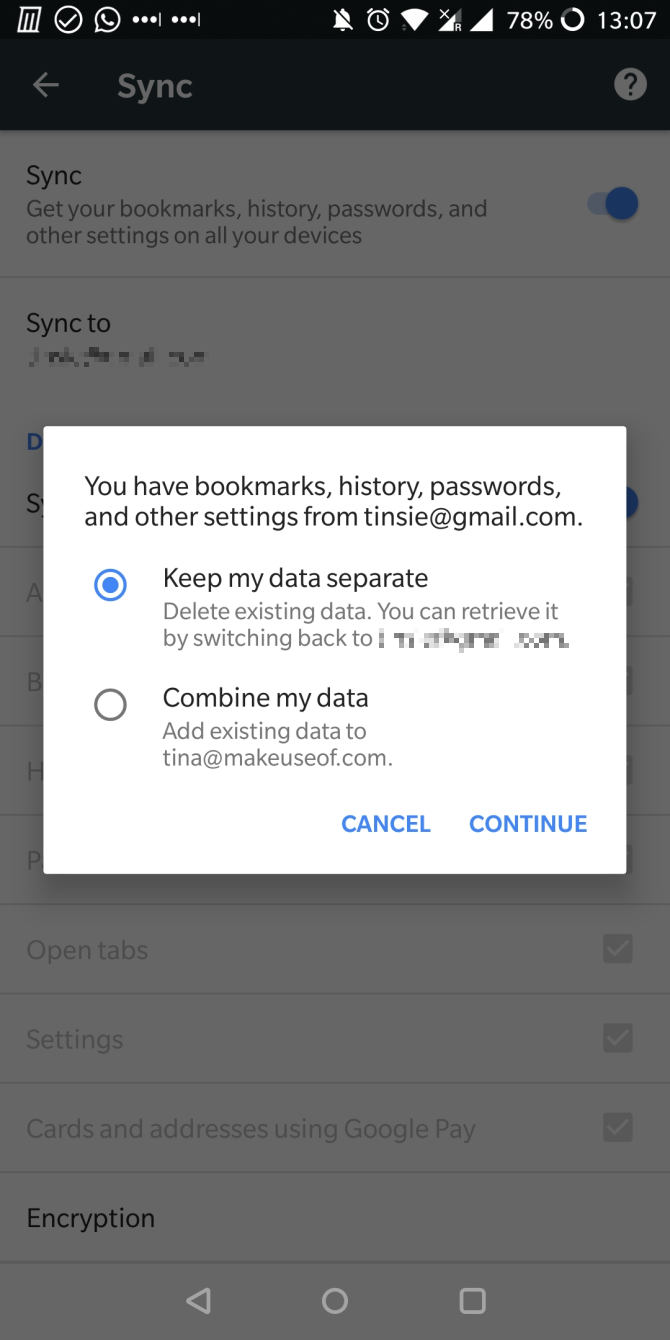
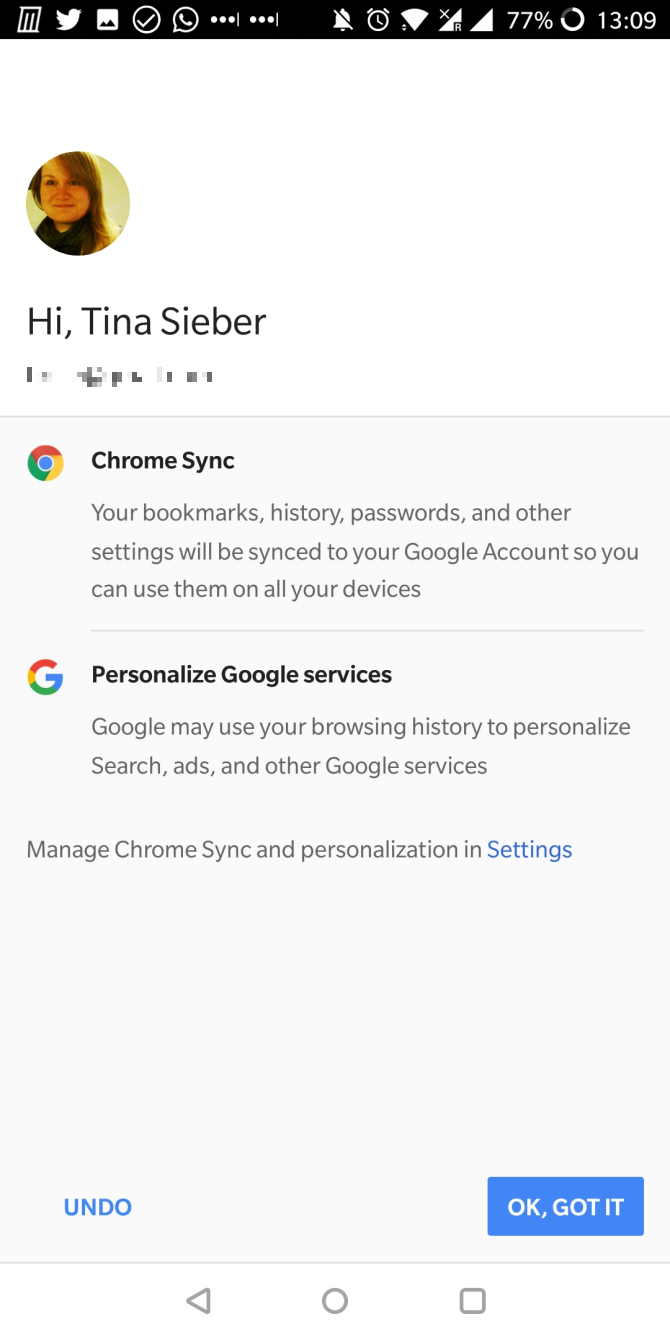
AlloとDuo
Hangoutsに代わってAlloとDuoが登場しました。 ハングアウトは複数のアカウントに対応していますが(後述)、AlloとDuoは電話番号に紐付けられており、一度に1つのGoogleアカウントにしか関連付けることができません。 ただし、アカウントの切り替えは可能です。
Duoでアカウントを切り替えるには、アプリを開き、右上の三点メニューをタップします。 設定」を選択し、「DuoからGoogleアカウントを削除」を選択します。 次に、電話番号の認証が必要になる場合があります。

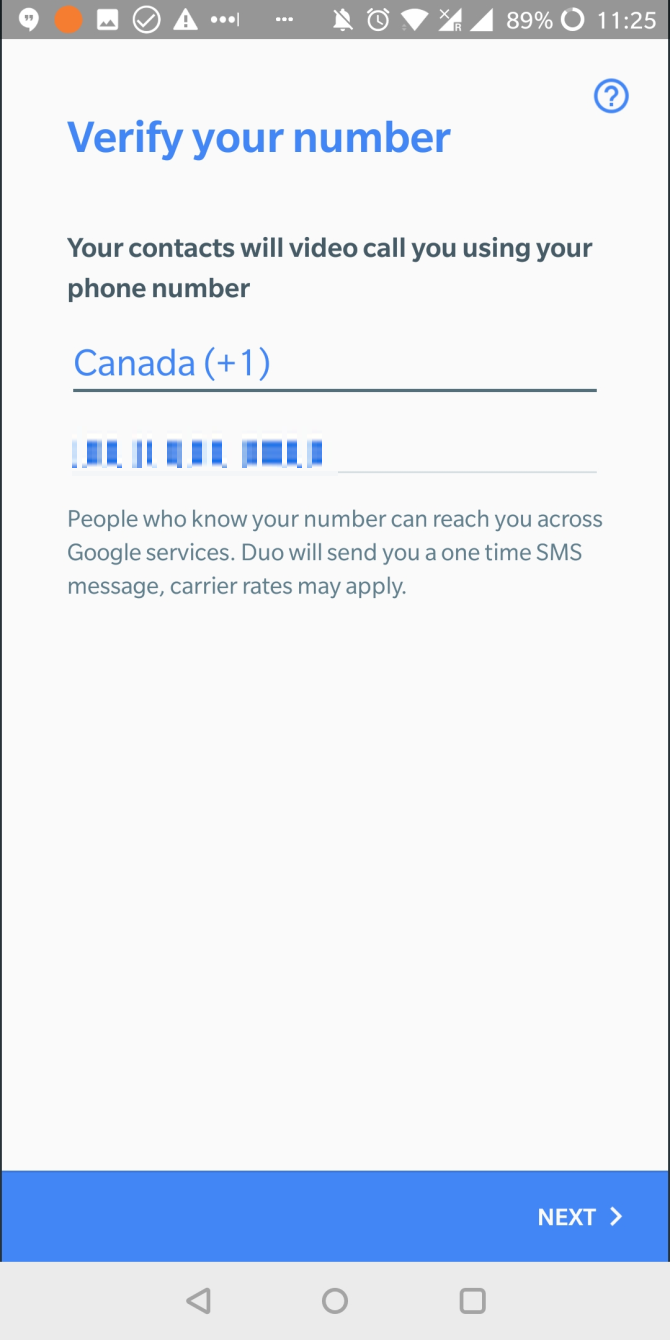
ここで、「設定」画面に戻り、「アカウントを追加」をタップします。 複数のアカウントをお持ちの場合は、ドロップダウンリストに追加できるアカウントが表示されます。 選択して「同意する」をクリックすれば完了です。
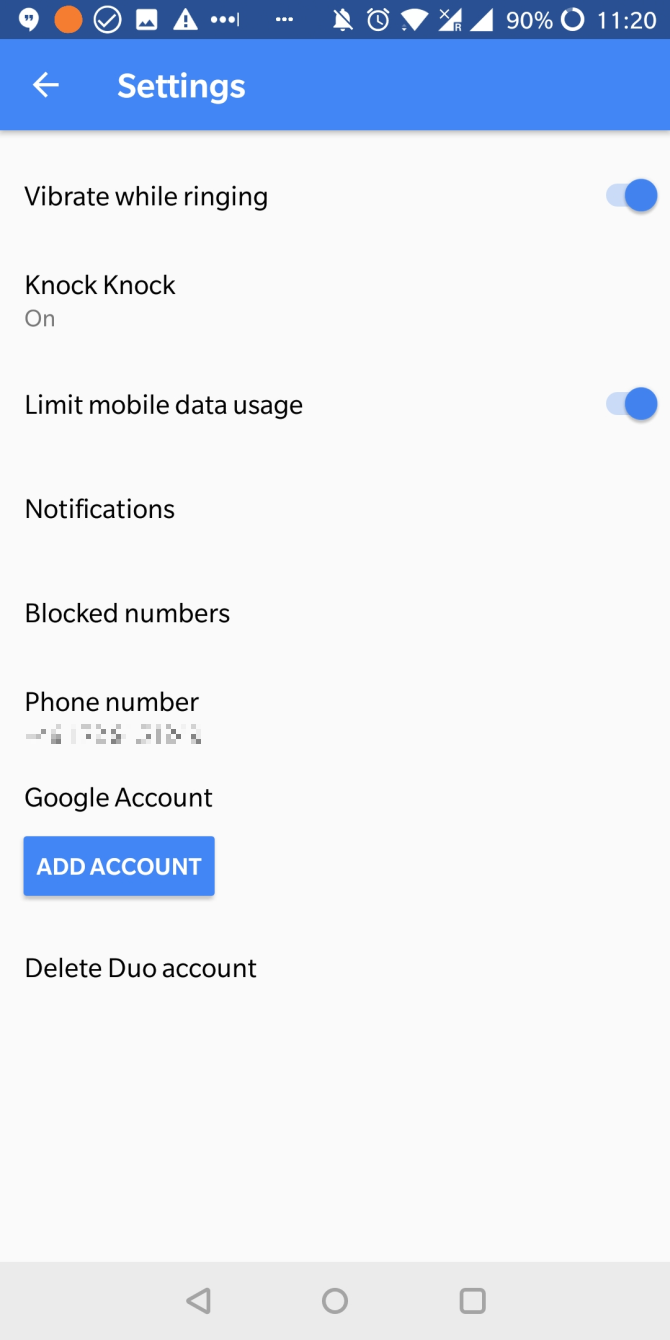
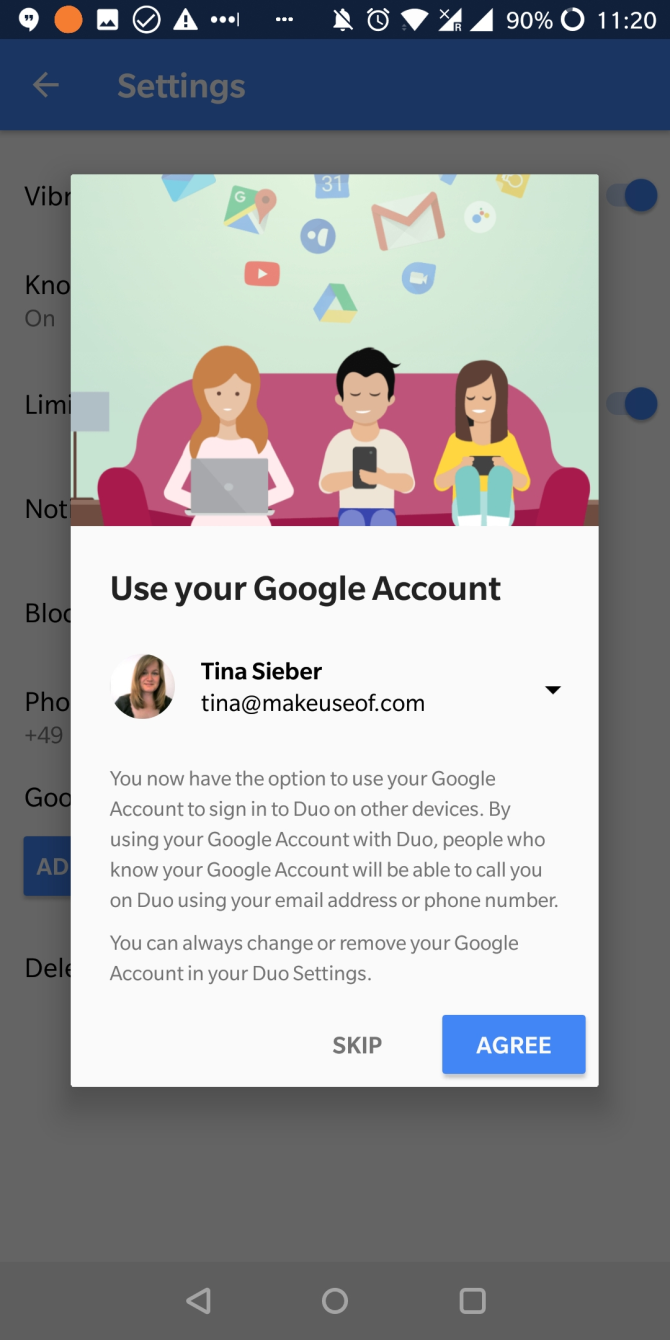
Alloでこの操作を行うには、以下のようにします。 アプリを開き、左上のハンバーガーアイコンをタップして「設定」を選択します。 ここから「アカウント」をタップして > 「切断」を選択し、「Googleアカウント」を選択して、追加したいアカウントを選びます。
ハングアウト
Gmail と同様に、ハングアウト アプリでもアカウントのリストが表示され、複数の ID を管理できます。
「設定」を介して、各アカウントに対して個別の選択を行うことができます。 例えば、あるアカウントではバイブレーションとサウンドの通知を受け取り、別のアカウントではバイブレーションのみを受け取るように設定することができます。
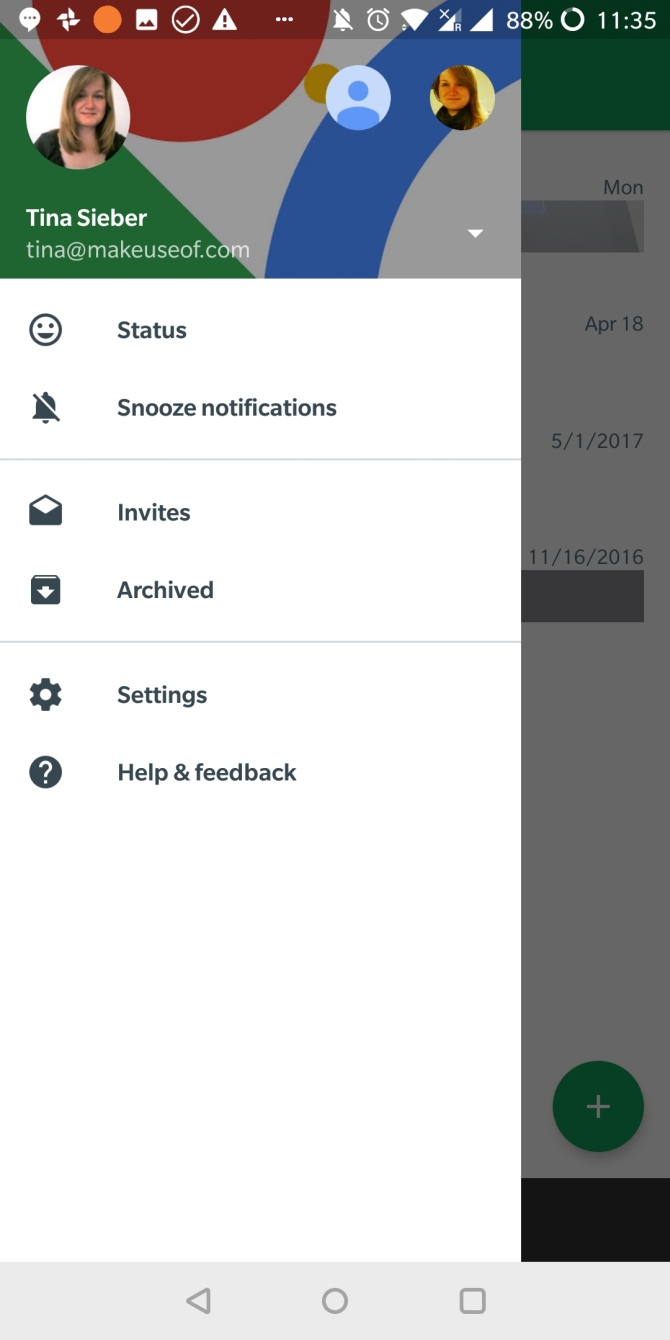
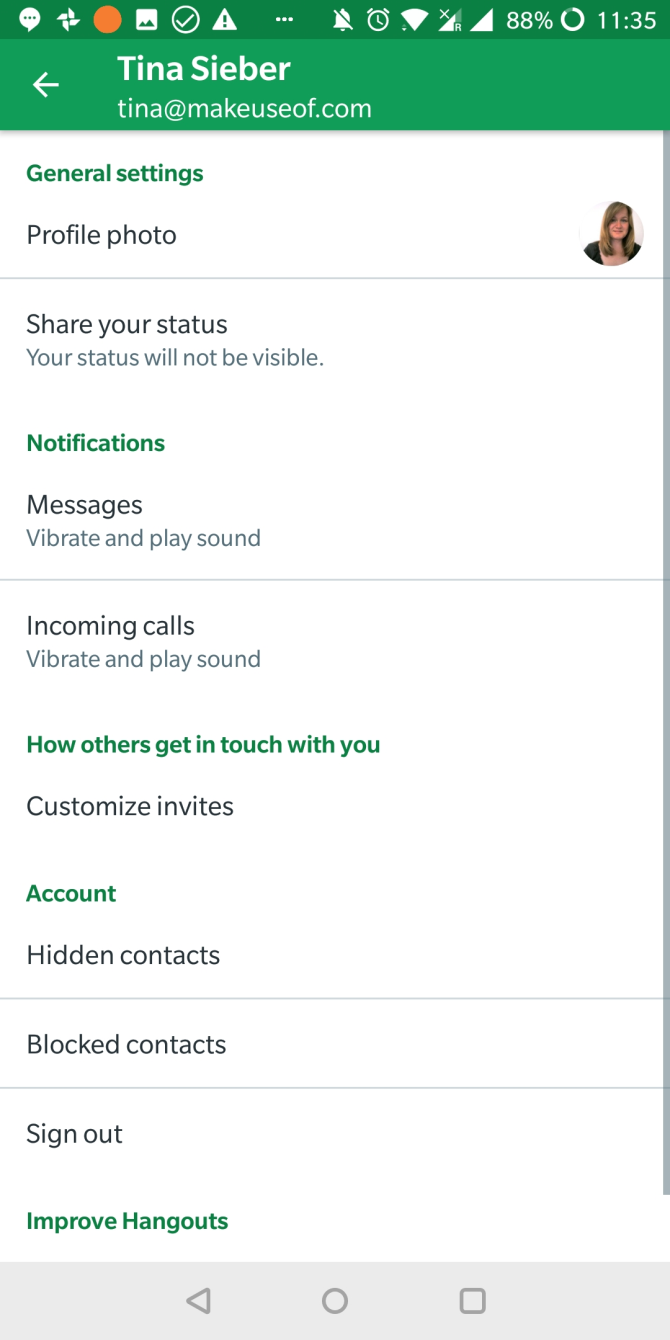
カレンダー
カレンダーには、複数のソースからのイベントを表示することができます。 1つのアカウントで複数のカレンダーを管理できるだけでなく、複数のアカウントから管理することもできます。
アプリを開いてハンバーガーのアイコンをタップし、それぞれのGoogleアカウントのカレンダーのリストを参照します。 ここでアカウント全体を無効にすることはできませんが (上述のように Android の Google アカウント設定で行う必要があります)、特定のプロファイルの下に表示されているすべてのカレンダーを選択解除することができます。
下にスクロールして「設定」をタップすると、各カレンダーを選択して、色やデフォルトの通知などの個別の設定を編集することができます。
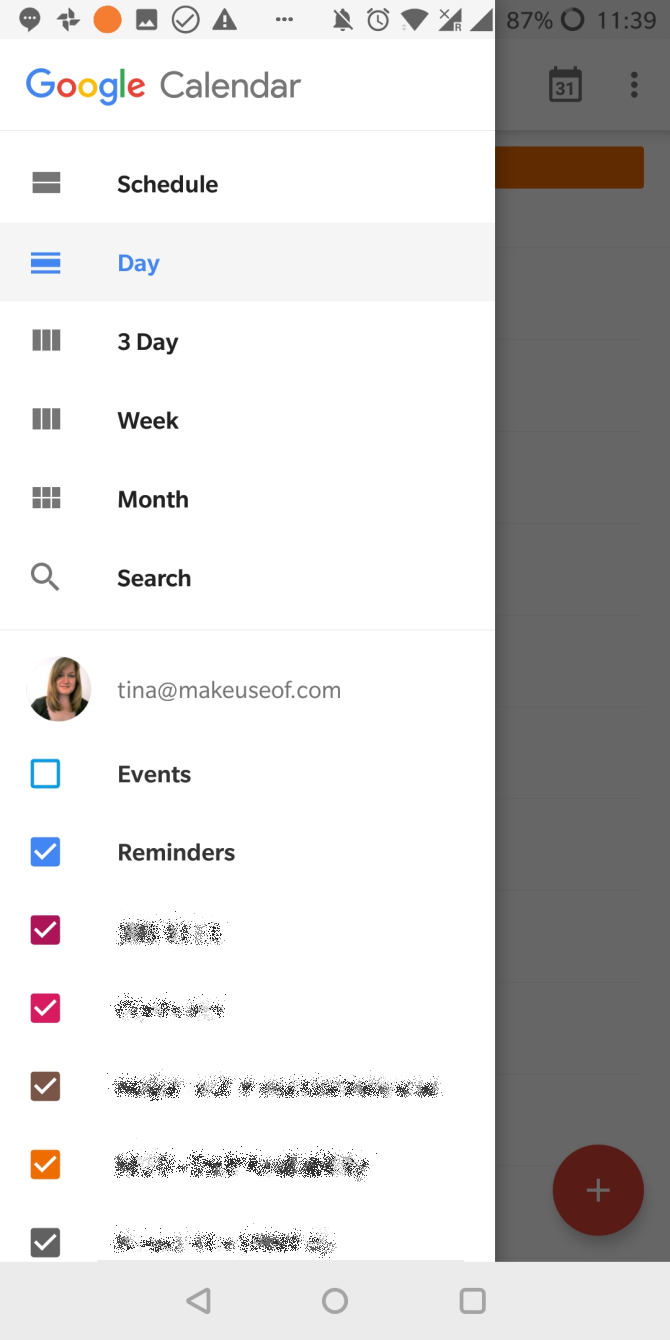
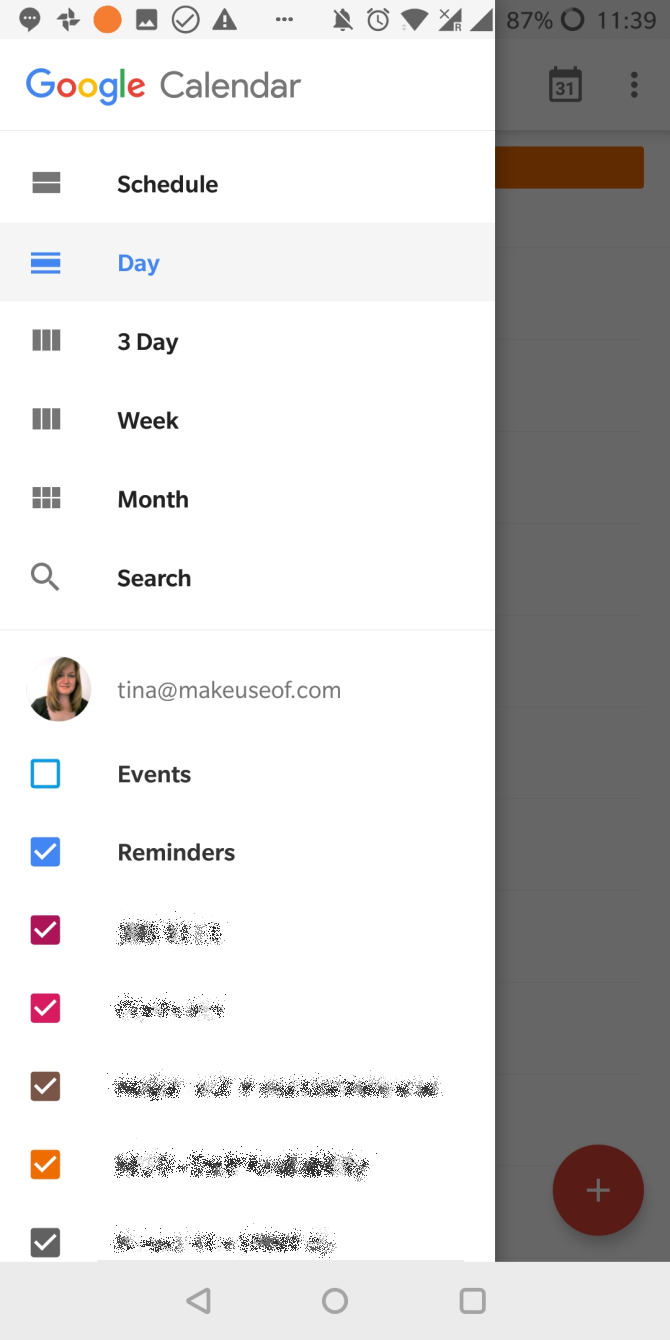
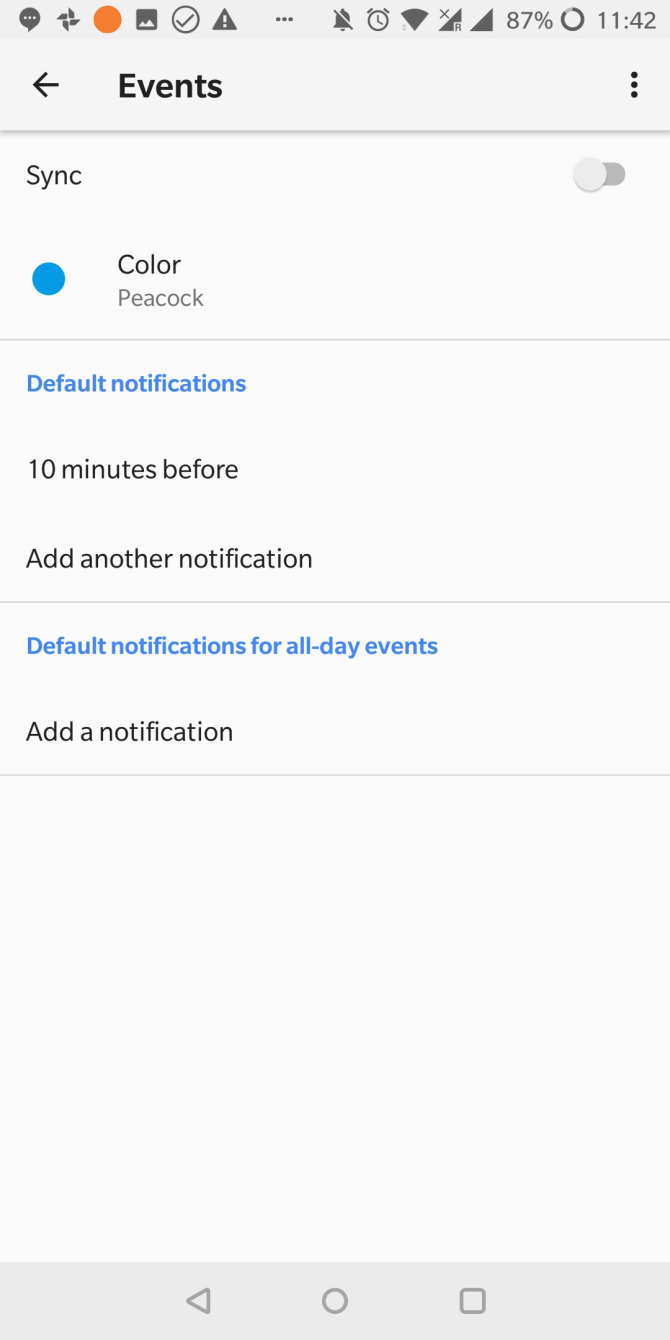
Playストア
Playストアはマルチアカウントにも対応しています。 ハンバーガーのアイコンをタップすると、アカウントの選択肢が広がります。
マイ アプリ & ゲームは、同じアカウントを 2 つの異なるデバイスで使用したり、アカウントを新しいデバイスに移動したりする場合に、興味深い Google Play の機能です。 Play ストアでは、ユーザーがインストールしたすべてのアプリの記録が、X アイコンをタップしてライブラリから削除するまで保持されます。
ですから、過去に使ったことのあるアプリを、もしかしたら別のデバイスで見つけて、インストールすることができます。 残念ながら、この画面からアプリを一括インストールすることはできなくなりました。
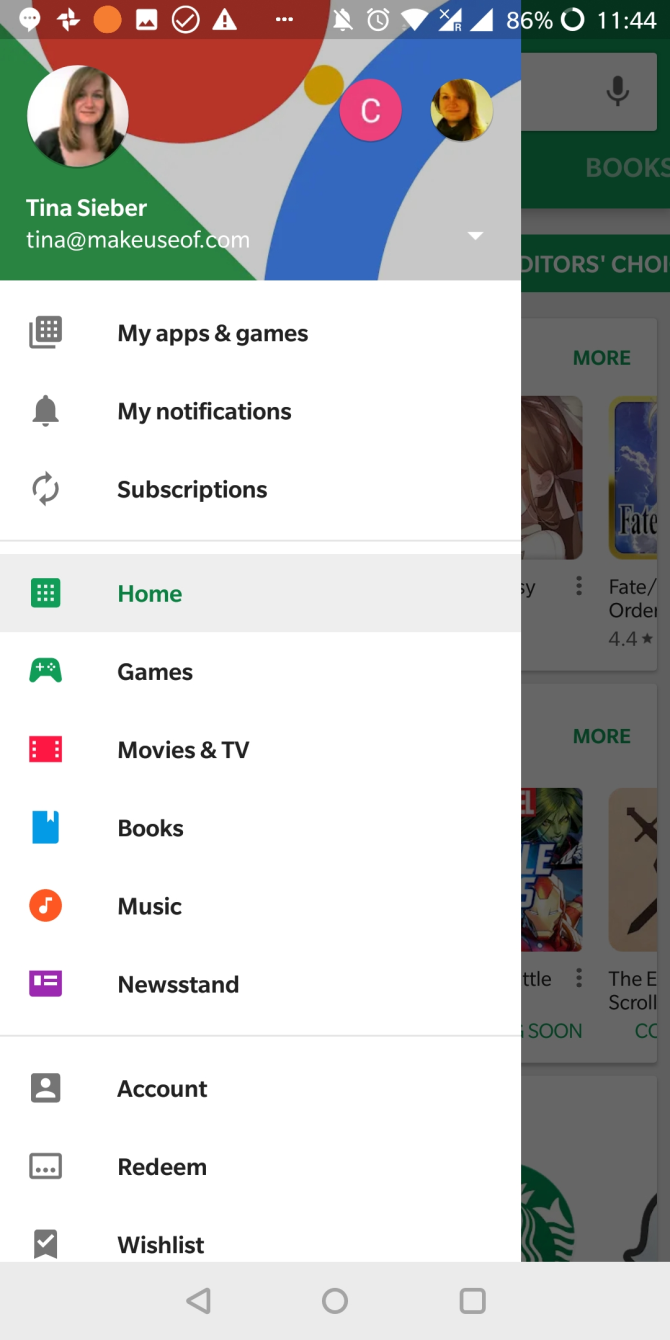
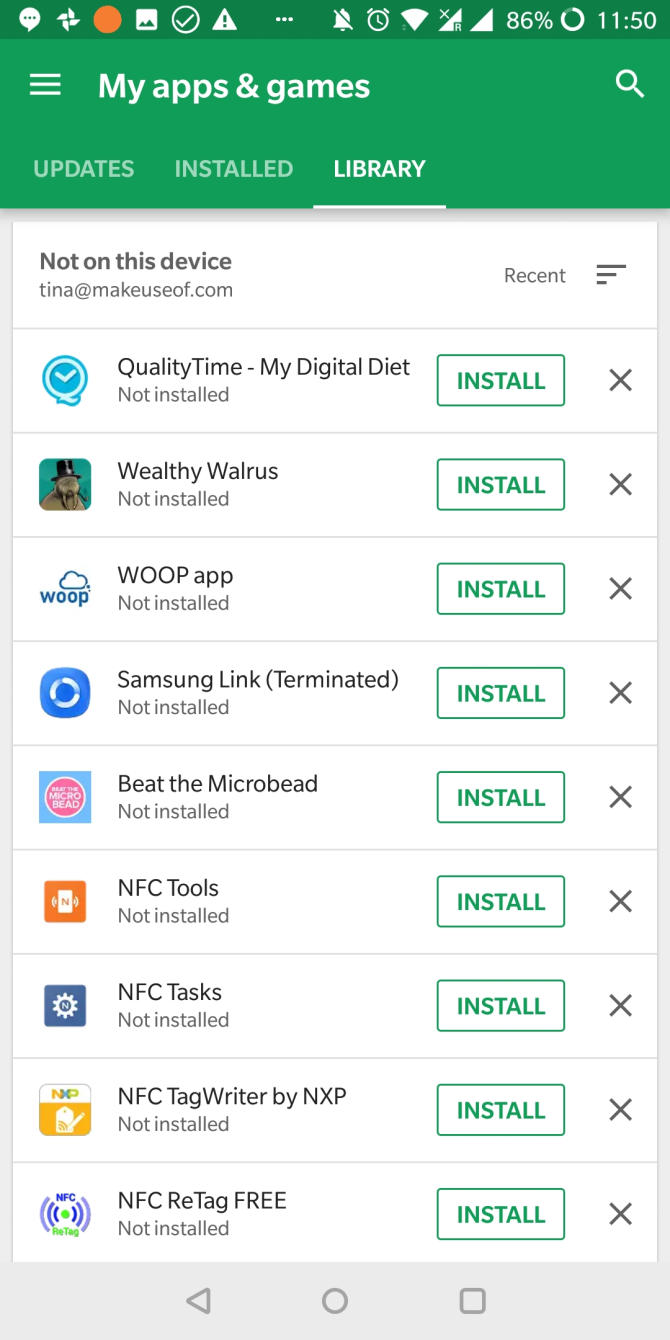
その他のアプリ
Google Driveで複数のアカウントを管理することができます。 Keepやその他のGoogleアプリで複数のアカウントを管理することは、上で説明したことと非常によく似ています。 すべての Google アカウントの連絡先と、Facebook や WhatsApp などの Google 以外のアカウントの連絡先は、自動的に連絡先アプリと同期されるはずです。
また、興味のある方は、ある Google アカウントをアプリにサインインする際のデフォルトとして設定する方法をご覧ください。
他のアカウントでも同じことができますか?
はい、しかし多くのアカウントではありません。 たとえば、Facebook、Skype、Twitter、WhatsApp、Dropboxでは、デバイスごとに1つのユーザーIDしか使用できません。 他のメールクライアントでは追加のアカウントを設定できますし、他のアプリでも複数のIDをサポートしている場合があります。
しかし、Parallel Spaceというサードパーティ製のアプリを使えば、Android上で同じアプリの複数のコピーを実行することができます。 そして、それぞれのアプリを異なるユーザー アカウントに関連付けることができます。
Android アプリの管理方法
最近では、異なるプロジェクトや仕事に関連して、複数のIDやメールアカウントを持つことが一般的になっています。 ありがたいことに、Googleは1つのデバイスですべてのIDを簡単に管理できるようにしました。
携帯電話からGoogleアカウントを完全に削除できることをご存知でしたか?
博士号取得中のTinaは、2006年に消費者向けテクノロジーに関する記事を書き始めて以来、ずっと書き続けています。
More From Tina Sieber