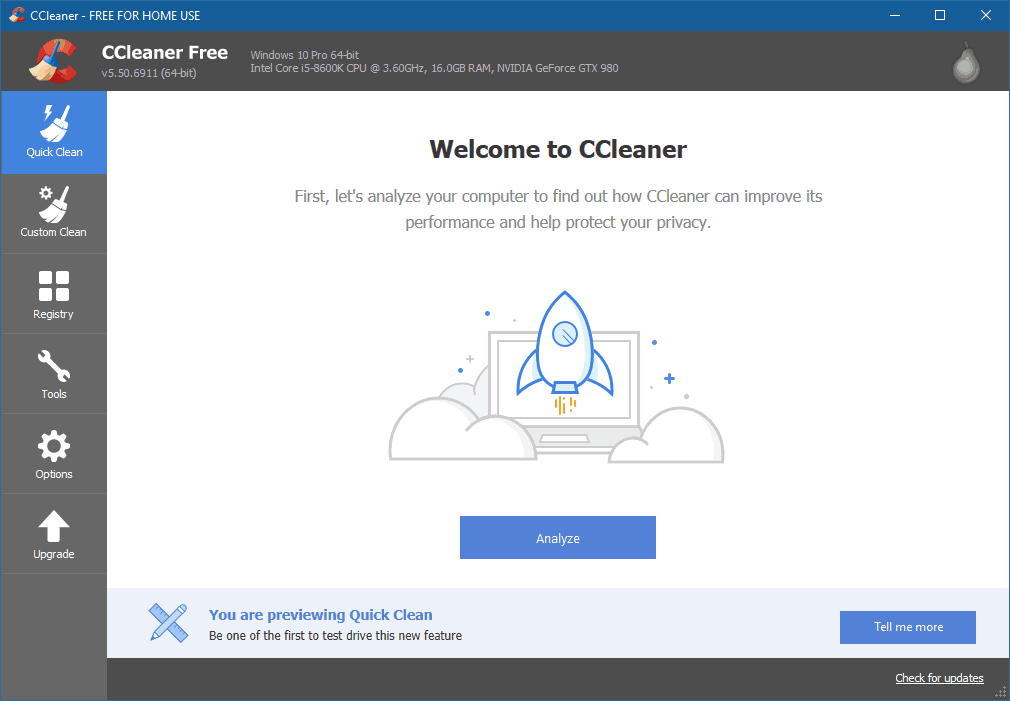Partecipiamo al programma Amazon Services LLC Associates Program, un programma pubblicitario affiliato progettato per fornire un mezzo per noi di guadagnare commissioni collegandoci ad Amazon.com e siti affiliati.
In Windows ci sono cartelle speciali dove vengono memorizzati i file temporanei. Se hai bisogno di accedere a questi file e non sei sicuro di come, questa guida te lo mostrerà.
Prima di andare su come accedere ai file temporanei, vediamo cosa sono e perché vorresti accedervi:
Ci sono molti tipi diversi di file che possono costituire i file temporanei. Gli esempi includono file di testo non salvati, file estratti da installatori e file compressi, file video da siti web in streaming e file eseguibili scaricati che si “eseguono” invece di “salvare”. In generale sono file creati da programmi per uno scopo specifico e destinati ad essere utilizzati per una quantità limitata di tempo o usi. Una volta che lo scopo è stato raggiunto, Windows alla fine li cancellerà.
A volte i file temporanei rimangono in giro più a lungo di quanto si voglia e occupano spazio sul disco rigido. Ecco perché una ragione comune per accedere alle cartelle dei file temporanei è quella di eliminare i file manualmente. Se non vuoi eliminare questi file manualmente, ci sono strumenti di sistema e di terze parti che ti aiutano a farlo automaticamente. Gli strumenti saranno trattati in questa guida.
Potreste anche voler accedere ai file temporanei per ripristinare i dati che altrimenti andrebbero persi. Espandendo il primo esempio, se un programma di elaborazione testi si blocca mentre è in uso, il file di testo incompleto può spesso essere trovato in una delle cartelle dei file temporanei. Se in passato avete scritto un documento in Microsoft Word e l’avete chiuso in qualche modo prima di salvarlo, potreste aver dovuto trovare il file temporaneo per recuperare i vostri progressi.
Come arrivate a questi file temporanei dipende da quali avete bisogno di accedere:
Come ci sono molti tipi diversi di file temporanei, ci sono diversi posti dove vengono memorizzati i file temporanei. Le due aree principali sono nella cartella di Windows e nella tua cartella utente:
Il modo più semplice per accedere alla cartella temp dell’utente è attraverso la ricerca di Windows:
- Apri Windows Search cliccandovi sopra o con la scorciatoia Win + S, poi inserisci “%temp%” nella casella di ricerca e poi clicca sulla sua voce quando viene fuori.
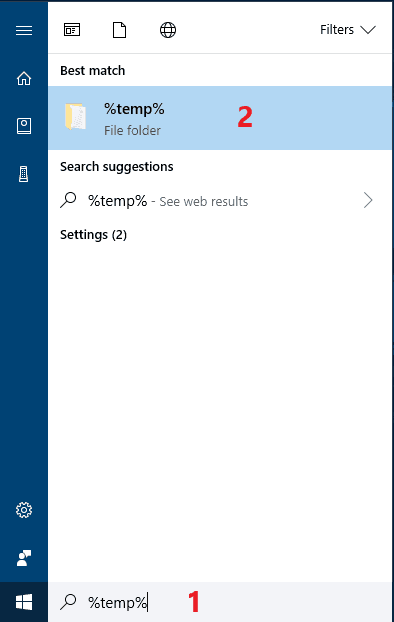
Ora dovreste trovarvi nella cartella “C:\Users\nome utente*\AppData\Local\Temp”.
Se per qualche motivo questo non funziona, puoi anche andarci manualmente da Esplora file:
Prima di poterlo fare, devi abilitare la visualizzazione delle cartelle nascoste. Ecco come:
- Apri Windows Search facendo clic su di esso o utilizzando la scorciatoia Win + S, inizia a digitare “File Explorer Options” e clicca sulla voce così chiamata quando viene fuori.
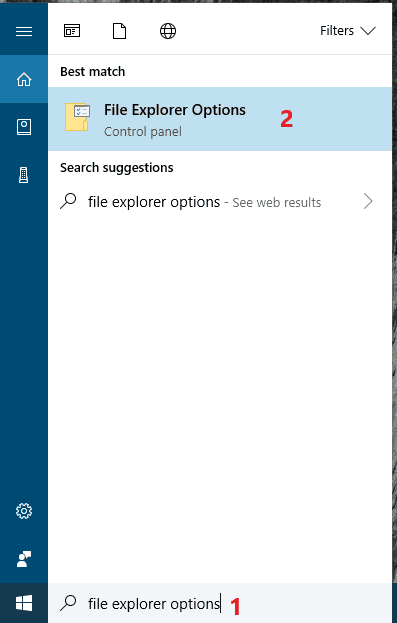
- Clicca sulla scheda Visualizza nella parte superiore della finestra Opzioni File Explorer.
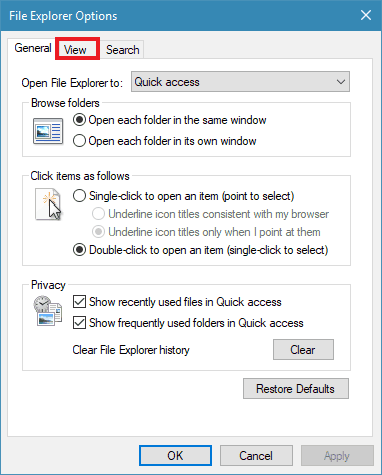
- Trova la voce File e cartelle nascoste e clicca sulla bolla accanto a Mostra file, cartelle e unità nascoste sotto di essa.
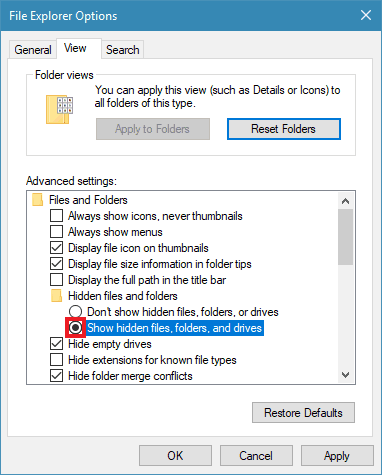
- Clicca su OK quando hai finito.
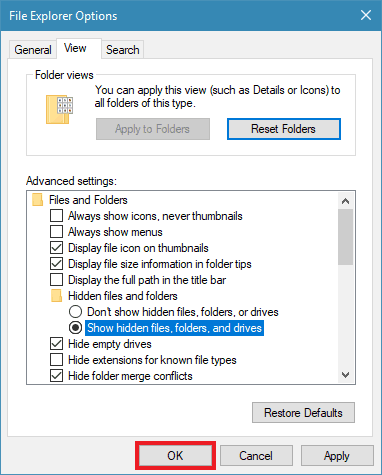
Ora che hai reso visibili le cartelle nascoste, puoi andare alla cartella Temp nella tua cartella utente:
- Apri File Explorer cliccando sulla sua icona o con la scorciatoia Win + E. Vai su Questo PC se non è già presente

- Ora fai doppio clic sul tuo disco rigido di Windows, di solito (C:), per aprirlo.
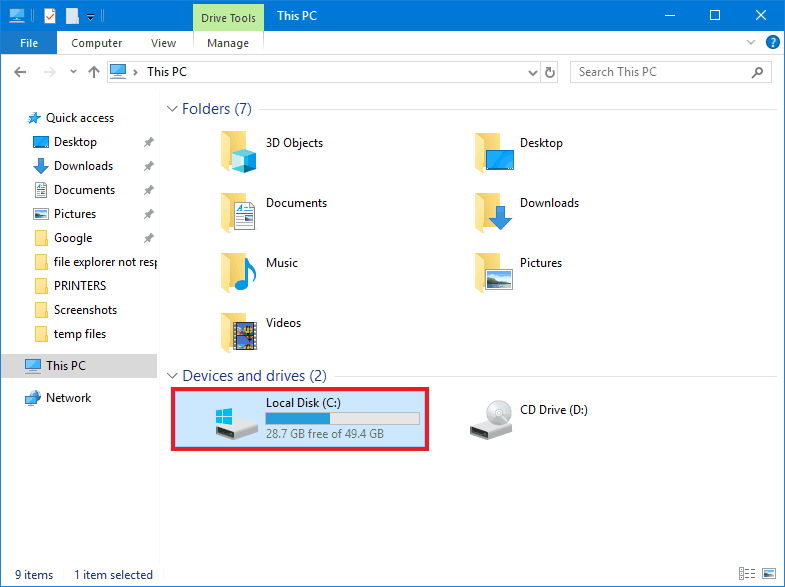
- Trova e apri la cartella Users.

- Ora apri la cartella con il tuo nome utente. Nel mio caso è “Ryder”.
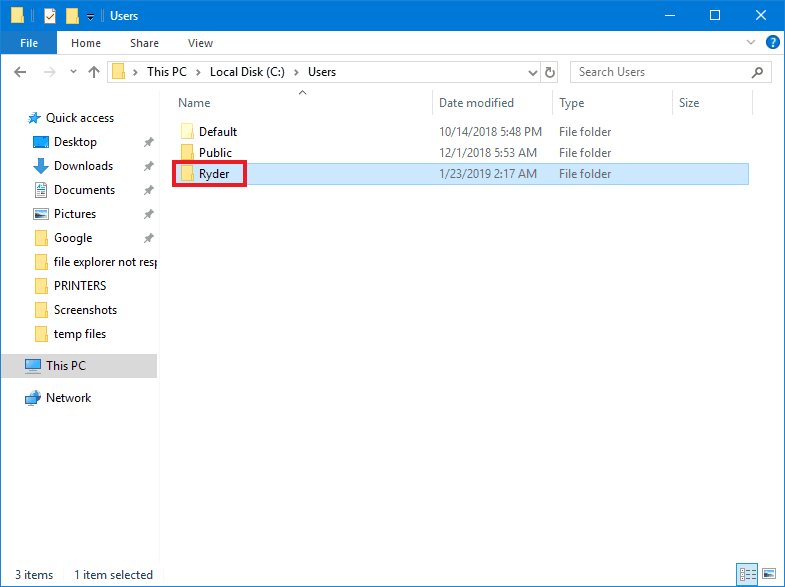
- Cerca una cartella sbiadita/trasparente chiamata AppData e aprila.
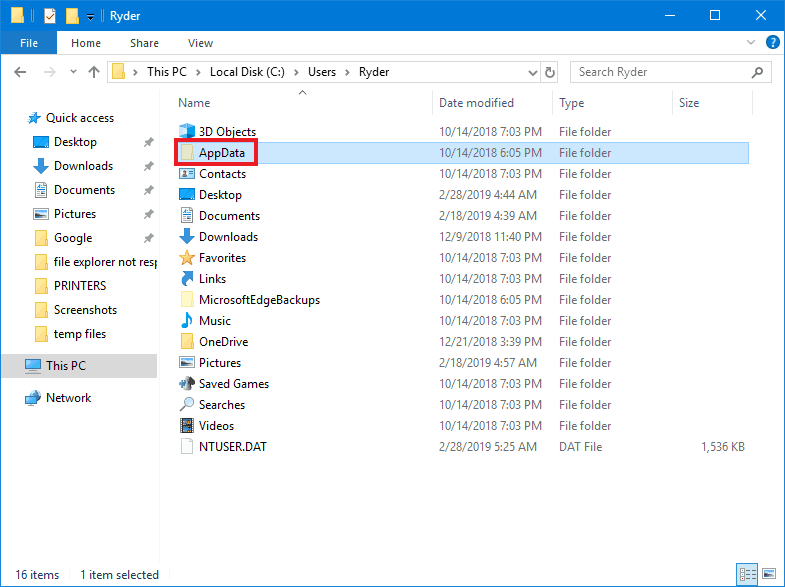
- Ora apri la cartella Local.
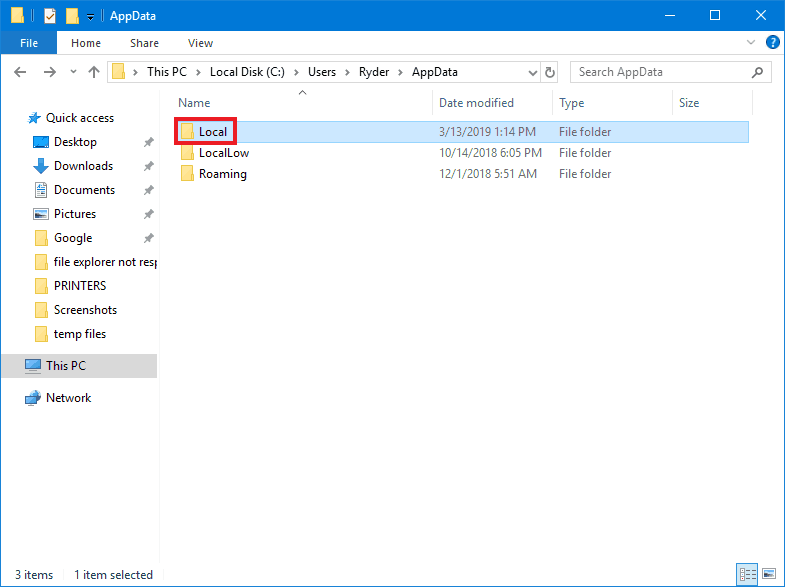
- Da qui puoi trovare e aprire la cartella Temp.
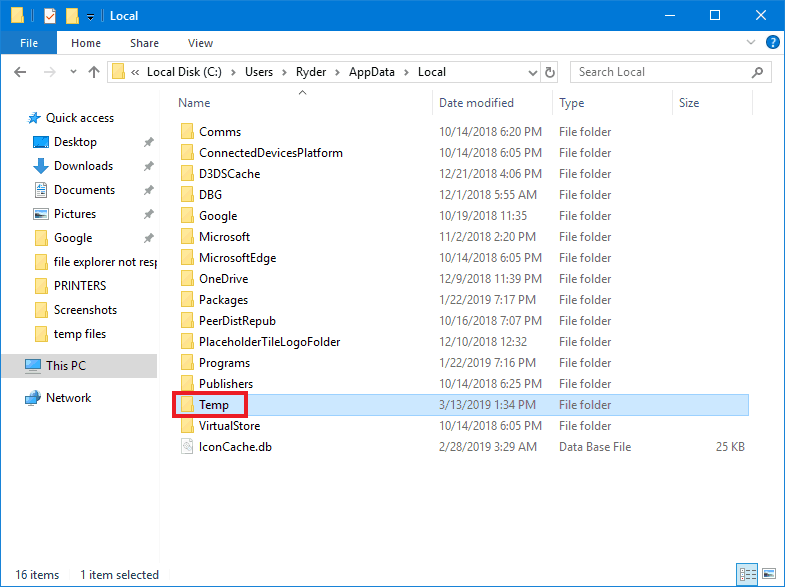
Per arrivare alla cartella Temp all’interno della cartella di Windows è un processo simile:
- Apri File Explorer cliccando sulla sua icona o con la scorciatoia Win + E. Vai su Questo PC se non ci sei già.

- Ora fai doppio clic sul tuo disco rigido di Windows, di solito (C:), per aprirlo.
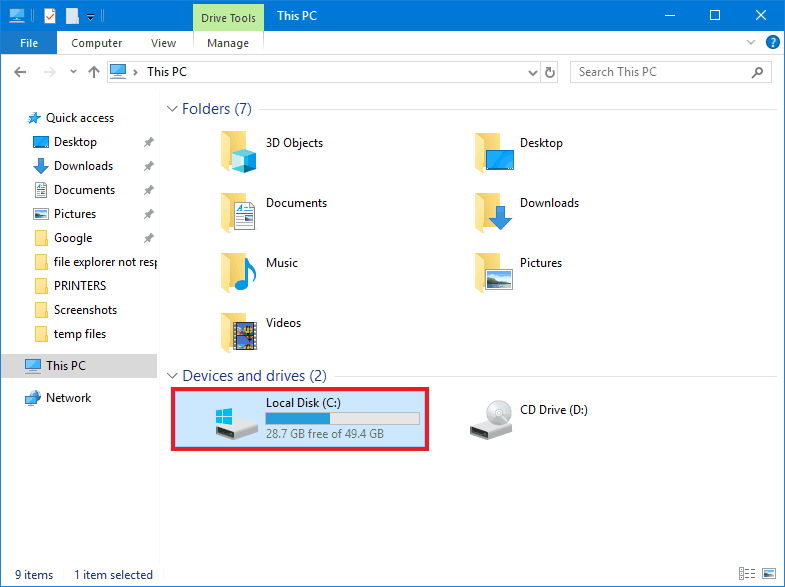
- Trova la cartella Windows e aprila.
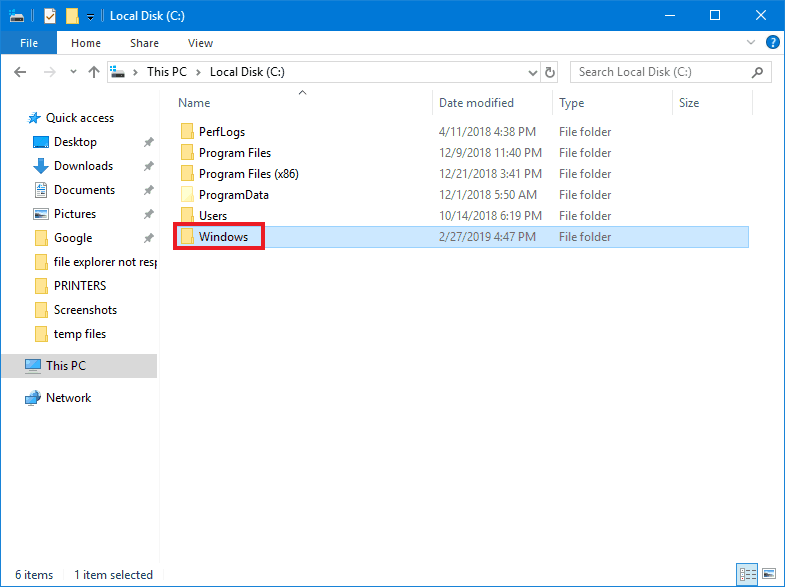
- Ora scorri in basso e trova la cartella Temp e aprila.
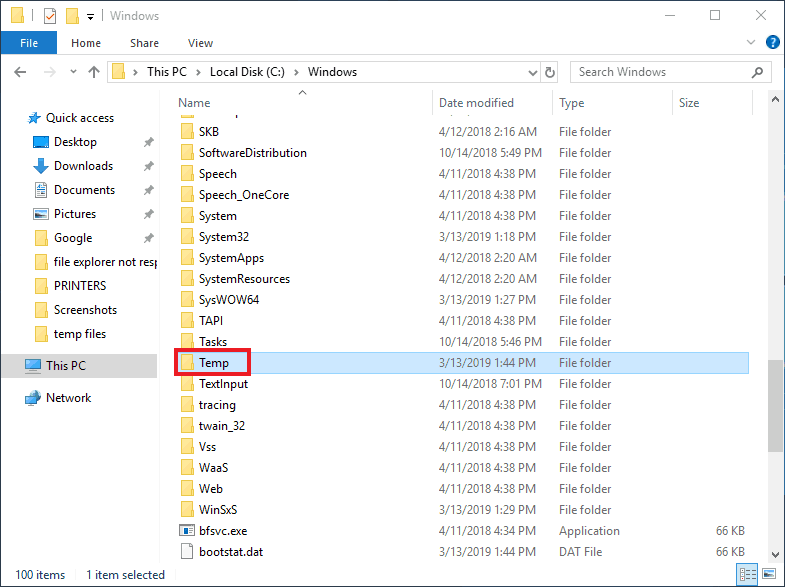
La maggior parte dei file temporanei a cui avrete bisogno di accedere saranno in una delle cartelle Temp principali, ma alcuni programmi usano le loro cartelle:
Per esempio, se state usando il browser Microsoft Edge per scaricare un file eseguibile e cliccate “Run” invece di “Save”, questo finirà in una cartella temporanea invece della vostra solita cartella Downloads. Se hai bisogno di eseguire nuovamente questo file, non sarai in grado di trovarlo facilmente. I download temporanei per Edge finiscono in “C:\Users*Your User Name*\AppData\Local\Packages\Microsoft.MicrosoftEdge_8wekyb3d8bbwe\TempState\Downloads”.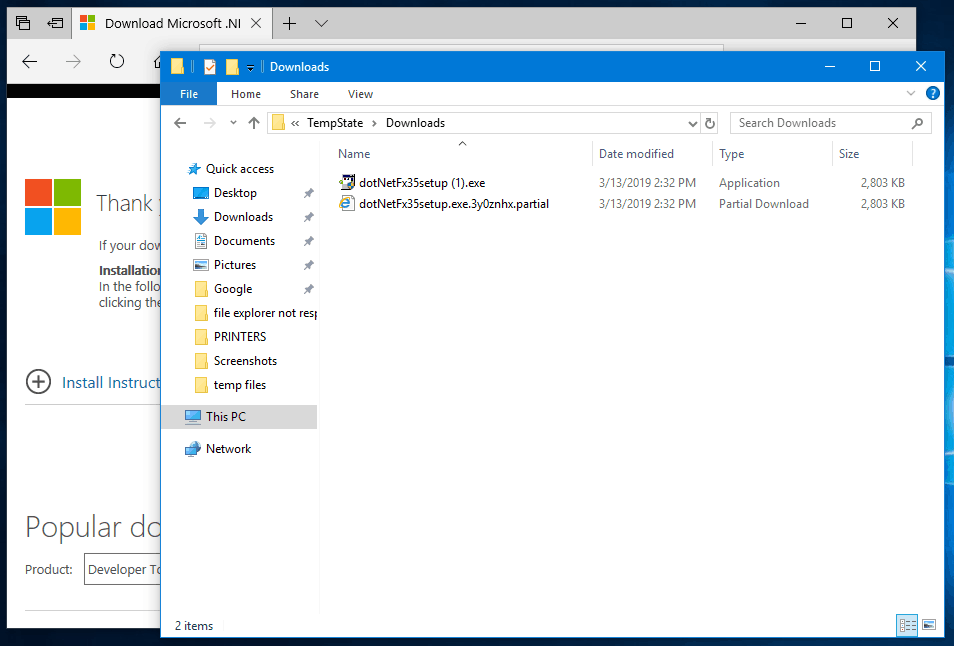
Quindi se non siete in grado di trovare i file che state cercando in una delle cartelle Temp, probabilmente avrete bisogno di consultare una guida di qualche tipo. Se stai cercando i file temporanei di un particolare programma, potresti voler controllare la sua documentazione o contattare il supporto. Guide online di tutti i tipi per accedere a file specifici sono anche abbastanza facili da trovare con una ricerca su internet. Basta usare il vostro motore di ricerca preferito e inserire “trova *nome programma* file temporanei”.
Se volete solo sbarazzarvi dei file temporanei che non vi servono più, usare uno strumento di pulizia è il modo migliore:
Uno dei modi più semplici per liberare spazio su disco è quello di utilizzare lo strumento di pulizia del disco integrato. Può eliminare i file di sistema che non sono più necessari.
Ecco come accedervi e usarlo:
- Apri Esplora file cliccando sulla sua icona o con la scorciatoia Win + E. Vai su Questo PC se non ci sei già.

- Ora fai clic destro sul tuo disco rigido di Windows, di solito (C:), quindi clicca su Proprietà.
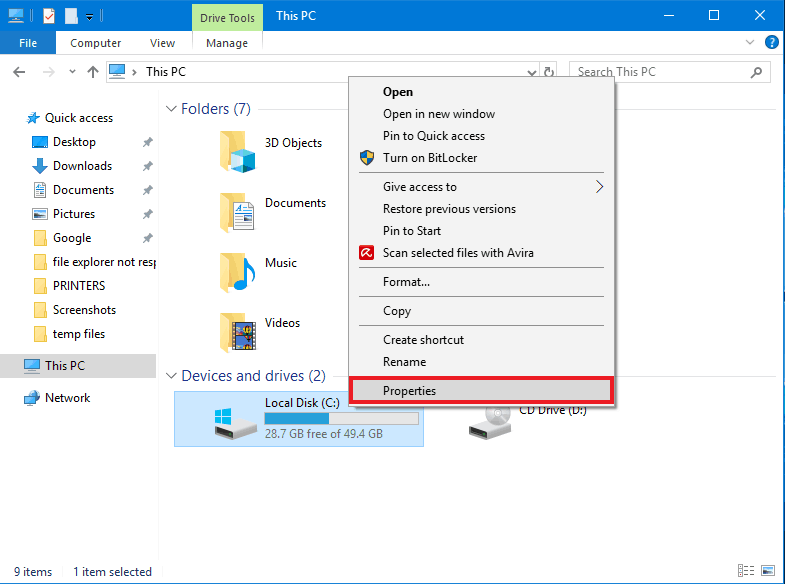
- Una volta nella finestra Proprietà, clicca su Pulizia disco.

- Clicca sul pulsante Pulisci file di sistema per essere in grado di rimuovere più tipi di file.
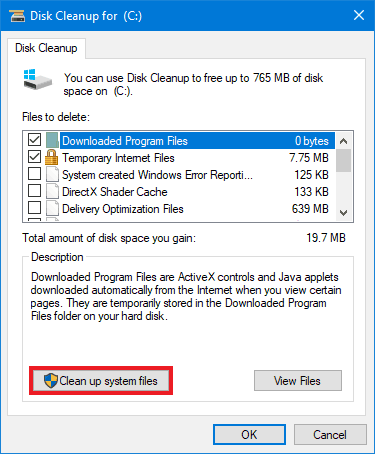
- Clicca le caselle di controllo accanto a tutto ciò che vuoi eliminare nella finestra Pulizia disco. Spunta la casella accanto a Downloads solo se non hai bisogno di nessuno dei file nella tua cartella Downloads.
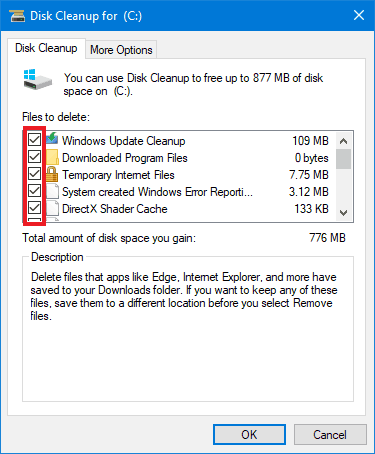
- (Opzionale) Per liberare più spazio sul disco rigido, clicca sulla scheda Altre opzioni e poi su Pulisci… sotto Ripristino del sistema e Copie ombra. Come dice la descrizione, eliminerà tutto tranne il punto di ripristino del sistema più recente.
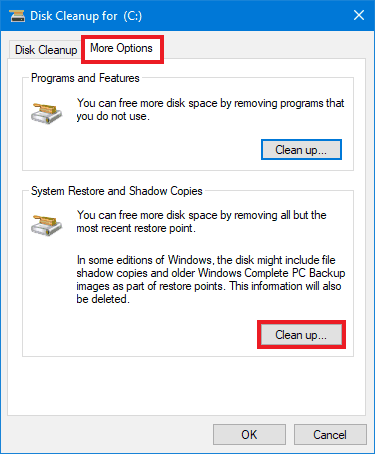
- (Opzionale) Per liberare più spazio sul disco rigido, clicca sulla scheda Altre opzioni e poi su Pulisci… sotto Ripristino del sistema e Copie ombra. Come dice la descrizione, eliminerà tutto tranne il punto di ripristino del sistema più recente.
- Clicca su OK una volta che hai selezionato tutto ciò che vuoi eliminare. La pulizia potrebbe richiedere un po’ di tempo per essere completata.
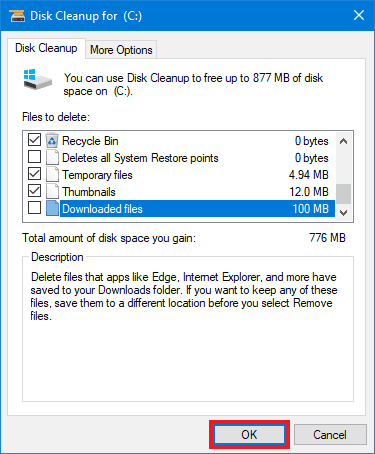
Se si desidera eliminare i file non necessari anche da software di terze parti, un programma come CCleaner è molto utile. È possibile scaricare la versione gratuita e utilizzare la funzione Quick Clean per far decidere automaticamente a CCleaner cosa rimuovere, o passare attraverso le opzioni in Custom Clean per scegliere cosa tenere e di cosa liberarsi.